Kako ustvariti sliko ISO z DVD-ja, CD-ja ali BD-ja
Kaj je treba vedeti
- Windows nima vgrajenega načina za ustvarjanje ISO-ja iz DVD-ja, vendar lahko za to uporabite brezplačno orodje.
- Če želite ustvariti ISO iz DVD-ja, morate imeti DVD pogon, v katerem lahko uporabite DVD.
- Datoteka ISO, tako kot diski, iz katerih so ustvarjeni, lahko zavzamejo veliko prostora za shranjevanje na vašem trdem disku.
Ustvarjanje datoteke ISO z DVD-ja ali katerega koli diska je precej enostavno s pravim brezplačnim orodjem in je fantastičen način za varnostno kopiranje pomembnih DVD-jev, BD-jev ali CD-jev na trdi disk.
Ustvarjanje in shranjevanje varnostnih kopij ISO vaših pomembnih namestitvenih diskov s programsko opremo in celo namestitvenih diskov operacijskega sistema je pameten načrt. To dopolni z neomejena spletna storitev varnostnega kopiranja in imate skoraj neprebojno strategijo varnostnega kopiranja diska.
Slike ISO so odlične, ker so samostojne in popolne predstavitve podatkov na disku. Ker so posamezne datoteke, jih je lažje shraniti in organizirati kot dokončne kopije map in datotek na disku.
Za Windows je potrebno orodje tretje osebe
Windows nima vgrajenega načina ustvarjanja slikovnih datotek ISO, zato boste morali prenesti program, ki bo to naredil namesto vas. Na srečo je na voljo več brezplačnih orodij, zaradi katerih je ustvarjanje slik ISO zelo enostavno.
Potreben čas: Ustvarjanje slikovne datoteke ISO iz a DVD, CD ali BD disk je enostaven, vendar lahko traja od nekaj minut do več kot ene ure, odvisno od velikosti diska in hitrosti vašega računalnika.
Ta navodila so za uporabnike operacijskega sistema Windows, macOS in Linux. Za vsako vadnico je ločen razdelek.
Naredite ISO z DVD-ja, BD-ja ali CD-ja
-
Brezplačno prenesite BurnAware, popolnoma brezplačen program, ki lahko med drugimi opravili ustvari sliko ISO iz vseh vrst CD, DVD in BD diskov.
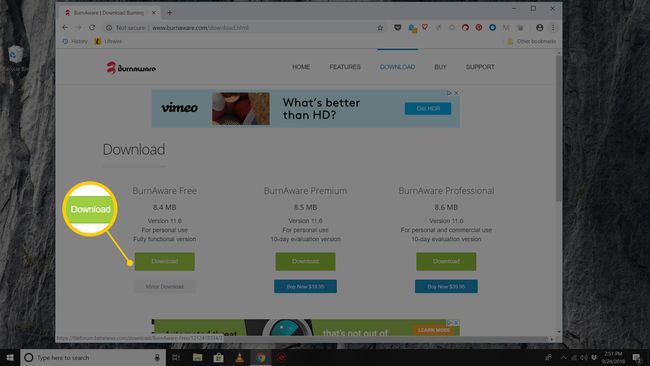
BurnAware Free deluje v sistemih Windows 10, Windows 8, Windows 7, Windows Vista in Windows XP. Podprti sta tako 32-bitni kot 64-bitni različici teh operacijskih sistemov.
Obstajajo tudi "Premium" in "Professional" različice BurnAware, ki niso brezplačni. Vendar pa je "brezplačna" različica popolnoma sposoben ustvarjanja slik ISO iz vaših diskov, kar je cilj te vadnice. Prepričajte se, da ste izbrali povezavo za prenos iz Brezplačno BurnAware področje njihovega spletnega mesta.
Če ste že uporabljali BurnAware Free in vam ni všeč ali ni deloval, obstajajo alternativni načini, kako narediti ISO iz diska. Oglejte si nekaj drugih predlogov programske opreme na dnu te strani.
-
Namestite BurnAware Free tako, da izvedete datoteko burnaware_free_[različica].exe datoteko, ki ste jo pravkar prenesli.
Med namestitvijo ali po njej lahko vidite enega ali več Izbirna ponudba oz Namestite dodatno programsko opremo zasloni. Lahko zavrnete ali počistite katero koli od teh možnosti in nadaljujte.
Zaženite BurnAware Free, bodisi z bližnjico, ustvarjeno na namizju, bodisi samodejno prek zadnjega koraka namestitve.
-
Izberite Kopiraj v ISO Iz Slike diska stolpec.
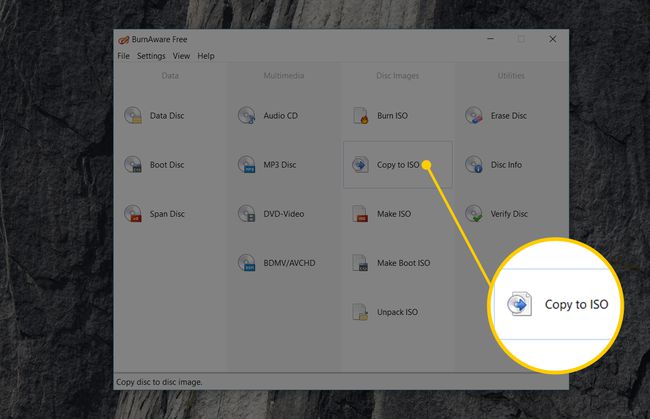
The Kopiraj v sliko orodje se bo pojavilo poleg obstoječega Brezplačno BurnAware okno, ki je že odprto.
Morda ste videli a Naredite ISO ikono pod Kopiraj v ISO enega, vendar tega ne želite izbrati za to posebno nalogo. The Naredite ISO orodje je za ustvarjanje slike ISO ne z diska, ampak iz zbirke datotek, ki jih izberete, na primer s trdega diska ali drugega vira.
-
V spustnem meniju na vrhu okna izberite optični pogon, ki ga nameravate uporabiti. Če imate samo en pogon, boste videli samo eno izbiro.
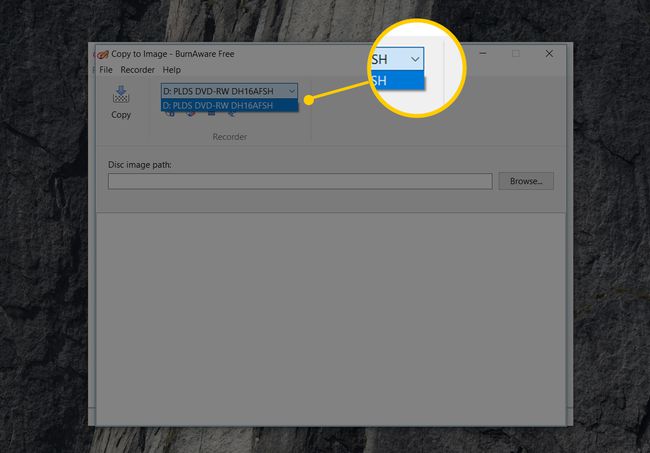
Slike ISO lahko ustvarite samo iz diskov, ki jih podpira vaš optični pogon. Na primer, če imate samo pogon DVD, ne boste mogli ustvariti slik ISO z diskov BD, ker vaš pogon ne bo mogel prebrati podatkov z njih.
Izberite Prebrskaj.
-
Pomaknite se do mesta, kamor želite zapisati slikovno datoteko ISO, in datoteki, ki bo kmalu nastala, dajte ime v Ime datoteke besedilno polje.
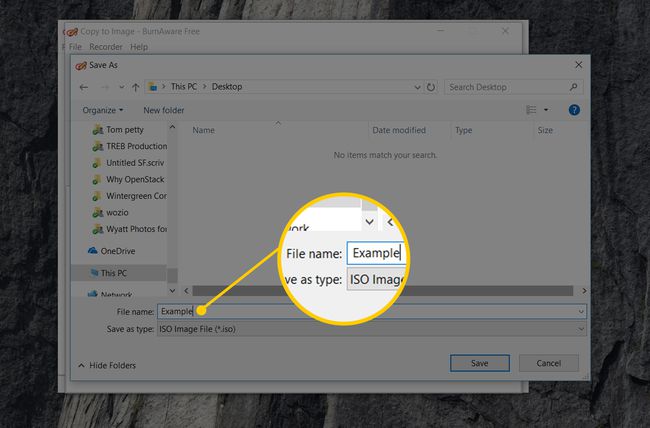
Optični diski, zlasti DVD-ji in BD-ji, lahko vsebujejo več gigabajtov podatkov in bodo ustvarili ISO enake velikosti. Prepričajte se, da ne glede na pogon, na katerega želite shraniti sliko ISO ima dovolj prostora, da ga podpira. Vaš primarni trdi disk ima verjetno veliko prostega prostora, zato je izbira priročne lokacije, kot je namizje, saj je lokacija za ustvarjanje slike ISO verjetno v redu.
Če je vaš končni načrt prenesti podatke z diska na bliskovni pogon, da se lahko zaženete z njega, vedite, da preprosto ustvarjanje datoteke ISO neposredno na napravi USB ne bo delovalo kot vi pričakovati. V večini primerov, na primer pri nameščanju sistema Windows 10 s bliskovnega pogona, morate narediti nekaj dodatnih korakov, da bo to delovalo. Glej Kako zapisati datoteko ISO na pogon USB za pomoč.
Izberite Shrani.
-
V optični pogon, ki ste ga izbrali v 5. koraku, vstavite CD, DVD ali BD disk, iz katerega želite ustvariti sliko ISO.
Glede na to, kako je AutoRun konfiguriran v sistemu Windows na vašem računalniku, se lahko zažene disk, ki ste ga pravkar vstavili (npr. film se lahko začne predvajati ali pa se prikaže zaslon za namestitev sistema Windows). Ne glede na to, zaprite vse, kar se pojavi.
-
Izberite Kopirati.
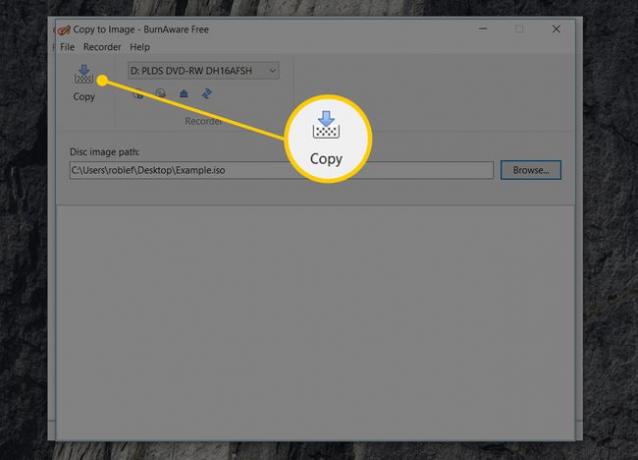
Ali dobite a V izvornem pogonu ni diska sporočilo? Če je tako, samo izberite v redu in nato poskusite znova čez nekaj sekund. Verjetno je, da se vrtenje diska v vašem optičnem pogonu še ni končalo, zato ga Windows preprosto še ne vidi. Če tega sporočila ne morete odstraniti, se prepričajte, da uporabljate pravi optični pogon in da je disk čist in nepoškodovan.
-
Počakajte, da se na vašem disku ustvari slika ISO. Napredek lahko spremljate tako, da spremljate Napredek slike bar ali napisano x od x MB indikator.
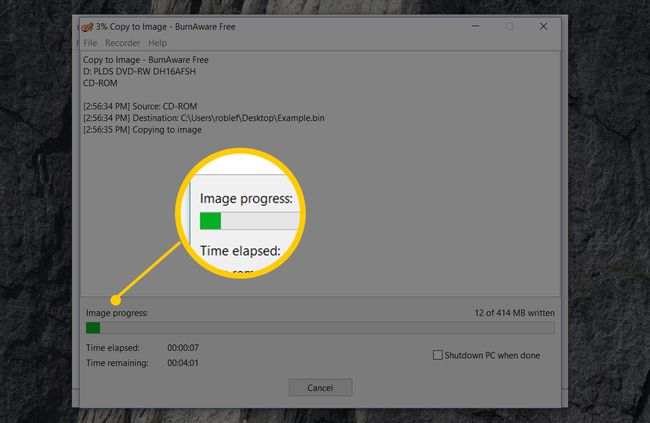
Postopek ustvarjanja ISO je končan, ko vidite Postopek kopiranja je bil uspešno zaključen sporočilo skupaj s časom, ko je BurnAware končal kopiranje diska.
Datoteka ISO bo poimenovana in nameščena tam, kjer ste se odločili v 7. koraku.
Zdaj lahko zaprete Kopiraj v sliko okno, pa tudi Brezplačno BurnAware okno. Zdaj lahko tudi odstranite disk, ki ste ga uporabljali, iz optičnega pogona.
Ustvarite ISO slike v macOS in Linux
Izdelava ISO v macOS je možna s priloženimi orodji.
Odprite Disk Utility. To lahko storite preko Aplikacije > Pripomočki > Pripomoček za disk.
-
Pojdi do mapa > Nova slika > Slika iz [ime naprave].
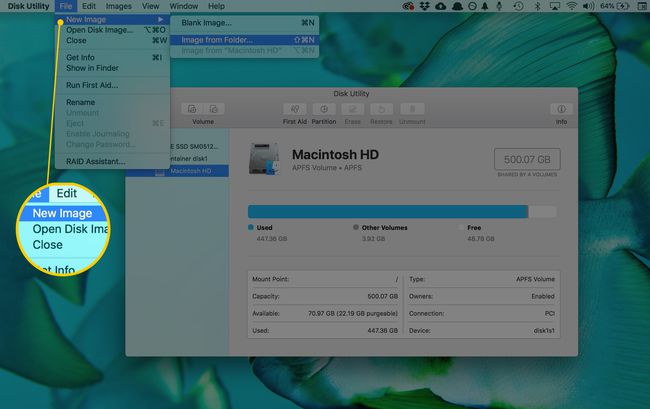
-
Poimenujte novo datoteko in izberite, kam jo želite shraniti.
Obstajajo tudi možnosti za spreminjanje nastavitev formata in šifriranja.
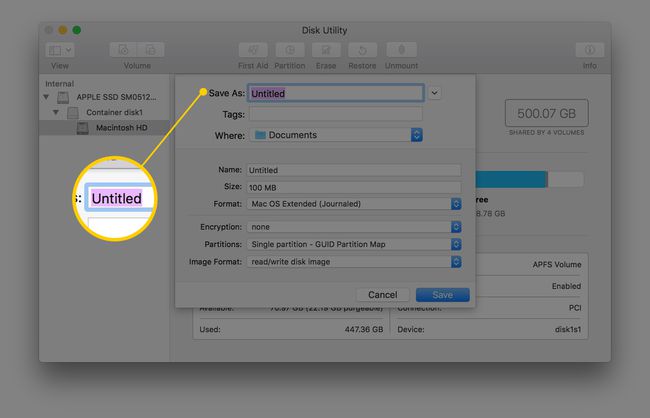
Izberite Shrani za izdelavo slikovne datoteke.
-
Ko končate, izberite Končano.
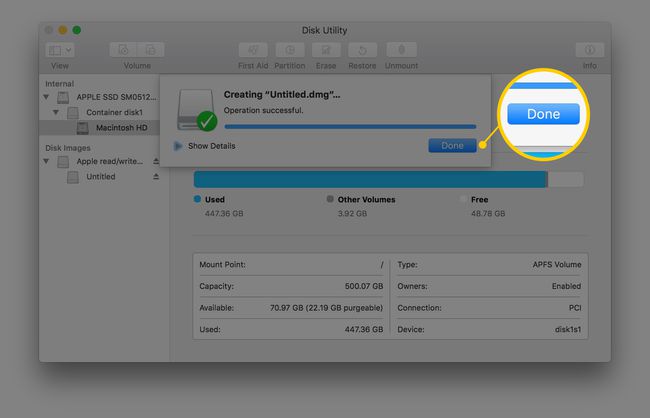
Ko imate sliko CDR, jo lahko prek tega terminala pretvorite v ISO ukaz:
hdiutil pretvori /path/originalimage.cdr -format UDTO -o /path/convertedimage.iso.
Če želite pretvoriti ISO v DMG, izvedite to iz terminala na vašem Macu:
hdiutil pretvori /path/originalimage.iso -format UDRW -o /path/convertedimage.dmg.
V obeh primerih zamenjajte /path/originalimage s potjo in imenom vaše datoteke CDR ali ISO in /path/convertedimage s potjo in imenom datoteke ISO ali DMG, ki jo želite ustvariti.
V Linuxu odprite terminalsko okno in izvedite naslednje, zamenjajte /dev/dvd s potjo do vašega optičnega pogona in /path/image s potjo in imenom datoteke ISO, ki ga izdelujete:
sudo dd if=/dev/dvd of=/path/image.iso.
Naučite se kako odpreti terminalsko okno v Ubuntuju če to uporabljaš.
Če želite namesto orodij ukazne vrstice uporabiti programsko opremo za ustvarjanje slike ISO, poskusite Roxio Toast (Mac) oz Brasero (Linux).
Druga orodja za ustvarjanje ISO v sistemu Windows
Čeprav ne boste mogli natančno slediti naši zgornji vadnici, je na voljo več drugih brezplačnih orodij za ustvarjanje ISO, če vam BurnAware Free ni všeč ali če vam ne deluje.
Nekatere priljubljene, ki smo jih preizkusili v preteklih letih, vključujejo Infrarekorder, ISODisk, ImgBurn, ISO snemalnik, CDBurnerXP, in Brezplačen DVD v ISO Maker.
