Defragmentirajte svoj računalnik z operacijskim sistemom Windows 7
Defragmentiranje trdega diska je ena najboljših stvari, ki jih lahko storite za pospešitev računalnika z operacijskim sistemom Windows. Pomisli na svoje trdi disk kot omarica za datoteke. Če ste kot večina ljudi, imate svoje dokumente shranjene v abecednih mapah, tako da lahko stvari preprosto najdete.

Predstavljajte si, da bi nekdo odstranil nalepke z map, zamenjal lokacije vseh map, naključno premaknil dokumente v mape in iz njih. Trajalo bi veliko več časa, da bi kaj našli, ker ne bi vedeli, kje so vaši dokumenti.
To se nekako zgodi, ko si trdi disk postane razdrobljen: Računalnik potrebuje veliko več časa, da najde datoteke, ki so raztresene tukaj, tam in povsod. Defragmentiranje pogona obnovi red v tem kaosu in pospeši vaš računalnik – včasih zelo.
Od januarja 2020 je Microsoft ne podpira več operacijskega sistema Windows 7. Priporočamo nadgradnjo na Windows 10 da še naprej prejemate varnostne posodobitve in tehnično podporo.
Navodila v tem članku veljajo za Windows 7.
Poiščite defragmentator sistema Windows 7
Defragmentacija je bil na voljo od Windows XP, čeprav obstajajo nekatere razlike med različnimi različicami sistema Windows. Najpomembnejša razlika je v tem, da Windows 10, 8, 7 in Vista omogočajo načrtovanje defragmentacije: lahko ga nastavite tako, da defragmentira vaš trdi disk vsak torek ob 3. uri zjutraj, če želite – čeprav to je verjetno pretirano in bi lahko naredili več škode kot koristi. V XP ste morali ročno defragmentirati.
Enako pomembno je redno defragmentirati novejši računalnik z operacijskim sistemom Windows, vendar je na voljo nekaj novih možnosti in nov videz. Če želite priti do defragmentatorja, naredite naslednje:
-
Izberite Windows Začni.

-
Izberite Vsi programi.
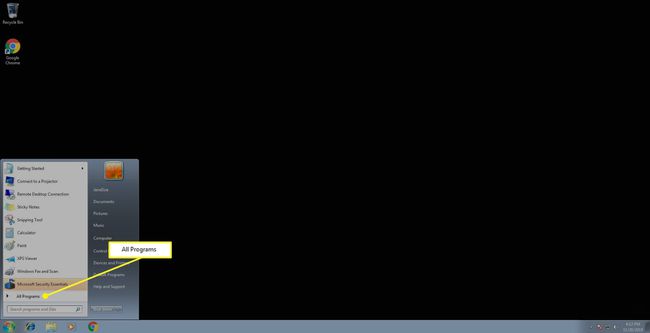
-
Pojdi do Dodatki > Sistemska orodja in izberite Defragmentator diska.

Glavni zaslon za defragmentacijo
Če ste defragmentator uporabljali v Vista in XP, je prva stvar, ki jo boste opazili, popolnoma preoblikovan grafični uporabniški vmesnik ali GUI. To je glavni zaslon, kjer upravljate vsa opravila defragmentacije. Na sredini GUI je zaslon, ki navaja vse trde diske, priključene na vaš sistem, ki jih je mogoče defragmentirati.
Tu lahko tudi načrtujete samodejno defragmentacijo ali postopek zaženete ročno.
Kako načrtovati defragmentacijo v sistemu Windows 7
-
Če želite avtomatizirati defragmentacijo, izberite Konfigurirajte urnik v oknu Disk Defragmenter.

-
V pogovornem oknu Disk Defragmenter Modify Schedule izberite spustni meni poleg Frekvenca, dan, in Čas za postavitev razporedite, kako pogosto defragmentirati.

Najboljša je noč, saj lahko defragmentacija pogona izsesa veliko virov, kar lahko upočasni vaš računalnik
-
Izberite Izberite diske da izberete, katere trde diske želite defragmentirati.

-
V Izberite Diski za urnik v pogovornem oknu izberite pogone, ki jih želite razporediti za defragmentacijo, in izberite v redu.

-
Izberite v redu še enkrat, da se vrnete na glavni zaslon defragmentatorja diska. Načrtovano opravilo bi morali videti v Urnik oddelek.
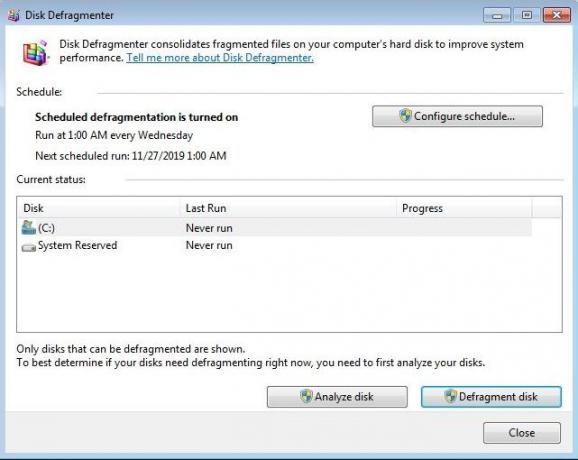
Izberite Zapri dokončati.
Priporočamo, da nastavite te možnosti in da se defragmentacija izvede samodejno; enostavno je pozabiti, da to storite ročno, nato pa porabite ure za defragmentiranje, ko morate narediti nekaj drugega.
Kako analizirati trde diske v sistemu Windows 7
Glavni defragmentator diska navaja vse trde diske, ki so primerni za defragmentacijo. Če želite analizirati trdi disk, naredite naslednje:
-
V Trenutni status razdelku glavnega zaslona programa Disk Defragmenter, izberite enega od pogonov in nato izberite Analizirajte disk.

-
Stopnja razdrobljenosti za izbrani disk je prikazana v Zadnji tek stolpec.

Microsoft priporoča defragmentiranje katerega koli diska, ki ima več kot 10-odstotno fragmentacijo.
Ena od prednosti defragmentatorja Windows 7 je, da lahko defragmentira več trdih diskov hkrati. V prejšnjih različicah je bilo treba en pogon defragmentirati, preden je bilo mogoče drugega. Zdaj lahko pogone defragmentirate vzporedno. To je lahko velik prihranek časa, če imate na primer notranji trdi disk, zunanji pogon in pogon USB in jih je treba vse defragmentirati.
Pazi na svoj napredek
Če vam je dolgčas ali ste po naravi samo geek, lahko spremljate stanje seje defragmentacije. Po izbiri Defragmentirajte disk (ob predpostavki, da izvajate ročno defragmentacijo, kar boste morda želeli narediti prvič, ko defragmentirate v sistemu Windows 7), se vam v napredku prikažejo podrobne informacije o tem, kako defragmentacija poteka v realnem času stolpec.

Druga razlika med defragmentacijo v sistemu Windows 7 in starejših različicah sistema Windows je količina informacij, ki se zagotovijo med sejo defragmentiranja. Windows 7 je veliko bolj podroben v tem, kar vam pove o svojem napredku.
V sistemu Windows 7 lahko defragmentacijo kadar koli ustavite, ne da bi na kakršen koli način poškodovali svoje diske, tako da izberete Ustavite delovanje.
