Kako ustvariti in izbrisati uporabniške račune v sistemu Windows 10
Kadar koli pride nova različica sistema Windows, vedno nekaj spremeni način izvajanja preprostih dejanj v računalniku. Windows 10 ni izjema; pričakujte, da se bo več spremenilo, ko bo Microsoft preselil funkcionalnost s klasične nadzorne plošče v novo aplikacijo Nastavitve. Ena trenutna sprememba — še posebej, če prihajate iz Windows 7 — kako upravljati in nadzirati uporabniške račune v sistemu Windows 10.
01
od 21
Windows 10 spreminja način delovanja uporabniških računov
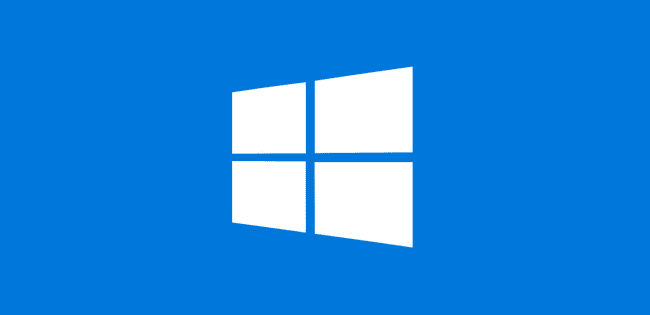
Microsoft
Microsoftova najnovejša različica operacijskega sistema Windows prinaša nekaj večjih sprememb. Računi gostov ni več, večina računov je vezanih na vaš spletni Microsoftov račun, Windows 10 pa ponuja nova dovoljenja, ki jih lahko uporabljate s posameznimi računi.
02
od 21
Nastavitev osnovnega računa
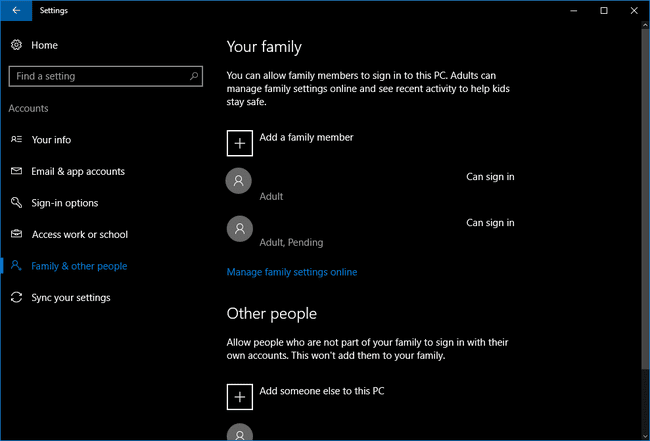
Začnimo z osnovami: kako dodati standardni nov uporabniški račun v aktiviran računalnik.
Za začetek izberite Začni > Nastavitve > Računi > Družina in drugi ljudje. Ta postopek vas pripelje na zaslon, kjer dodate nove uporabnike. Standardni novi uporabnik bo del vaše družine. Če si s sostanovalko delita računalnik, boste morda želeli razlikovati tako, da navedete račun svojega sostanovalca v razdelku »drugi ljudje«.
Najprej dodajmo družinskega člana. Pod podnaslovom "Vaša družina" kliknite Dodajte družinskega člana.
03
od 21
Odrasel ali otrok uporabnik
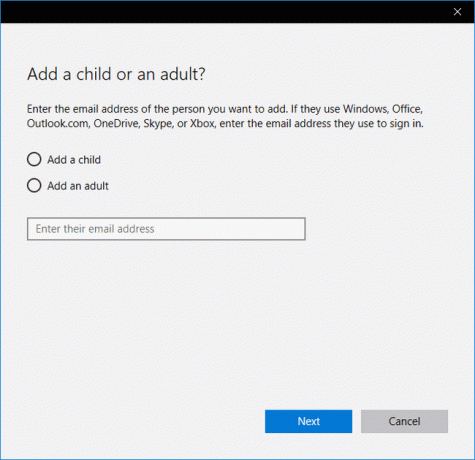
Pojavi se pojavno okno z vprašanjem, ali dodajate otroka ali odraslo osebo. Otroškim računom so lahko dodane ali odvzete privilegije njihovemu računu, na primer, katere aplikacije lahko uporabljajo in koliko časa lahko preživijo v računalniku. Odrasli upravljanje otroškega računa si lahko ogledate tudi vso otrokovo dejavnost v sistemu Windows, tako da se prijavite na spletno mesto Microsoftovih računov. Če se vam to zdi pretirano ali vas preprosto zmede, potem otroški račun morda ni najboljša izbira. Namesto tega bi morali razmisliti o uporabi lokalnega računa namesto tistega, ki je povezan z Microsoftovim računom.
Po drugi strani so računi za odrasle le navadni zasebni uporabniški računi. Spet so vezani na Microsoftov račun (lahko ustvarite tudi lokalni račun za odraslo osebo), vendar imajo običajne privilegije in dostop do celotnega nabora aplikacij na namiznem računalniku. Računi za odrasle lahko upravljajo otroške račune, vendar nimajo skrbniških pravic za spreminjanje v računalniku. To pa lahko dodamo kasneje.
04
od 21
Zaključek računa

Ko se odločite med otroškim ali odraslim računom, vnesite Hotmail oz Outlook.com račun, ki ga ta oseba uporablja. Če ga oseba nima, ga ustvarite v sistemu Windows s klikom na označeno povezavo Oseba, ki jo želim dodati, nima e-poštnega naslova.
Ko dodate e-poštni naslov, kliknite Naslednji, na naslednjem zaslonu pa se prepričajte, da ste pravilno vnesli e-poštni naslov in kliknite Potrdi.
05
od 21
Povabilo poslano

V tem primeru smo ustvarili račun za odrasle. Po kliku Potrdi naš novi odrasli uporabnik bo prejel e-pošto z zahtevo, naj potrdi, da je del vaše "družine".
Ko ta oseba sprejme povabilo, bo lahko upravljala otroške račune in si ogledovala poročila o dejavnosti na spletu.
06
od 21
Vabi druge
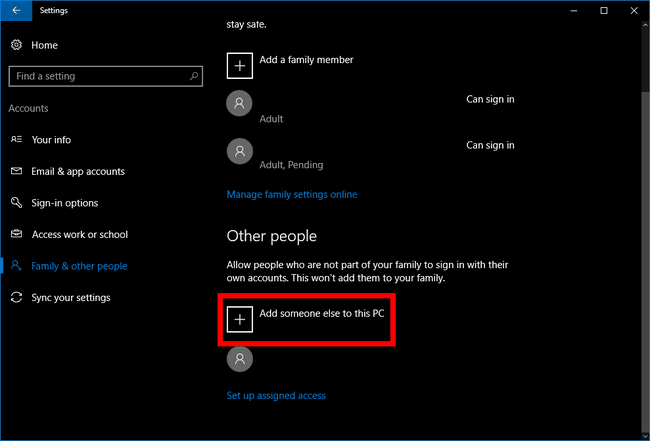
Zdaj, ko imate družinskega člana vsega priklopljenega, kaj če želimo dodati nekoga, ki ni družinski član? To je lahko sostanovalec, prijatelj, ki ostane pri vas za kratek čas, ali nori stric, ki mu ni treba ogledati poročil o dejavnosti vašega otroka.
Ne glede na situacijo, začnite tako, da greste še enkrat Začni > Nastavitve > Računi > Družina in drugi ljudje. Zdaj pod podnaslovom "Drugi ljudje" kliknite Dodajte nekoga drugega v ta računalnik.
07
od 21
Isti postopek, drugačna pojavna okna

Pojavi se pojavno okno tako kot pri prejšnjem postopku. Zdaj pa od vas ni treba ločiti med otrokom in odraslim uporabnikom. Namesto tega preprosto vnesete e-poštni naslov novega uporabnika in kliknete Naslednji.
Po tem boste lahko šli. Nov račun je vse nastavljen. Edina stvar, ki jo je treba opozoriti, je, da bo moral biti ta uporabnik, ko se prvič prijavi v računalnik, povezan z internetom.
08
od 21
Dodeljen dostop
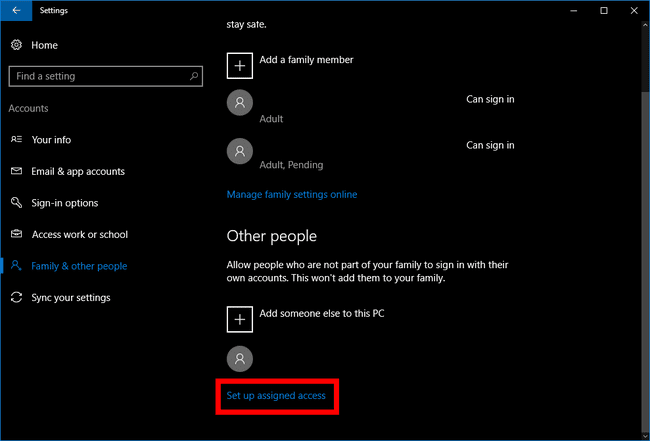
Ko dodate nedružinske člane v svoj računalnik pod Drugi ljudje naslov, omejijo svoj račun s funkcijo, imenovano dodeljen dostop. Ko imajo uporabniški računi to omejitev, lahko dostopajo samo do ene aplikacije, ko so prijavljeni, izbor aplikacij, ki jim je mogoče dodeliti, pa je omejen.
Kliknite Nastavite dodeljeni dostop na dnu zaslona za upravljanje računa na Začni > Nastavitve > Računi > Družina in drugi ljudje.
09
od 21
Izberite Račun in aplikacijo

Na naslednjem zaslonu kliknite Izberite račun da se odločite za račun, ki bo omejen, nato kliknite Izberite aplikacijo da dodelijo eno aplikacijo, do katere lahko dostopajo. Ko je to storjeno, se vrnite na prejšnji zaslon ali zaprite aplikacijo Nastavitve.
10
od 21
Zakaj dodeljen dostop?

Ta funkcija je posebej zasnovana za računalnike, ki delujejo kot javni terminali in zato običajno potrebujejo dostop samo do ene aplikacije. Če res želite nekoga omejiti na uporabo e-pošte ali a predvajalnik glasbe, kot je Groove ta funkcija lahko to naredi.
Toda to res ni uporabno za dejansko osebo, ki mora uporabljati računalnik.
Ena izjema od tega pravila je lahko, če dejansko želite, da je vaš domači računalnik javni terminal. Recimo, da želite, da gostje na vaši naslednji zabavi lahko izberejo glasbo, ki se predvaja na vašem računalniku. Vendar vas skrbi, da bi vsem prisotnim omogočili dostop do osebnih datotek na vašem računalniku.
Ustvarjanje dodeljenega računa za dostop, ki uporablja samo Groove Music, bi ponudilo rešitev, ki preprečuje radovednost ljudi, da brskajo po vašem računalniku, hkrati pa še vedno ponujajo brezplačen dostop do vaše Groove Music Pass naročnina.
11
od 21
Izklopite dodeljeni dostop
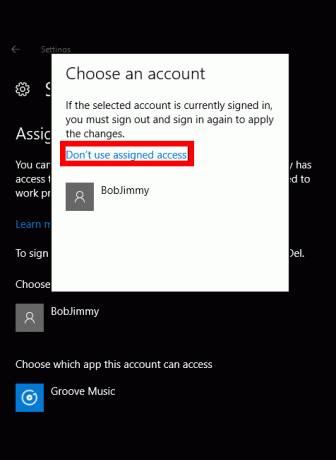
Če želite kdaj izklopiti dodeljeni dostop za določenega uporabnika, pojdite na Začni > Nastavitve > Računi > Družina in drugi ljudje > Nastavite dodeljeni dostop. Nato na naslednjem zaslonu kliknite račun, ki je določen za dodeljen dostop, in kliknite Ne uporabljajte dodeljenega dostopa.
Ko se želite odjaviti iz dodeljenega računa za dostop, uporabite bližnjico na tipkovnici Ctrl+Alt+Izbriši.
12
od 21
Skrbniški dostop
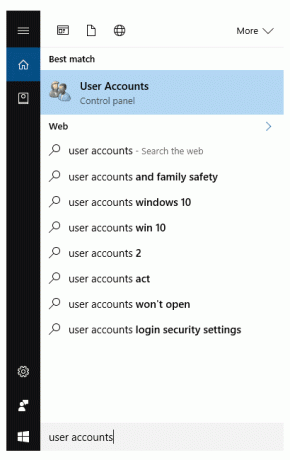
Pri ustvarjanju uporabniških računov morate vedeti še zadnja nastavitev. Tako lahko povzdignete račun iz običajnega uporabnika v skrbnika. Skrbniki so privilegiji računa za napravo, ki uporabniku omogočajo spreminjanje osebnega računalnika, na primer dodajanje ali brisanje drugih računov.
Če želite povišati uporabnika v sistemu Windows 10, vnesite »uporabniški računi«. Cortana iskalno polje. Nato izberite Nadzorna plošča možnost, ki se prikaže na vrhu rezultatov.
13
od 21
Nadzorna plošča
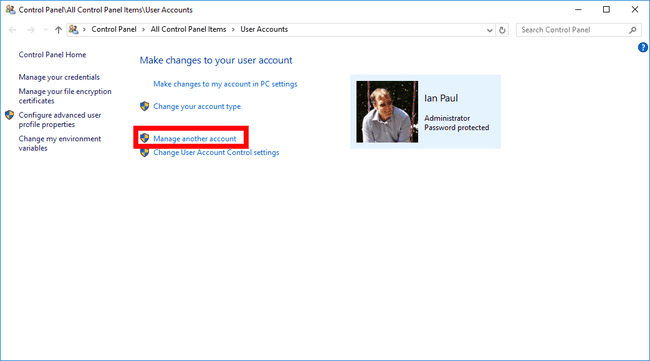
Nadzorna plošča se bo zdaj odprla v razdelku Uporabniški računi. Od tu kliknite na označeno povezavo Upravljajte drug račun. Na naslednjem zaslonu boste videli vse uporabnike, ki imajo račune v vašem računalniku. Kliknite račun, ki ga želite spremeniti.
14
od 21
Izvedite spremembe
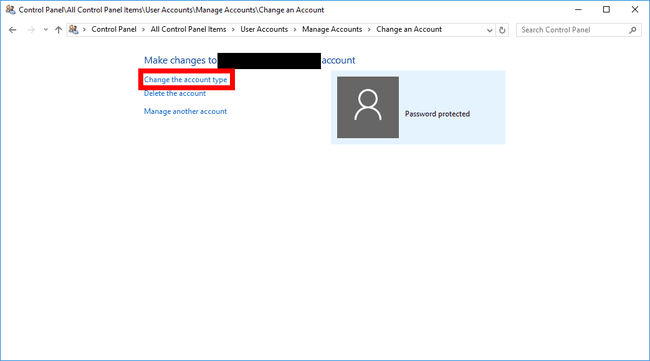
Na naslednjem zaslonu kliknite Spremenite vrsto računa.
15
od 21
Naredite skrbnika
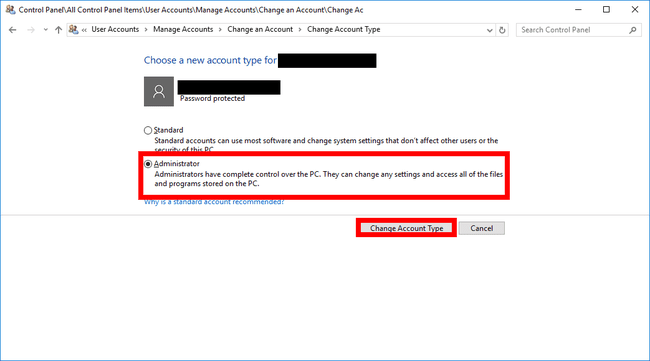
Zdaj boste premaknjeni na zadnji zaslon. Kliknite na skrbnik gumb in nato kliknite Spremeni vrsto računa. To je to, uporabnik je zdaj skrbnik.
16
od 21
Brisanje uporabniškega računa
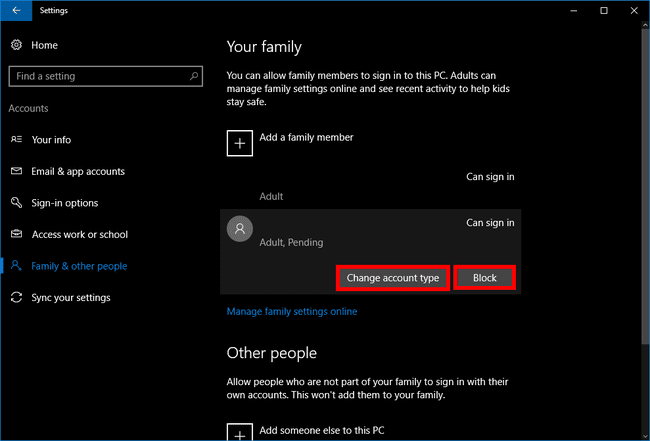
Zdaj pa poglejmo, kako izbrisati uporabniški račun.
Najlažji način za brisanje računa je, da obiščete Začni > Nastavitve > Računi > Družina in drugi ljudje. Nato izberite uporabnika, ki se ga želite znebiti. Če je uporabnik v razdelku za družino, boš videl dva gumba: Spremenite vrsto računa in Blokiraj. Izberite Blokiraj.
Ena stvar, ki si jo je treba zapomniti o Blokiraj možnost za družino je, da lahko hitro obnovite račun v računalniku, tako da izberete uporabniški račun. Nato kliknite Dovoli da temu uporabniku omogočite ponovni dostop do osebnega računalnika kot del družinske skupine.
17
od 21
Brisanje 'Drugi ljudje'
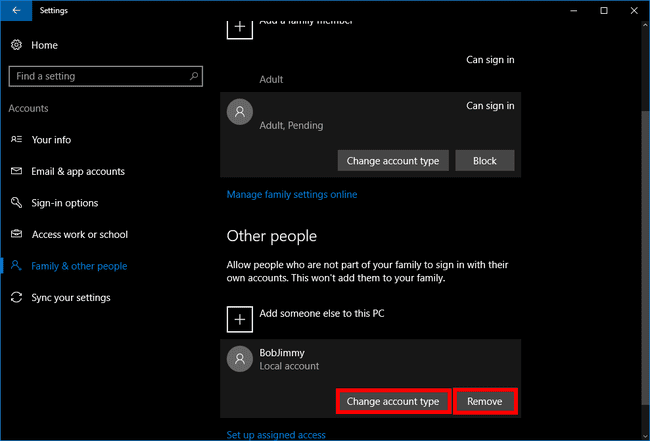
Pod Drugi ljudje razdelku, sta dva gumba nekoliko drugačna. Namesto da bi rekel Blokiraj drugi gumbi pravijo Odstrani. Ko se odločite za Odstrani, a pojavi se pojavno okno, ki vas opozori, da boste z izbrisom računa odstranili osebne datoteke tega uporabnika, kot so dokumenti in fotografije. Če želite te podatke obdržati, bi bilo dobro, da jih najprej varnostno kopirate na zunanji pogon, preden izbrišete račun.
Ko ste pripravljeni na brisanje računa, kliknite Izbrišite račun in podatke. To je to. Račun je zdaj izbrisan.
18
od 21
Metoda nadzorne plošče

Drugi način za brisanje računa iz računalnika z operacijskim sistemom Windows 10 je prek nadzorne plošče. Začnite tako, da v iskalno polje Cortana v opravilni vrstici vnesete »uporabniški računi« in izberite možnost nadzorne plošče uporabniških računov, kot smo videli prej.
Ko se na nadzorni plošči odpre razdelek Uporabniški računi, kliknite Upravljajte drug račun, nato pa na naslednjem zaslonu izberite uporabnika, ki se ga želite znebiti.
Zdaj smo na zaslonu, kjer lahko upravljate zadevni račun. Na levi strani slike uporabniškega računa boste videli več možnosti. Tisti, ki ga želimo izbrati, je, uganili ste, Izbrišite račun.
19
od 21
Opozorilni zaslon

Podobno kot pri aplikaciji Nastavitve boste dobili zaslon z opozorilom. Tokrat pa imate možnost, da dejansko izbrišete uporabniški račun, hkrati pa ohranite nedotaknjene uporabniške datoteke. Če želite to narediti, kliknite Hranite datoteke. V nasprotnem primeru izberite Izbriši datoteke.
Tudi če se odločite obdržati datoteke, je koristno, da jih varnostno kopirate na zunanji trdi disk, preden izbrišete račun, če gre kaj narobe.
20
od 21
Izbrišite račun

Ne glede na to, ali se odločite izbrisati ali obdržati datoteke, se bo zdaj prikazal zadnji zaslon z vprašanjem, ali ste prepričani, da želite izbrisati ta račun. Če ste prepričani, kliknite Izbriši račun če ne klikni Prekliči.
Ko kliknete Izbriši račun vrnjeni boste na uporabniški zaslon na nadzorni plošči in videli boste, da vašega lokalnega računa ni več.
21
od 21
Samo Osnove

Andrew Burton / Getty Images
To so osnovni načini za nastavitev in brisanje računov v sistemu Windows 10. Oglejte si tudi našo vadnico o tem, kako ustvarite lokalni račun v sistemu Windows 10 ki ni vezan na spletno identiteto.
