Kako igrati v načinu igre Windows
Igralni način Windows je posebej zasnovan za hitrejšo, bolj gladko in zanesljivo kakršno koli igralno izkušnjo. Igralni način, včasih imenovan kot Windows 10 Game Mode, Gaming Mode ali Microsoft Games Mode je na voljo v posodobitvi za Windows 10 Creator. Če imate najnovejše posodobitve sistema Windows, imate dostop do igralnega načina.
Navodila v tem članku veljajo za Windows 10.
Kako se način igre Windows 10 razlikuje od standardnega načina Windows
Windows je vedno deloval v privzeti konfiguraciji, ki se pogosto imenuje standardni način. Microsoft je sprva ustvaril ta način, da bi zagotovil ravnovesje med porabo energije in zmogljivostjo za naprave z operacijskimi sistemi Windows.
Nastavitve moči, CPE, pomnilnik in tako naprej resnično ustrezajo večini uporabnikovih potreb in večina jih nikoli ne spremeni. Morda ste že doživeli nekatere rezultate teh nastavitev; zaslon potemni po določeni količini nedejavnosti, možnosti porabe so nastavljene na uravnoteženo in tako naprej.
Vendar pa igralci iger potrebujejo, da se računalnik bolj nagne na stran zmogljivosti in manj na stran, ki varčuje z energijo in viri. V preteklosti je to pomenilo, da so se morali igralci iger naučiti, kako dostopati do možnosti Performance, skritih v
Ko je način igre omogočen, Windows 10 samodejno konfigurira ustrezne nastavitve. Te nastavitve ustavijo ali omejujejo neželena opravila in nepotrebne procese, ki se izvajajo v ozadju, kot so protivirusna skeniranja, trdi disk defragmentiranje, posodobitve programske opreme in tako naprej.
Windows tudi konfigurira sistem tako, da bodo CPE in vsi grafični CPU-ji dali prednost igralnim nalogam, da bodo potrebni viri čim bolj prosti. Ideja za način igre je konfigurirati sistem tako, da se osredotoči na igro in ne na naloge, ki niso trenutno pomembno, na primer preverjanje posodobitev obstoječih aplikacij za Windows ali spremljanje Twitterja objave.
Kako omogočiti način igre
Ko zaženete Microsoftovo igro za Windows, se na dnu zaslona prikaže možnost za omogočanje igralnega načina. Vse igre Windows na beli seznamu sprožijo to funkcijo. Če želite omogočiti način igre, se preprosto strinjate, tako da v pozivu, ki se prikaže, potrdite možnost.
Če zamudite poziv, ga ne omogočite ali če se možnost za omogočanje igralnega načina ne prikaže, jo lahko omogočite v nastavitvah.
Najboljši način za raziskovanje igralnega načina je pridobitev zaupanja vredne aplikacije za igre iz trgovine Windows App Store. Ko prvič zaženete igro Windows, se prikaže možnost za omogočanje igralnega načina.
-
Izberite Začni > Nastavitve. (Nastavitve so zobnik na levi strani menija Start.)

-
Izberite Igranje iger v oknu z nastavitvami sistema Windows.
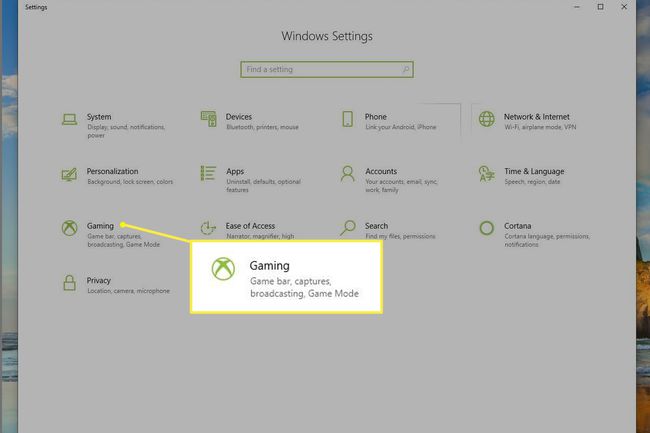
-
Izberite Igralni način na levi strani okna za igre.
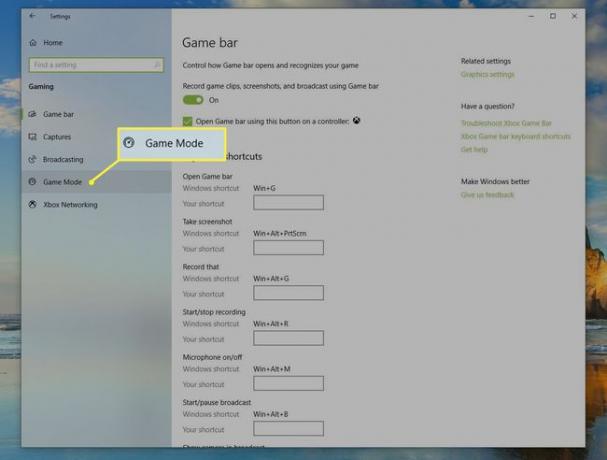
-
Preklopi Igralni način do Vklopljeno.
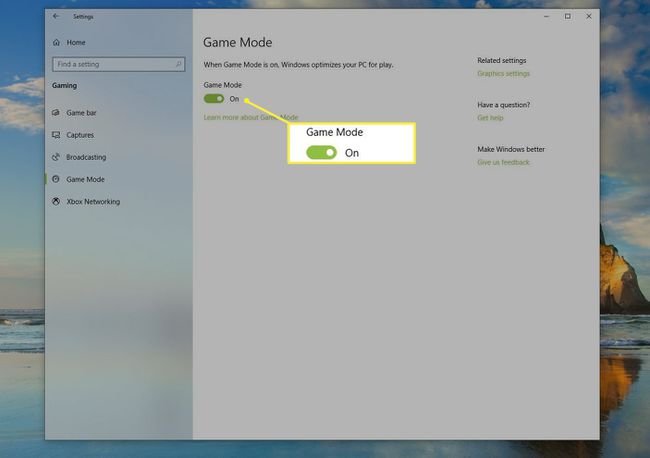
-
po želji izberite vsak vstop na levi, da si ogledate druge možnosti in nastavitve:
- Igralna vrstica za konfiguracijo Igralna vrstica in nastavite bližnjice na tipkovnici.
- DVR za igre za konfiguriranje nastavitev snemanja ter konfiguracijo glasnosti mikrofona in sistema.
- Oddajanje za konfiguriranje nastavitev oddajanja in konfiguriranje kakovosti zvoka, odmeva in podobnih nastavitev.
Ko končate, zaprite okno Igranje. Uporabljene bodo vse izbrane nastavitve.
V igralni vrstici omogočite način igre
Igralni način lahko omogočite tudi v sami igralni vrstici.
Odpri a Windows igra želite igrati.
-
Pritisnite in držite Windowsključ na tipkovnici in nato izberite G ključ (tipka Windows+G).
-
Izberite Nastavitve na Igralna vrstica ki se pojavi.

Iz General zavihek, izberite polje za Igralni način.
Igralna vrstica
Igralno vrstico lahko prikažete med igranjem igre Windows z uporabo tipka Windows+G kombinacija tipk. Vendar pa bo tudi izginil, ko boste začeli igrati igro, tako da boste morali ponoviti to zaporedje tipk, ko ga želite znova videti. Če želite raziskati igralno vrstico zdaj, odprite igro Windows, preden nadaljujete.
Igralno vrstico lahko odprete s kombinacijo tipk Windows + G, tudi če ne igrate igre ali je še nimate. Vse, kar potrebujete, je odprt program, kot je Microsoft Word ali spletni brskalnik Edge. Ko ste pozvani, potrdite polje, ki pomeni, da je to, kar ste odprli, res igra, in prikazala se bo vrstica z igrami.
Igralna vrstica ponuja dostop do nastavitev in funkcij. Pomembna lastnost je možnost snemanja igre, ko jo igrate. Igralna vrstica ponuja tudi možnost predvajanja vaše igre. Posnamete lahko tudi posnetke zaslona.
Nastavitve vključujejo, vendar niso omejene na konfiguracijo nastavitev zvoka, nastavitev oddajanja in splošnih nastavitev, kot je konfiguracija mikrofona ali uporaba igralne vrstice za določeno igro (ali ne). Nastavitve v igralni vrstici vključujejo veliko tega, kar boste našli Nastavitve > Igranje iger.
Napredne možnosti igralne vrstice
Kot je bilo omenjeno v prejšnjih korakih, lahko konfigurirate, kaj vidite v vrstici z igrami v oknu z nastavitvami. Ena od teh nastavitev je odpiranje igralne vrstice z gumbom Xbox na igralnem krmilniku. To je pomembno prepoznati, saj so igralni način, igralna vrstica in druge igralne funkcije integrirane tudi v Xbox. Na primer, lahko uporabite DVR za igre Windows 10 Xbox za snemanje zaslona. Zaradi tega je ustvarjanje video posnetkov za igre povsem preprosto.
