Kako odstraniti MacKeeper
MacKeeper je prisoten v različnih oblikah že kar nekaj časa. Trži se kot zbirka pripomočkov, aplikacij in storitev, ki ohranjajo vaš Mac čist in zaščiten pred virusiin v vrhunski obliki.
V preteklosti je veliko uporabnikov ugotovilo, da je MacKeeper povzročil več težav, kot jih je popravil. Izdelek je bil tudi pod kritikami zaradi agresivnega oglaševanja in pridruženega trženja. Da bi bile zadeve še hujše, je bil izdelek znan po tem, da ga je težko odstraniti.
Ugled MacKeeperja se je v zadnjih letih izboljšal, dodal je več funkcionalnosti svoji programski opremi, ponudil 14-dnevno garancijo vračila denarja in se umaknil agresivnim marketinškim taktikam.
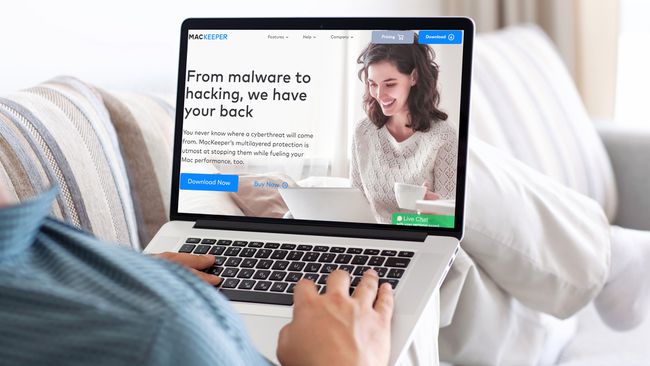
Kako odstraniti MacKeeper
Zgodnje različice MacKeeperja so imele sloves, da jih je težko odstraniti, vendar je odstranitev novejših različic preprost postopek. Če ste se odločili, da je čas, da odstranite MacKeeper, morate narediti naslednje.
Če ste uporabili katerega od MacKeeperjev šifriranje
-
Zaprite MacKeeper s pritiskom Ukaz+Q. V starejših različicah pojdite v meni MacKeeper in izberite Nastavitve > General. Počistite polje za Pokaži ikono MacKeeper v menijski vrstici. Zdaj boste lahko zapustili program.

-
Pojdi do Pojdi > Aplikacijein povlecite MacKeeper ikono na smeti.
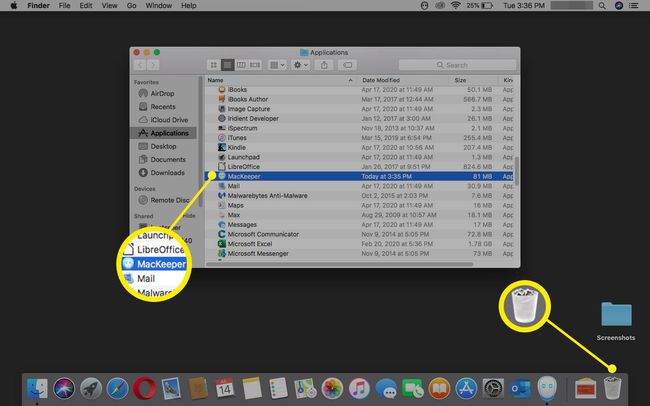
-
Potrdite, da želite odstraniti izdelek, in vnesite svoj Skrbniško geslo za Mac v dveh poljih za obvestila.
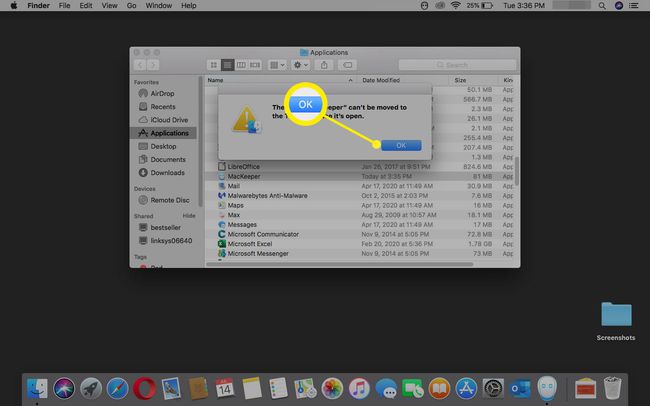
-
Neobvezno Odstrani anketo odpre v brskalniku. Izpolnite to, če želite poslati povratne informacije ali jih prezreti.

-
Z desno tipko miške kliknite smeti ikono in izberite Izprazni koš.
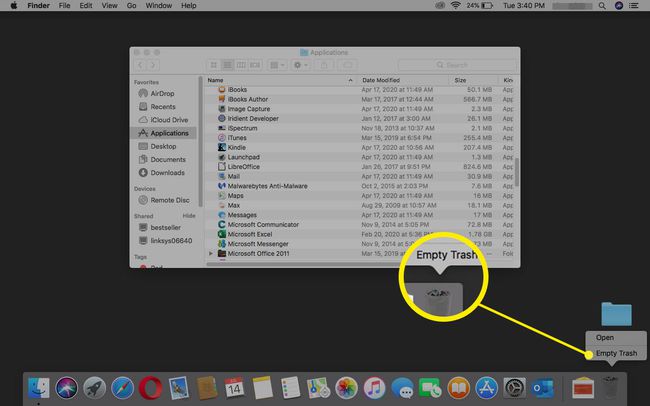
-
Potrdite, da želite izprazniti smeti z izbiro Izprazni koš v pogovornem oknu z opozorilom.

Znova zaženite svoj Mac.
Preverite, ali je MacKeeper izginil
Čeprav bi morale biti vse sledi za MacKeeperjem izginile, je dobro preveriti, ali so bile vse povezane datoteke izbrisane. Če ste odstranili starejšo različico MacKeeperja (pred različico 3.x), je bolj pomembno, da opravite te korake, da se prepričate, da se naokoli ne skriva nobena datoteka MacKeeper.
Ko znova zaženete Mac, preverite, ali je MacKeeper ikone ni več v zgornji menijski vrstici.
-
Pojdi do Finder > Pojdi > Domov in poskrbite za MacKeeper varnostne kopije mape ni več.
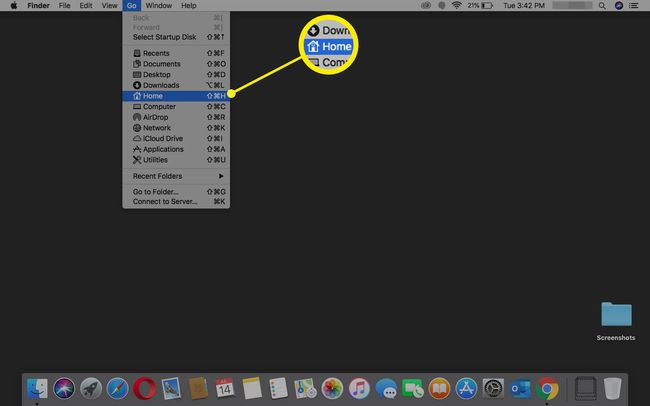
-
Pojdi do Finder > Pojdi > Pojdite v mapo in poiščite naslednje imenike, da se prepričate, da jih ni več:
- Knjižnica/podpora za aplikacije/MacKeeper
- Knjižnica/podpora za aplikacije/com.mackeeper. MacKeeper
- Knjižnica/podpora za aplikacije/com.mackeeper. MacKeeperAgent
- Library/LaunchAgents/com.mackeeper. MacKeeperAgent.plist
- Library/Caches/com.mackeeper. MacKeeper
- Library/Caches/com.mackeeper. MacKeeperAgent
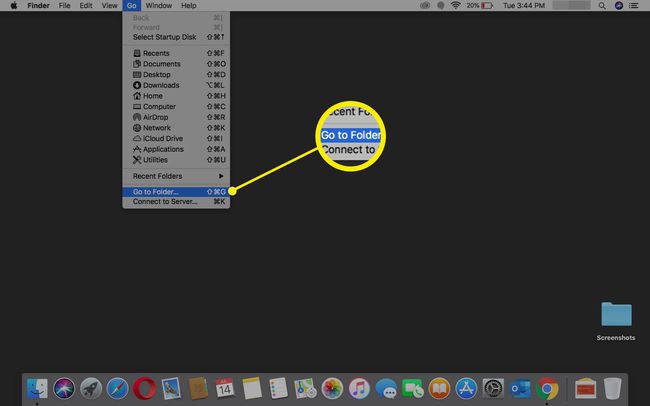
Če ne najdete nobenega od teh imenikov, ste lahko prepričani, da MacKeeperja ni več.
Počisti Safari MacKeeperja
MacKeeper sam po sebi ne namesti nobenega Razširitve Safari, če pa ste aplikacijo prenesli od tretje osebe, boste morda imeli neželena pojavna okna.
Če želite odpraviti to težavo, odstranite vse razširitve Safari, ki so bile morda nameščene.
-
Zaženite Safari, medtem ko držite tipko Shift ključ. To odpre Safari na vašo domačo stran.
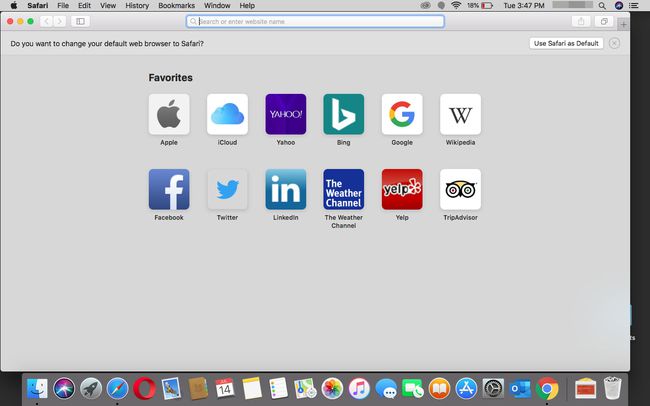
-
Izberite Nastavitve iz menija Safari.
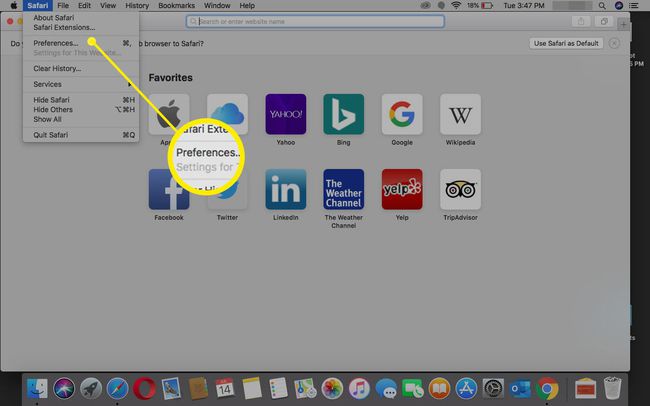
-
Izberite Razširitve ikona.
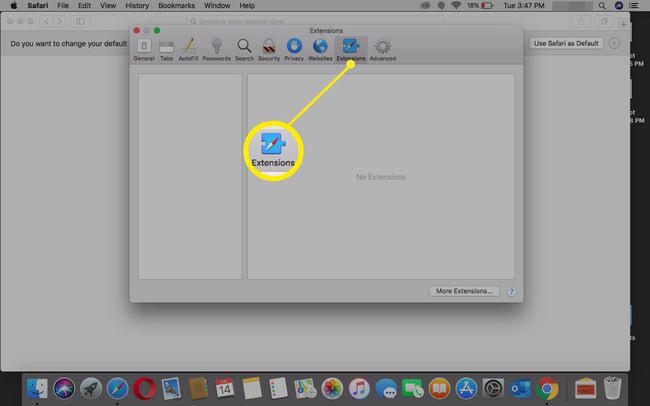
Odstranite vse razširitve, ki jih ne poznate. Če niste prepričani, odstranite kljukico iz razširitve, da se prepreči nalaganje.
Ko končate, zaprite Safari in normalno zaženite aplikacijo. Safari bi se moral odpreti brez prikazovanja neželenih pojavnih oken MacKeeper.
Počistite svoj obesek za ključe
Če ste aktivirali MacKeeper ali ustvarili uporabniški račun pri MacKeeperju, imate verjetno vnos v obeski za ključe, ki shranjuje geslo vašega računa. Če pustite ta vnos obeska za ključe za sabo, ne bo povzročil težav, vendar če želite svoj Mac popolnoma znebiti kakršnih koli referenc MacKeeperja, naredite naslednje:
-
V Finderju izberite Pojdi > Pripomočki.
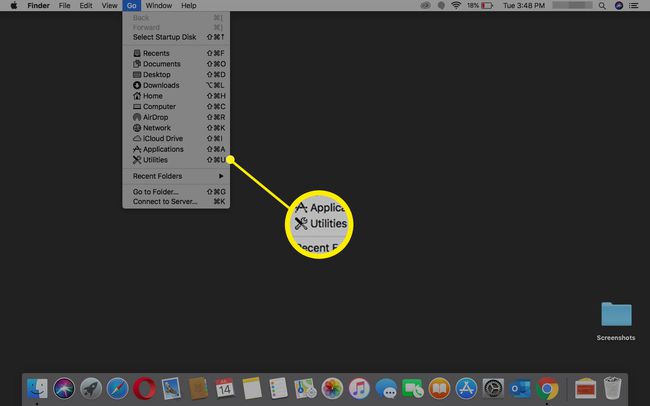
-
Dvojni klik Dostop do obeska za ključe da ga odpreš.
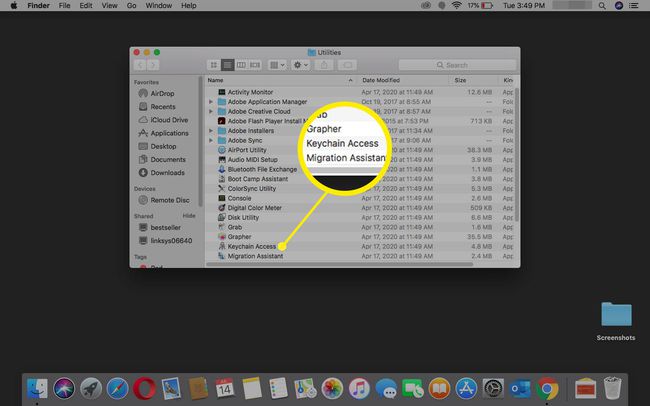
-
Vnesite MacKeeper v Iskanje polje.

Izbrišite vsa najdena gesla.
