Kako uporabljati Dropbox v Linuxu
Dropbox je ena izmed najbolj priljubljenih možnosti sinhronizacije v oblaku, ki je na voljo. Tudi z brezplačnim računom lahko sinhronizirate do 2 GB datotek in map z namizja v oblak. Vendar ne mislite, da je ta storitev na voljo samo uporabnikom macOS in Windows. Tako je: Linux že nekaj časa uživa podporo za Dropbox. Še bolje, namestitev in uporaba Dropboxa v Linuxu je dovolj enostavna, da jo lahko nastavi skoraj vsak (ne glede na znanje).
Sprehodimo se skozi postopek namestitve in nastavitve Dropboxa v Linuxu.
Ta navodila veljajo za Ubuntu Desktop 19.04, vendar je Dropbox mogoče namestiti na večino sodobnih distribucij Linuxa.
Opozorilo
Obstaja eno opozorilo glede podpore za Dropbox Linux. Od leta 2018 Dropbox podpira samo nešifrirane datotečne sisteme EXT4 v Linuxu. Večina osnovnih namestitev Linuxa bo nešifrirane vrste EXT4, zato je verjetno, da vam ne bo treba skrbeti.
Če niste prepričani, odprite terminalsko okno in izdajte ukaz df -Th. V izhodu ukaza boste videli, kateri datotečni sistem se izvaja v vašem operacijskem sistemu. Poglej na

Namestitev Dropboxa
Predvidevamo, da ste že šli skozi postopek ustvarjanje računa Dropbox. Začnite tako, da se prijavite v ta račun.
Ko ste prijavljeni, sledite tem korakom za uspešno namestitev:
-
V zgornjem desnem kotu izberite svojo profilno fotografijo.

Izberite Namesti.
-
Izberite 64-bitni povezan z Ubuntujem.

-
Ko ste pozvani, izberite Odpri z, in izberite Namestitev programske opreme.
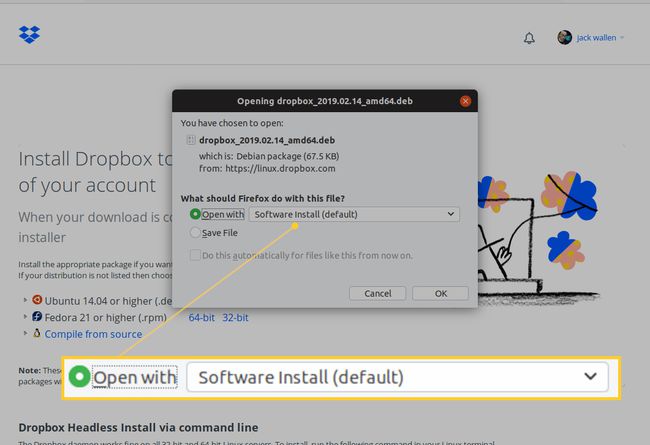
Pritisnite v redu.
-
V oknu, ki se prikaže, pritisnite Namesti.

-
Ko ste pozvani, vnesite uporabniško geslo in pritisnite Preveri pristnost.

Dovolite, da se namestitev zaključi in zaprite namestitveni program.
-
Ko ste pozvani, pritisnite Zaženite Dropbox.

-
Ko ste pozvani, pritisnite v redu za prenos in namestitev demona Dropbox.

Dovolite, da se prenos in namestitev končata.
Ko se namestitev demona zaključi, se odpre okno brskalnika, v katerem morate povezati svoj račun Dropbox z računalnikom. Če želite to v redu, kliknite Povežite se in ste pripravljeni nadaljevati. Zdaj bi morali videti ikono Dropbox na zgornji plošči GNOME. Namestitev Dropboxa je končana in pripravljeni ste za začetek sinhronizacije.
Uporaba Dropboxa
Ko namestitev ni na poti, odprite upravitelj datotek Nautilus in na seznamu boste videli imenik Dropbox. Vsaka datoteka ali mapa v tem imeniku se bo samodejno sinhronizirala z vašim računom Dropbox in vse datoteke/mape, shranjene v vašem računu Dropbox, se bodo samodejno sinhronizirale s tem imenikom. Datoteke/mape lahko kopirate/prilepite v imenik Dropbox ali pa z desno tipko miške kliknete katero koli datoteko/mapo in izberete Dropbox > Premaknite se v Dropbox.
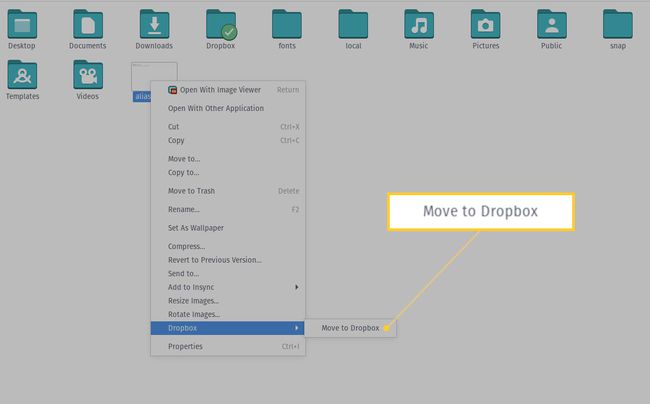
Upoštevajte, da bo to dejanje premaknilo datoteko ali imenik v Dropbox, ne pa ga kopiralo. Če pa je to datoteka, s katero pogosto delate, jo boste vseeno želeli v tem imeniku.
Poenostavljena sinhronizacija v oblaku
In to je bistvo namestitve in uporabe Dropboxa v Linuxu. Čeprav obstajajo storitve/aplikacije za sinhronizacijo namizja, ki so bolj prilagodljive kot Dropbox, bi težko našli eno bolj razširjeno. Če je na voljo podpora za Linux, je za poenostavljeno sinhronizacijo v oblaku na namizju Linux koristna.
