Kako klonirati trdi disk na SSD v sistemu Windows
Kaj je treba vedeti
- Prenesi Macrium Reflect 7 klonirati. Nato izberite pogon za kloniranje > Kloniraj ta disk > Destinacija > Izberite disk, na katerega želite klonirati.
- Če ciljni pogon vsebuje podatke, ki jih ne potrebujete, izberite particijo, ki jo želite izbrisati > Izbrišite obstoječo particijo.
- Nato kliknite in povlecite particije z izvornega pogona na ciljni pogon. Prilagodite, dokler particije ne zapolnijo celotnega diska.
Ta članek pojasnjuje, kako nadgraditi svoj računalnik z uporabo a trdi disk do an SSD da zagotovite več prostora za shranjevanje in pospešite delovanje računalnika. Ne morete preprosto kopirati sistema Windows na nov pogon, zato vas bomo korakali skozi izdelavo klona trenutnega trdega diska na nov SSD.
Namestite brezplačno izdajo Macrium Reflect 7
Najprej pojdite na spletno mesto Macrium Software prenesite Macrium Reflect 7 neposredno od razvijalca. Obsežen postopek namestitve se morda zdi nepotreben, vendar zagotavlja, da prenesete podjetje pristna, čista programska oprema v primerjavi z prevzemom orodja od tretje osebe, ki bi lahko bila polna oglasne programske opreme ali zlonamerna programska oprema.
-
Kliknite Domača uporaba da prenesete namestitveni program.
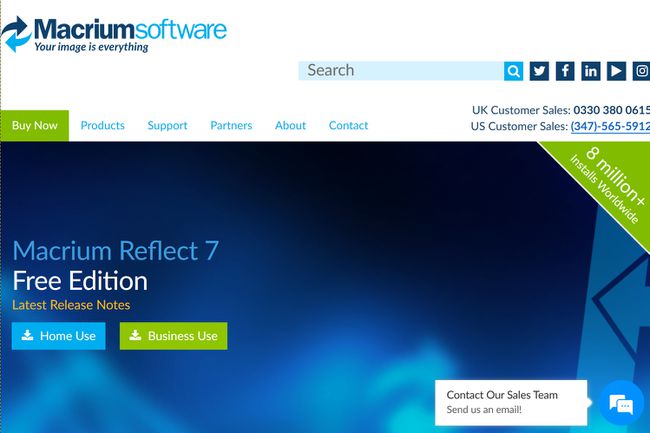
-
Kliknite Nadaljuj na pojavnem zaslonu. Ni vam treba vnesti e-poštnega naslova.
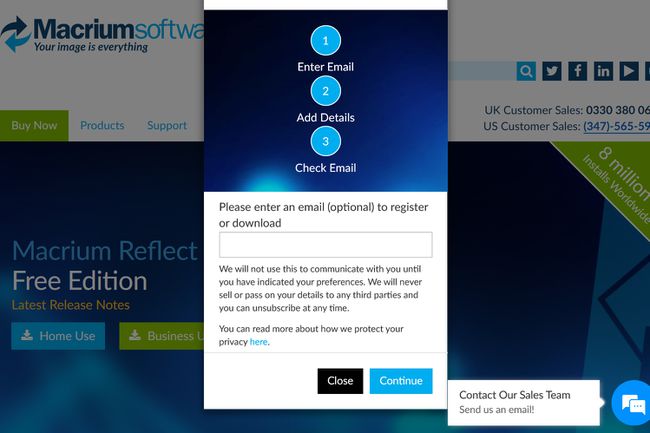
-
Poiščite in zaženite preneseno ReflectDLHF.exe mapa. Odpre se kot Macrium Reflect Download Agent, ki namesti dejansko programsko opremo na vaš računalnik. Izberite mesto, kamor želite shraniti prenos, in kliknite Prenesi.

-
Kliknite Naslednji na zaslonu namestitvenega programa Macrium Reflect.

-
Kliknite Naslednji namestiti programsko opremo in sprejeti licenčno pogodbo. Kliknite Naslednji spet za nadaljevanje.

-
Izberite Domov možnost in kliknite Naslednji.

-
Programsko opremo lahko registrirate tako, da vnesete svoj e-poštni naslov in pridobite kodo, ali pa preprosto počistite možnost registracije in kliknete Naslednji.
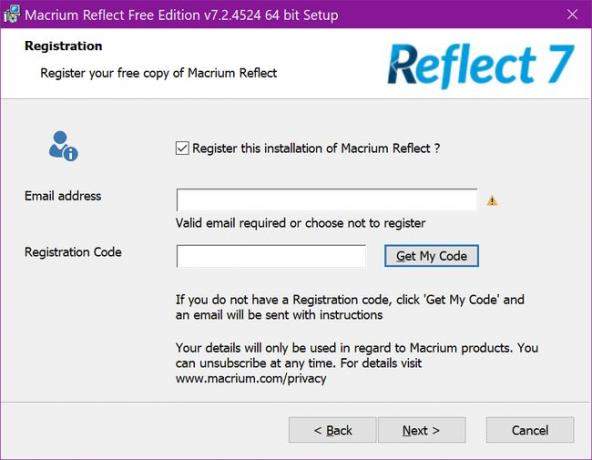
-
Izberite mesto namestitve in kliknite Naslednji. Kliknite Namesti v naslednjem oknu, da dokončate.

Ta priročnik uporablja brezplačno izdajo Macrium Reflect 7 v7.2.4523 za kloniranje pogona. Združljiv je s servisnim paketom Windows XP 3 in novejšim. Navodila pa temeljijo na operacijskem sistemu Windows 10 v1903.
Kako klonirati trdi disk na SSD
Ko se programska oprema naloži, izberite pogon, ki ga želite klonirati. Če klonirate primarni pogon z operacijskim sistemom Windows 10, ga boste videli na seznamu OS (C) skupaj z Primarni NTFS etiketo. Kot je prikazano spodaj, so pogoni običajno razdeljeni na več razdelkov ali particij, ki jih uporabljata vaš računalnik in operacijski sistem. Zato ne morete preprosto kopirati sistema Windows na drug pogon in pričakovati, da se bo vaš računalnik zagnal.
-
Ko je pogon izbran, kliknite na Kloniraj ta disk povezavo pod izbranim pogonom.

-
V naslednjem pojavnem oknu kliknite na Izberite disk, na katerega želite klonirati povezava navedena pod Destinacija. Uporabite lahko pogon, ki je že nameščen v vašem računalniku, ali zunanji pogon, ki se poveže z računalnikom s pomočjo adapterja. V tem primeru zamenjamo neroden trdi disk prenosnika s SSD diskom.

-
Če vaš ciljni pogon že vsebuje podatke, ki jih ne potrebujete več, kliknite particijo, ki ji sledi Izbrišite obstoječo particijo možnost, navedena spodaj. Ponovite ta niz za vse neželene particije.

Nato kliknite in povlecite vse particije z izvornega pogona navzdol na ciljni pogon. Kot je bilo že omenjeno, boste morda morali ustrezno prilagoditi velikosti particij. Če se premikate na manjši pogon, morajo biti velikosti particij manjše. Če se premikate navzgor, naredite predelne stene večje. Navsezadnje želite, da te particije zapolnijo celoten disk, tako da ne boste imeli neizkoriščenega prostora.
-
Kliknite Naslednji ko ste pripravljeni na kloniranje.
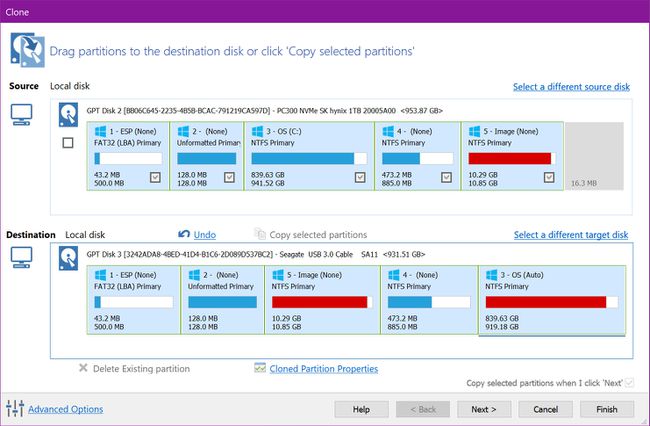
Kliknite Naslednji ponovno, da preskočite Načrtujte ta klon možnost.
-
V zadnjem oknu preverite dejanja kloniranja in kliknite Končaj dokončati.
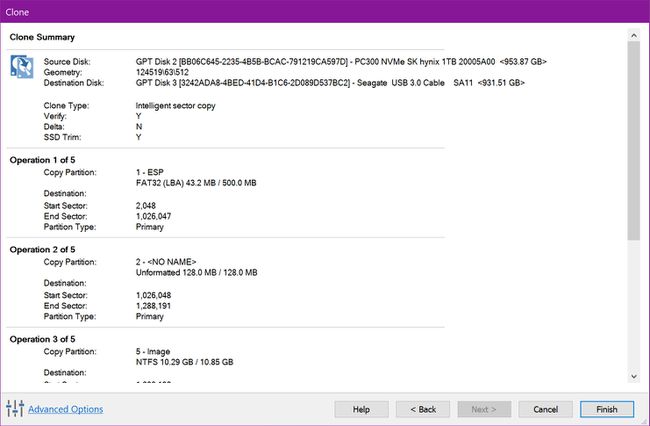
Kliknite v redu na naslednjem zaslonu, da shranite nastavitve varnostnega kopiranja.
Trdi diski vs. Pogoni SSD
Trdi diski (pogosto imenovani pogoni ali trdi diski in običajno zapisani kot HD ali HDD) so sestavljeni iz trde, tanke plošče (kot CD), ki se vrtijo (spet kot CD), da berejo in zapisujejo svoje informacije. Ne samo, da bodo ti gibljivi deli sčasoma odpovedali, hitrost, s katero lahko delujejo, je omejena na to, kako hitro lahko delujejo mehanizmi. Pogosto lahko tudi pri največji hitrosti HD-ji povzročijo, da se vaš računalnik počuti počasen.
Medtem se pogoni SSD ali SSD zanašajo na bliskovni pomnilnik, sestavljen iz "pomnilniških celic", ki se nahajajo na več plasteh. Ni gibljivih delov, kar pomeni, da podatki potujejo v in iz teh celic, kot je promet, ki teče v središču mesta. Ta postopek je eksponentno hitrejši od vrtenja diska in branja podatkov, kot je CD stare šole.
Spet, ker ni gibljivih delov, SSD diski niso samo hitrejši, ampak imajo daljšo življenjsko dobo. Težava je v tem, da so trdi diski poceni, zato jih namizni in prenosni računalniki nižjega cenovnega razreda uporabljajo kot primarne pogone. To ne vpliva samo na hitrost vašega zagonskega postopka sistema Windows, temveč tudi na to, kako hitro se druge aplikacije nalagajo in odzivajo.
Ne morete preprosto kopirati Windows
Ne glede na to, ali zamenjate trdi disk ali nadgradite na SSD, operacijskega sistema Windows preprosto ne morete kopirati z enega diska na drugega. HD-ji so običajno razdeljeni na odseke ali particije, ki jih uporabljata računalnik in operacijski sistem. Kar vidite na disku C v File Explorerju, je le del tega, kar je dejansko shranjeno na disku. Vključuje potrebne informacije za zagon na eni particiji, datoteke za obnovitev sistema Windows 10 na drugi itd.
Če pa prenosnik nadgrajujete s trdega diska na SSD, morate prejšnjega klonirati - vključene so zagonske datoteke. Najbolje je, da uporabite SSD z enako zmogljivostjo, saj je kloniranje pogona na model z manjšo zmogljivostjo težko.
Prav tako boste morali razmisliti, kako boste izvedli klon: namestite SSD v računalnik ali uporabite zunanji adapter? Ali boste uporabili standardni 2,5-palčni SSD ali pa se boste odšteli za model, ki temelji na kartici M.2 (če je podprt)?
Za ta vodnik kloniramo trdi disk velikosti 1 TB, nameščen v prenosniku, v 2,5-palčni SSD SanDisk. To bo omogočeno z uporabo adapterja USB-A na 2,5-palčni pogon. Ti lahko vzemite USB-A na 2,5-palčni adapter iz Amazona po nizki ceni.
Kot je prikazano spodaj, se adapter, uporabljen v tem priročniku, poveže neposredno na SSD. Na drugem koncu boste našli moški priključek USB-A. Deluje z "modrimi" vrati USB-A, imenovanimi USB 3.0/3.1/3.2, ki podpirajo hitrosti prenosa podatkov pri 5Gbps ali 10Gbps. Ta adapter smo že imeli pri roki, zahvaljujoč lastništvu zunanjega trdega diska Seagate GoFlex.

Če uporabljate notranjo pot, kot v namizju, namestite disk kot sekundarni pogon. Klonirajte svoj primarni pogon na ta disk, izklopite namizje in nato zamenjajte pogone. Prejšnji pogon C lahko celo namestite v sekundarno režo, ga formatirate in uporabite kot pogon za shranjevanje podatkov.
Kloni morda ne bodo delovali v več računalnikih
Ko klonirate SSD, lahko odstranite originalni HD in ga namestite v namizje ali prenosnik. Če ste klonirali sekundarni pogon, ne bi smeli imeti težav. Če ste klonirali svoj primarni pogon z operacijskim sistemom Windows, lahko naletite na oviro.
Proizvajalci prenosnih računalnikov običajno postavijo aktivacijske ključe za Windows 10 v tabelo BIOS ali ACPI osebnega računalnika. Pred operacijskim sistemom Windows 10 so proizvajalci sistemov ključ izdelka natisnili na zunanjo lupino računalnika ali v priloženo knjižico. To je v bistvu omogočilo končnim uporabnikom, da namestijo eno kopijo v več osebnih računalnikih. Pirati je tudi omogočil distribucijo brezplačnih izvodov na internetu.
Zdaj končni uporabniki nimajo dostopa do aktivacijskih ključev – vsaj v vnaprej vgrajenih sistemih. Ko prvotno nastavite Windows 10, se programska oprema poglobi v tabelo BIOS ali ACPI in zgrabi zahtevani ključ. Nato je registriran v vašem Microsoftovem računu. Enak scenarij verjetno velja za vnaprej izdelane namizne računalnike Dell, HP in tako naprej.
To ne velja za domače računalnike. Tukaj uporabniki kupijo ključ izdelka Windows 10 od Microsofta ali drugih prodajalcev, kot je Amazon. Ko je nameščen s tem ključem, se Windows 10 registrira v uporabniški Microsoftov račun. Če pa ta pogon klonirate in ga namestite v drug računalnik, se lahko še vedno soočite z oviro pri aktivaciji.
Na žalost Microsoft ne navaja posebnih delov, ki opredeljujejo "spremembo strojne opreme", razen matične plošče.
Navsezadnje, če ste klonirali primarni pogon v vnaprej vgrajenem namiznem ali prenosnem računalniku (Dell, HP, Lenovo itd.) in samo zamenjate HD za SSD, ne bi smeli imeti težav z aktivacijo sistema Windows. Enako velja za domače sisteme.
Česar ne morete storiti, je klonirati primarni pogon vnaprej vgrajenega računalnika in ga uporabiti v drugem računalniku, ne da bi kupili drugo licenco za Windows. Edina rešitev je, da pokličete številko Microsoftove službe za stranke in razložite svojo situacijo. Medtem pa bo za premikanje kloniranega primarnega pogona doma zgrajenega sistema na drugega potreben tudi klic v Microsoft.
Klonirajte sekundarni pogon
Končno lahko ta vodnik uporabite tudi za kloniranje sekundarnega pogona. Morda imate na primer prenosni računalnik s SSD-jem, ki služi kot vaš primarni pogon, in počasen, neroden trdi disk kot sekundarni pogon za shranjevanje podatkov (običajno pogon D).
V tem primeru namesto tega izberite sekundarni pogon, ko zaženete Macrium Reflect. Še vedno se ne bo zagnal kot primarni pogon, vendar se bo vaš računalnik vsaj počutil nekoliko bolj zadrgo pri dostopu do shranjenih datotek ali programov, nameščenih na vašem novem sekundarnem pogonu.
