Kako narediti posnetek zaslona na Microsoft Surface
Kaj je treba vedeti
- Večina naprav Surface naredi posnetek zaslona, če pritisnete Moč in Povečaj glasnost gumbov hkrati.
- Posnetek zaslona lahko naredite tudi z uporabo Windows + Shift + S bližnjico na tipkovnici.
Ta članek opisuje, kako narediti posnetek zaslona na kateri koli napravi Surface v nekaj sekundah.
Za fotografiranje zaslona uporabite fizične gumbe
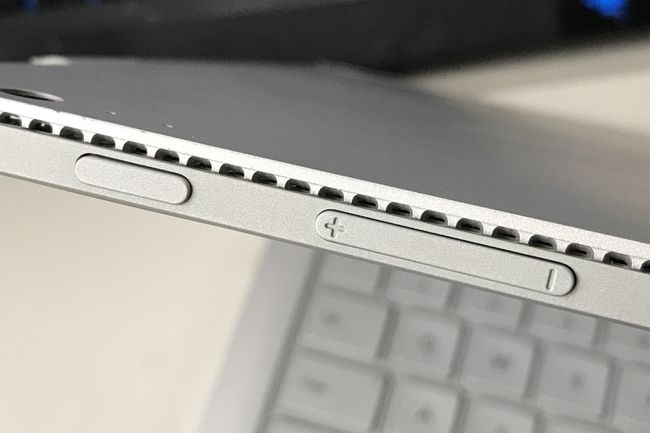
Matthew S. Smith / Lifewire
Večina naprav Surface ima bližnjico do gumba, ki ob aktiviranju posname posnetek zaslona. Bližnjica se razlikuje glede na napravo.
- Surface Pro 4 in novejši, vsi modeli Surface Book, vsi modeli Surface Go: Hkrati pritisnite in držite Moč gumb in Povečaj glasnost gumb.
- Surface Pro 3 in starejši modeli Pro, originalni Surface, Surface RT: Hkrati pritisnite in držite Windows gumb pod zaslonom tabličnega računalnika in Znižaj glasnost gumb na strani naprave.
- Pametni telefon Surface Duo: Hkrati pritisnite in držite Moč gumb in Znižaj glasnost gumb.
Prenosni računalnik Surface in naprave Surface Studio nimajo bližnjice do gumba za snemanje zaslona.
Če bo uspešna, mora vaša naprava Surface na kratko zatemniti ali utripati zaslon. Morda boste videli obvestilo, ki vas obvešča, da je shranjen posnetek zaslona.
Površinske naprave z operacijskim sistemom Windows bodo posnetek zaslona shranile v mapo Posnetki zaslona, ki jo najdete v Ta računalnik\Slike\Posnetki zaslona. To mapo lahko najdete tudi pod C:\Users\VašeUporabniškoIme\Slike\Posnetki zaslona.
Surface Duo, ki poganja Android, shranjuje posnetke zaslona na drugi lokaciji. Najdete jih tako, da odprete Fotografije aplikacijo, nato tapnite Albumi > Posnetki zaslona.
Bližnjica z gumbi je lahko težavna, ker uporablja gumbe, ki so običajno dodeljeni drugi nalogi, na primer preklop naprave v način mirovanja ali izklop. Pomembno je, da pritisnete oba gumba hkrati. Če tega ne storite, bo naprava prešla v način mirovanja ali spremenila glasnost zvočnika.
Uporabite bližnjico s tipkovnico
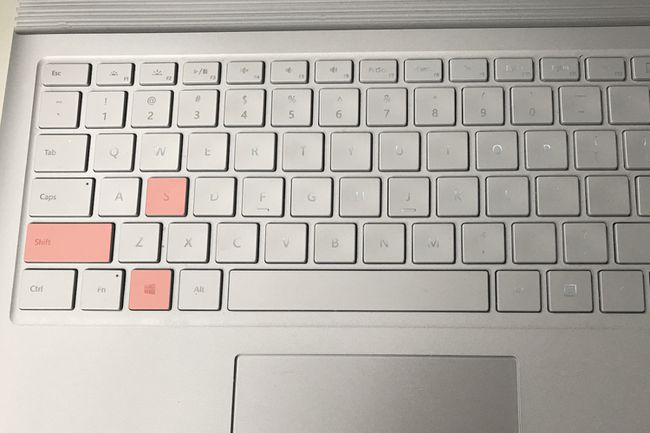
Matthew S. Smith / Lifewire
Če ne želite uporabljati bližnjice na gumb ali je ne morete zagnati, lahko uporabite bližnjico na tipkovnici Windows.
Najboljša možnost je Windows + Shift + S. Ta bližnjica bo delovala na vseh napravah Surface z operacijskim sistemom Windows 10, ki imajo tipkovnico.
Oprostite, lastniki Surface Duo. Ta metoda ne deluje z Androidom.
Če pritisnete to bližnjico, se zažene aplikacija, imenovana Snip & Skic in vas pozove, da posnamete posnetek zaslona, tako da povlečete pravokotnik okoli dela zaslona s kazalcem miške ali uporabite zaslon na dotik. Posnetek zaslona se bo nato odprl v aplikaciji, kar vam bo omogočilo predogled. Posnetek zaslona shranite tako, da izberete ikono diskete v zgornjem desnem kotu aplikacije ali uporabite Ctrl + S bližnjico na tipkovnici.
Snip & Sketch ima več alternativnih načinov posnetkov zaslona. Vključuje tudi osnovna orodja za urejanje slik in označevanje. Preberite naš vodnik za uporabo Snip & Sketch če želite obvladati aplikacijo.
Uporabite akcijski center
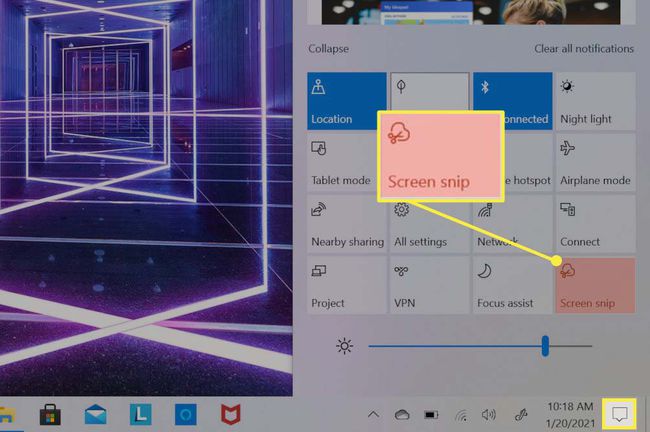
Akcijski center je namenjen lastnikom Surface, ki ne želijo uporabljati bližnjic na gumbih ali se jim zdijo zapletene, a nimajo priključene tipkovnice. Vsaka naprava Surface z operacijskim sistemom Windows 10 lahko uporablja to metodo.
Začnite tako, da tapnete Akcijski center ikono, ki je na skrajni desni strani opravilne vrstice. Odprlo se bo akcijsko središče in prevzelo desno tretjino vašega zaslona. Spodnja polovica akcijskega centra bo prikazala mrežo polj, ki vključuje različne funkcije in kontrole naprave. Tapnite označeno polje Izrezek zaslona, ki odpre Snip & Skic app.
Aplikacija vas nato pozove, da posnamete posnetek zaslona, tako da tapnete in povlečete pravokotnik okoli dela zaslona na dotik. Nato se prikaže obvestilo s predogledom posnetka zaslona. Tapnite ga, da odprete posnetek zaslona v Snip & Sketch.
Posnetek zaslona shranite tako, da izberete ikono diskete v zgornjem desnem kotu Snip & Sketch ali uporabite Ctrl + S bližnjico na tipkovnici.
Še več načinov za snemanje zaslona na napravi Microsoft Surface
Trije opisani načini so najbolj enostavni in delujejo na vseh napravah Surface z operacijskim sistemom Windows 10, ne da bi morali namestiti dodatno programsko opremo ali se seznaniti z nišnimi funkcijami.
Lahko pa uporabite druge metode. Vsaka bližnjica za posnetek zaslona, trik ali orodje, ki deluje v sistemu Windows 10, bo delovalo v napravi Surface, razen v Surface Duo, ki poganja Android. Preberite Lifewire's vodnik za snemanje zaslona v sistemu Windows in naš vodnik za Snip & Sketch, da postanete guru za posnetke zaslona.
