Kako tovarniško ponastaviti prenosni računalnik Lenovo
Kaj je treba vedeti
- Iz operacijskega sistema Windows Začni ikono, izberite Nastavitve > Posodobitev in varnost > Okrevanje, in pod Ponastavite ta računalnik, izberite Začeti.
- Izbirajte med ponastavitvijo med shranjevanjem datotek ali brisanjem vsega in ponovno namestitvijo sistema Windows.
V tem članku je razloženo, kako ponastaviti na tovarniške nastavitve prenosnik Lenovo, ki deluje v sistemu Windows 10. Lenovo ponuja dve možnosti za ponastavitev naprave na tovarniške nastavitve: datoteke lahko obdržite ali jih odstranite.
Kako ponastaviti prenosni računalnik Lenovo med shranjevanjem datotek
Lahko se odločite, da izbrišete samo svoje datoteke ali izbrišete vse datoteke in očistite trdi disk, da začnete iz nič. Ne glede na to, katero pot izberete, ponastavitev vključuje tudi novo namestitev sistema Windows na prenosnem računalniku Lenovo. Če želite ob ponastavitvi ohraniti svoje dokumente in datoteke, sledite tem korakom.
Če imate prenosni računalnik Lenovo IdeaPad ali ThinkPad, imate morda možnost uporabe
-
Iz Začni meni, pojdite na Nastavitve > Posodobitev in varnost.
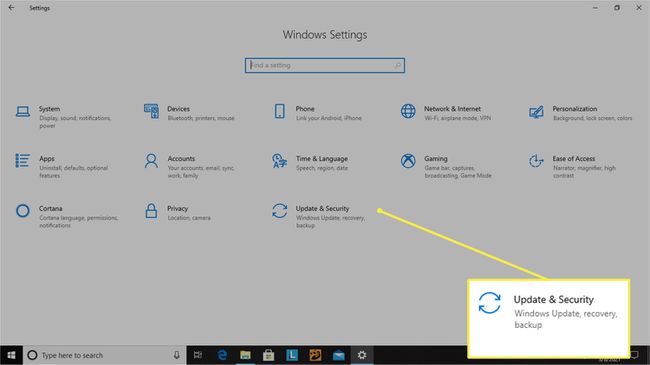
-
Izberite Okrevanje in pod Ponastavite ta računalnik, izberite Začeti.

-
Izberite Obdrži moje datoteke da shranite svoje dokumente.
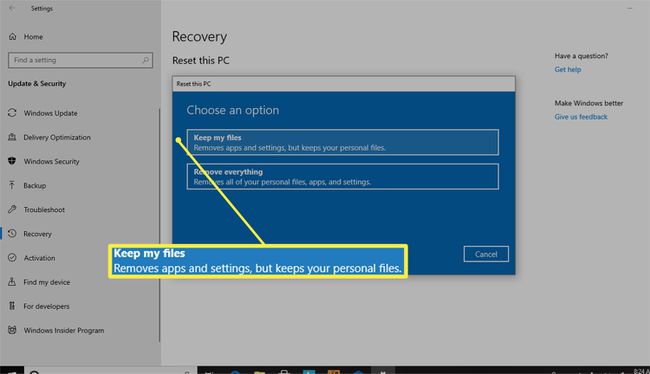
-
Videli boste sporočilo, ki pravi To ne bo trajalo dolgo ko sistem pripravi vašo napravo za ponastavitev.
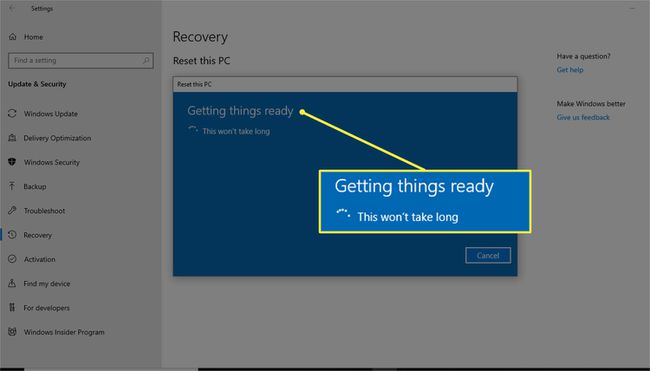
Nato boste pozvani, da pregledate spremembe, vključno z odstranitvijo vseh aplikacij, ki ste jih dodali, ponastavitvijo naprave na sistemske privzete nastavitve in ponovno namestitvijo sistema Windows.
-
Kliknite Ponastaviti za potrditev in začetek postopka.
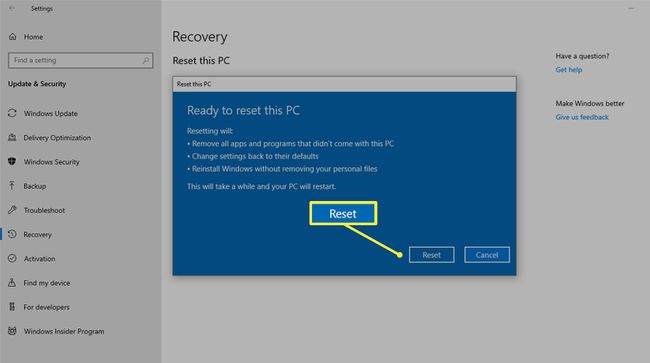
Ponastavitev prenosnega računalnika Lenovo na tovarniške nastavitve lahko traja dolgo. Če želite zagotoviti nemoteno delovanje, naj bo vaš prenosnik priključen na vir napajanja.
Tudi če izberete možnost ponastavitve, ki ohranja vaše datoteke, je najbolje, da najprej ročno varnostno kopirate datoteke, če gre kaj narobe. Če nimate sistema za varnostno kopiranje datotek, razmislite o uporabi a shranjevanje v oblaku storitev ali an zunanji trdi disk.
Kako izvesti trdo ponastavitev in odstraniti datoteke
Če boste podarili svoj prenosnik ali želite odpraviti neprijetne težave s čistim listom, poskusite s trdim ponastavitvijo, da izbrišete vse iz stroja in ga nastavite na nič.
Iz operacijskega sistema Windows Začni meni, izberite Nastavitve > Posodobitev in varnost > Okrevanje.
-
Spodaj Ponastavite ta računalnik, izberite Začeti > Odstranjevanje vsega.
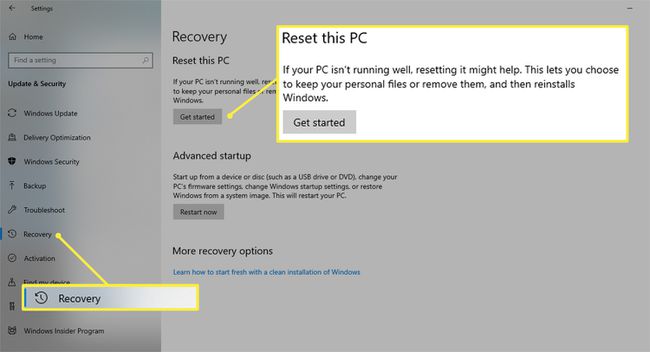
-
Če boste obdržali svoj računalnik, izberite Samo odstrani moje datoteke.
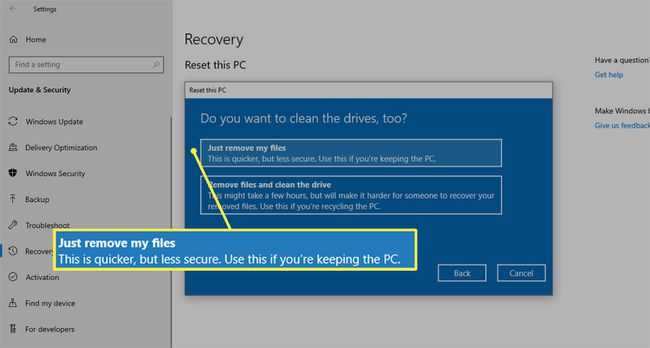
Ta možnost je hitrejša od obeh, vendar je potencialno manj varna, če boste dali svoj prenosnik. Morda se boste odločili za daljšo, a temeljitejšo možnost, da odstranite vse datoteke in očistite pogon.
-
Če podarjate svoj prenosnik ali raje izvedete podrobnejšo ponastavitev, izberite Odstranite vse > Odstranite datoteke in očistite pogon za brisanje vseh aplikacij in nastavitev po meri.
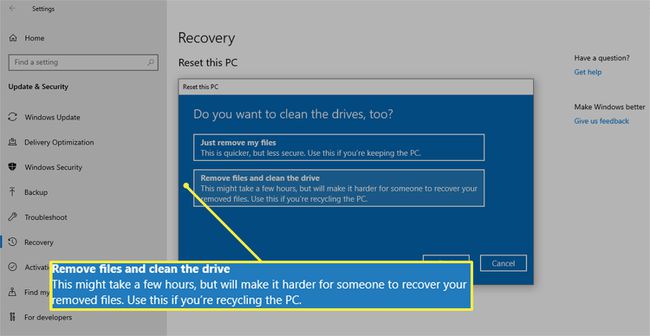
Če izberete to pot, se po njej ne morete vrniti. Ta izbira ponastavi vašo napravo na prvotne tovarniške nastavitve, kar pomeni, da bo postopek odstranil vse aplikacije in datoteke.
-
Ne glede na to, katero možnost izberete, kliknite, ko ste pripravljeni začeti Ponastaviti.
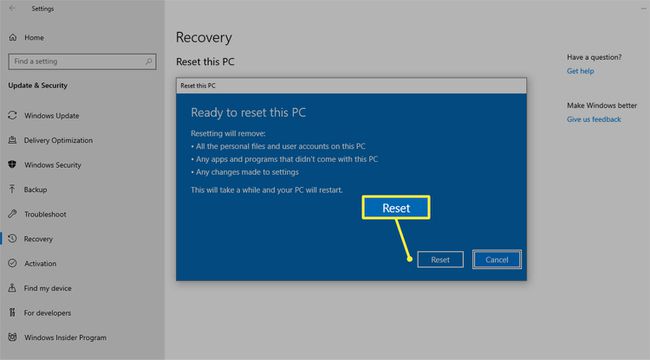
Niste prepričani, ali morate ponastaviti prenosni računalnik ali bi lahko pomagal ponovni zagon? Potopite se globlje s tem vodnikom o razlike med ponovnim zagonom in ponastavitev vaš prenosnik.
