Kako urejati besedilne datoteke z urejevalnikom besedila gEdit Linux
gEdit je urejevalnik besedil za Linux, ki se običajno uporablja kot del namiznega okolja GNOME. Medtem ko večina vodnikov in vadnic za Linux priporoča uporabo nano urejevalnik ali vi to urejanje besedilnih in konfiguracijskih datotek, je urejevalnik gEdit enostavnejši za uporabo kot nano in vi in deluje enako kot beležnica Microsoft Windows.
Kako zagnati gEdit
O distribuciji z Namizno okolje GNOME, pritisnite tipko Super tipka (tipka z logotipom Windows, poleg tipke ALT). Nato vnesite Uredi v iskalno vrstico in izberite Urejevalnik besedila ikona.
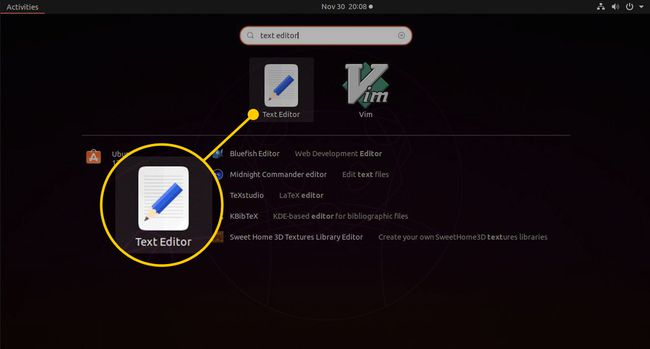
Če želite odpreti datoteke v gEdit:
Odprite Upravitelj datotek Nautilus.
Pomaknite se do mape, ki vsebuje datoteko, ki jo želite odpreti.
Z desno tipko miške kliknite datoteko.
Izberite Odprite z urejevalnikom besedil. Če te možnosti ne vidite, izberite Odprite z drugo aplikacijo, nato izberite Urejevalnik besedil možnost.
Datoteke v gEdit lahko urejate tudi iz ukazne vrstice. Odprite terminal in vnesite naslednji ukaz:
gedit.
Če želite odpreti določeno datoteko, podajte ime datoteke za ukazom gedit, kot sledi:
gedit /pot/do/datoteke.
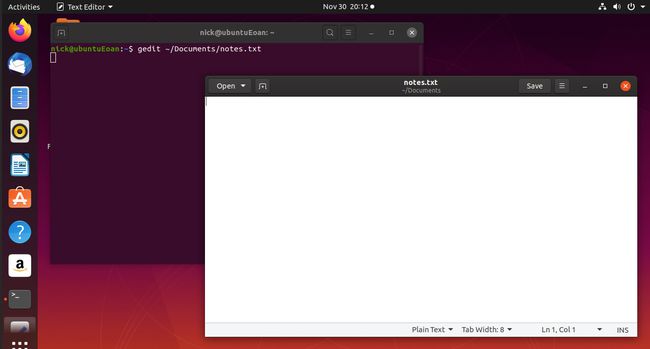
Zaženite ukaz gedit kot ukaz v ozadju, tako da se kazalec vrne na terminal, potem ko izvedete ukaz, da ga odprete. Če želite zagnati program v ozadju, dodajte simbol ampersand, kot sledi:
gedit &
Uporabniški vmesnik gEdit
Uporabniški vmesnik gEdit vsebuje eno orodno vrstico na vrhu s ploščo za vnos besedila pod njo.
Orodna vrstica vsebuje elemente za odpiranje in shranjevanje datotek, dodajanje zavihkov in nadzor okna. Izberite Odprto za prikaz okna z iskalno vrstico za iskanje dokumenti, seznam nedavno dostopnih dokumentov in možnost dostopa Drugi dokumenti. Ko izberete Drugi dokumenti, se prikaže pogovorno okno datoteke, kjer lahko iščete po strukturi imenika datoteko, ki jo želite odpreti.
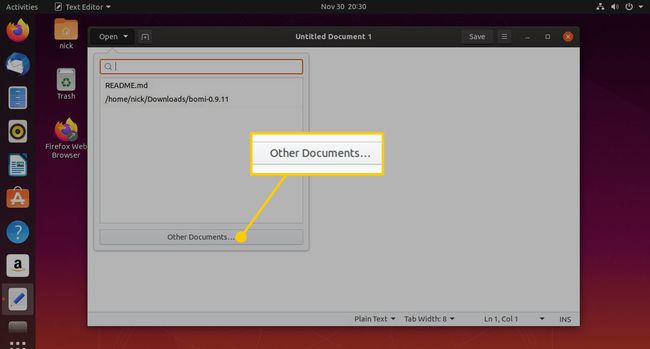
Obstaja simbol plus (+) zraven Odprto. Ko ga izberete, se doda nov zavihek, tako da lahko urejate več dokumentov hkrati.
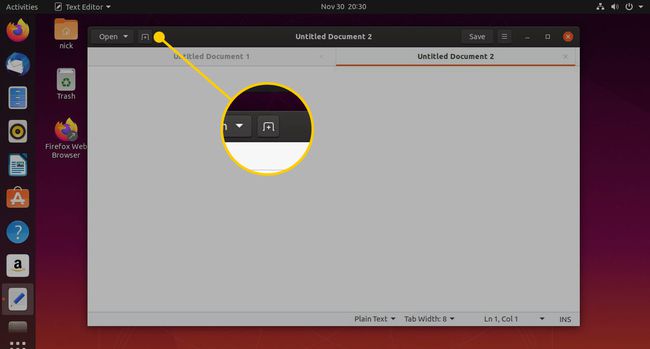
Shrani prikaže mapa pogovorno okno. Izberite mesto v datotečnem sistemu, da shranite datoteko. Izberete lahko tudi kodiranje znakov in vrsto datoteke.
The Opcije ikona je označena s tremi navpičnimi črtami. Ko je izbran, odpre nov meni z možnostmi za osvežitev zaslona, shranjevanje in tiskanje dokumenta, iskanje informacij v dokumentu, spreminjanje pogleda in še več.
Druge tri ikone pomanjšajo, povečajo in zaprejo urejevalnik.

Osvežite dokument
Osveži lahko najdete na Opcije meni. Ta možnost je omogočena, ko se je dokument, ki ga urejate, spremenil, odkar ste ga prvič odprli.
Če se datoteka spremeni, potem ko ste jo naložili, se na zaslonu prikaže sporočilo, ki vas vpraša, ali jo želite znova naložiti.
Natisnite dokument
The Natisni ikono na Opcije meni prikaže Nastavitve tiskanja zaslon in se lahko odločite za tiskanje dokumenta v datoteko ali tiskalnik.
Prikaži celozaslonski dokument
The Celozaslonski način ikono na Opcije menu prikaže okno gEdit kot celozaslonsko okno in skrije orodno vrstico. Če želite izklopiti celozaslonski način, premaknite kazalec miške nad vrh okna in kliknite Celozaslonski način ponovno ikono.
Shranite dokument
The Shrani kot element menija na Opcije meni prikazuje Shrani datoteko pogovorno okno. Z njim izberite, kam želite shraniti datoteko. The Shrani vse menijski element shrani vse datoteke, odprte na vseh zavihkih.
Iskanje besedila
The Najti postavko menija najdete na Opcije meni. Izberite Najti element menija za prikaz iskalne vrstice. Vnesete lahko besedilo za iskanje in izberete smer iskanja (navzgor ali navzdol po strani).
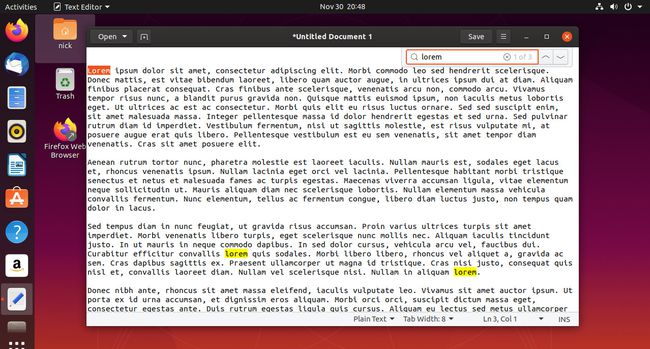
The Poiščite in zamenjajte menijski element odpre okno, kjer lahko iščete besedilo in vnesete besedilo, s katerim ga želite zamenjati. Prav tako lahko ujemate po velikih in malih črkah, iščete nazaj, ujemate samo celotno besedo, zavijete in uporabljate regularne izraze. Možnosti na tem zaslonu vam omogočajo, da poiščete, zamenjate ali zamenjate vse ujemajoče se vnose.
Počisti označeno besedilo
The Jasno poudarjanje element menija najdete na Opcije meni. S tem počistite izbrano besedilo, ki je bilo označeno z Najti možnost.
Pojdite na določeno vrstico
Če želite iti na določeno vrstico, izberite Pojdi na vrstico element menija na Opcije meni. Odpre se majhno okno, kjer lahko vnesete številko vrstice, na katero želite iti.
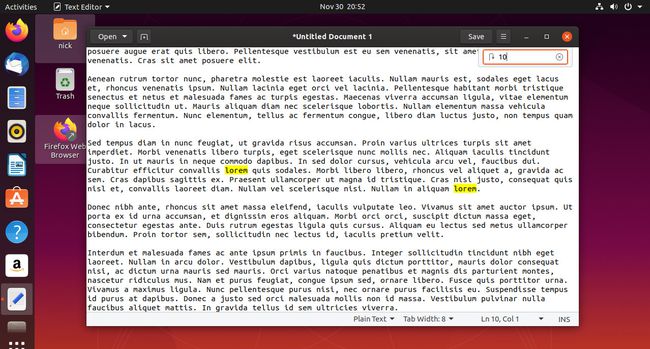
Če je številka vrstice, ki jo vnesete, daljša od datoteke, se kazalec premakne na dno dokumenta.
Prikažite stransko ploščo
Pojdite na Opcije in izberite Ogled podmeni, da poiščete možnost za prikaz ali skrivanje stranske plošče. Na stranski plošči je prikazan seznam odprtih dokumentov. Če si želite ogledati dokument, ga kliknite.
Označite besedilo
Razpoložljive možnosti označevanja so odvisne od vrste dokumenta. Če želite označiti besedilo, pojdite na Opcije meni, izberite Ogled, nato izberite Način osvetlitve. Seznam načinov vključuje možnosti za programske jezike, vključno z Perl, Python, Java, C, VBScript, Actionscript, in več.
Besedilo je označeno s ključnimi besedami za izbrani jezik. Če ste na primer izbrali SQL kot način označevanja, bi lahko skript izgledal takole:
izberite * iz imena tabele, kjer je x = 1.
Nastavite jezik
Če želite nastaviti jezik dokumenta, odprite Opcije meni. Nato iz Orodja podmeni, izberite Nastavite jezik. Izbirate lahko med več jeziki.
Preverite črkovanje
Če želite preveriti črkovanje dokumenta, odprite Opcije meni, izberite Orodja meni, nato izberite Preveri črkovanje.
Ko je beseda napačno črkovana, se prikaže seznam predlogov. Izberete lahko, da prezrete, prezrete vse, spremenite ali spremenite vse pojavljanje napačne besede.
Obstaja še ena možnost na Orodja klicani meni Označite napačno črkovane besede. Ko je označeno, so vse napačno črkovane besede označene.
Vstavite datum in čas
Če želite v dokument vstaviti datum in čas, pojdite na Opcije meni, izberite Orodja meni, nato izberite Vstavite datum in čas. Prikaže se okno, v katerem lahko izberete obliko za datum in čas.

Pridobite statistiko za svoj dokument
Spodaj Opcije > Orodja, obstaja možnost imenovana Statistika. To prikaže novo okno s statistiko za število vrstic, besed, znakov (s presledki), znakov (brez presledkov) in bajtov.
Nastavitve
Če želite poiskati nastavitve, izberite Opcije > Nastavitve. Prikaže se okno s štirimi zavihki: Pogled, Urejevalnik, Pisave in barve ter Vtičniki.
- Pojdite na Ogled zavihek, da izberete, ali želite prikazati številke vrstic, desni rob, vrstico stanja, pregledni zemljevid ali mrežni vzorec. Prav tako lahko vklopite in izklopite prelom besed, razdelite eno besedo na več vrstic in nadzirate, kako deluje označevanje.
- Pojdite na Urednik tab, da nastavite razmik za zavihke, vstavite presledke namesto tabulatorjev in izberete, kako pogosto se datoteka samodejno shrani.
- Pojdite na Pisave in barve zavihek, da izberete temo, ki jo uporablja gEdit, ter privzeto družino in velikost pisav.
- Pojdite na Vtičniki zavihek, da poiščete vtičnike, ki so na voljo za gEdit. Nekateri vtičniki so poudarjeni. Če želite omogočiti druge, potrdite polje.

