Kako najti svoj IP naslov Xbox Series X ali S
Kaj je treba vedeti
- Pritisnite na Gumb Xbox na krmilniku in pojdite na Profil in sistem > Nastavitve > General > Omrežne nastavitve > Napredne nastavitve.
- Vaš Xbox Series X ali S bo imel naslov IP samo, če je trenutno povezan z vašim omrežjem.
- Nastavite lahko tudi statični IP, če morate posredovati vrata ali odpraviti konflikt v omrežnih nastavitvah.
V tem članku je razloženo, kako poiskati naslov IP vaše konzole Xbox Series X ali S in kako nastaviti statični naslov IP.
Kako najti IP naslov Xbox Series X ali S
Če ste prepričani, da je vaš Xbox Series X ali S povezan z vašim omrežjem, tukaj najdete naslov IP:
-
Pritisnite na Gumb Xbox na krmilniku, da odprete Vodnik.
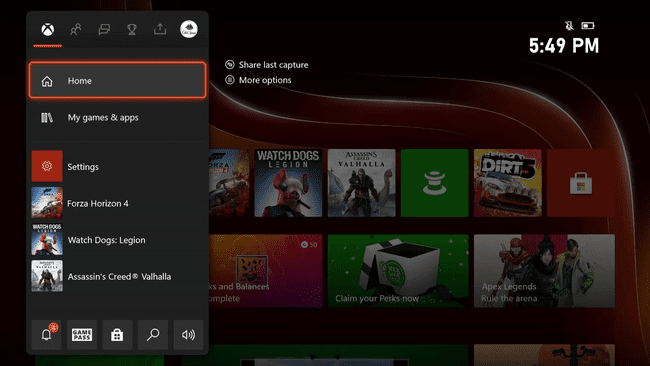
-
Pomaknite se do Profil in sistem > Nastavitve.
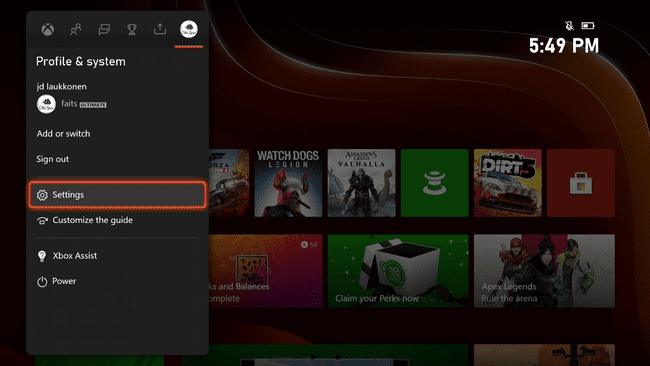
-
Pomaknite se do General > Omrežne nastavitve.
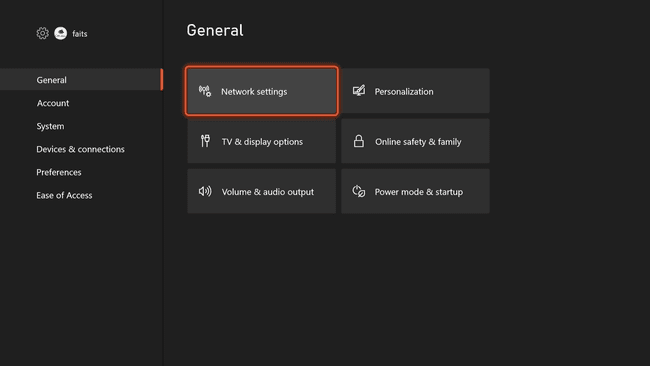
-
Izberite Napredne nastavitve.
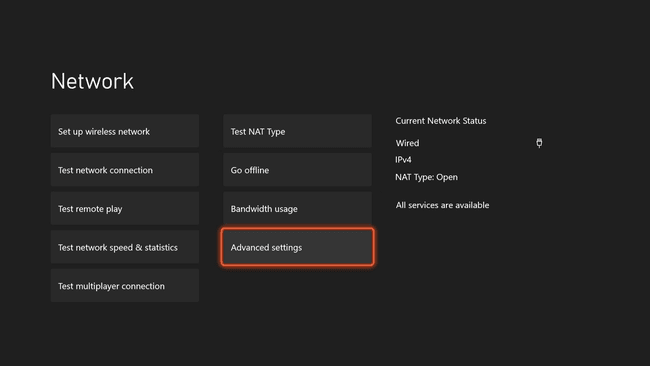
-
Na desni strani zaslona poiščite naslov IP.
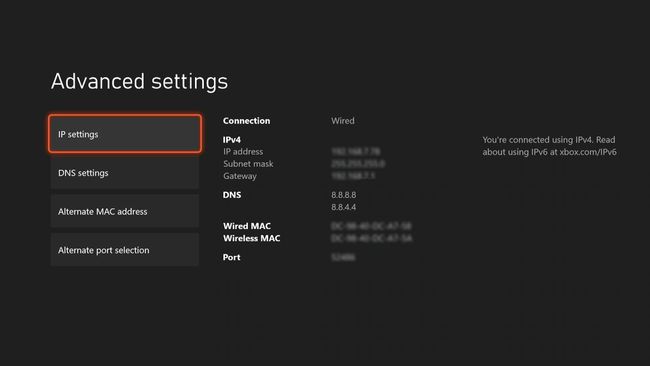
Ali Xbox Series X ali S potrebujeta statični IP?
Vaš Xbox Series X ali S ima IP naslov tako kot katera koli druga naprava, ki se povezuje z internetom, in Microsoft jo precej enostavno najde. Dokler imate dostop do svoje konzole in je povezana z internetom, lahko dobite naslov IP v samo nekaj preprostih korakih.
Privzeto vaš Xbox Series X ali S samodejno prejme IP od vašega usmerjevalnika. To pomeni, da se lahko sčasoma spremeni, če se vaš usmerjevalnik odloči dodeliti nov IP. Če se konzoli kdaj dodeli IP, ki ga poskuša uporabiti druga naprava v vašem omrežju, lahko to povzroči konflikt, ki bo povzročil težave s povezljivostjo.
Dodeli statični IP po meri
The Xbox Series X in S omogoča tudi dodelitev statičnega IP-ja po meri, če imate omrežne konflikte, vendar je to najbolje pustiti pri miru, razen če veste, kaj počnete.
Običajno vam ni treba dodeliti a statični IP, vendar lahko s tem odpravite težavo, če na koncu pride do spora med vašo serijo X ali S in drugo napravo. Statični IP vam omogoča tudi posredovanje različnih vrat, če boste morali to storiti, da bi deloval večigralski ali glasovni klepet. Morda boste morali na primer posredovati vrata na statični IP, da odpravite težavo s prevodom zaprtega omrežnega naslova (NAT).
Če se soočate s tovrstno težavo, boste morali posredujte vrata z uporabo vašega usmerjevalnika.
Vrata, ki jih boste običajno morali posredovati, vključujejo vrata TCP 53, 80 in 3074 ter vrata UDP 53, 88, 500, 3074, 3544 in 4500.
Kako nastaviti statični IP na Xbox Series X ali S
Če ugotovite, da potrebujete statični IP na vašem Xbox Series X ali S, ga lahko nastavite v istem meniju, kjer ste odkrili svoj trenutni IP. Prepričajte se, da ne izberete IP-ja, ki je že v uporabi v vašem omrežju.
Kako nastaviti statični IP na Xbox Series X ali S:
Pritisnite na Gumb Xbox na krmilniku, da odprete Vodnik.
Pomaknite se do Profil in sistem > Nastavitve.
Pomaknite se do General > Omrežne nastavitve.
Izberite Napredne nastavitve.
Zapišite podomrežno masko, naslov prehoda in DNS, saj boste te številke uporabljali v naslednjih korakih.
-
Izberite IP nastavitve.
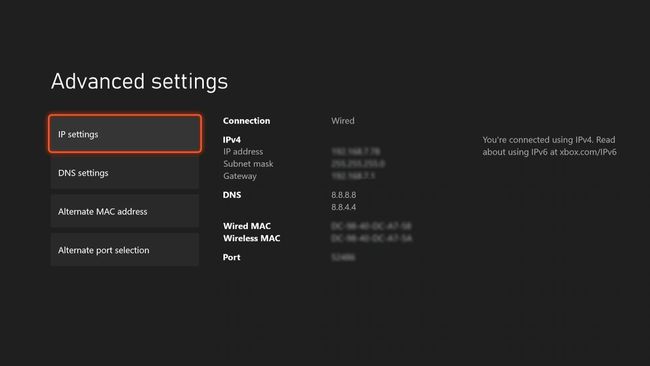
-
Izberite Priročnik.
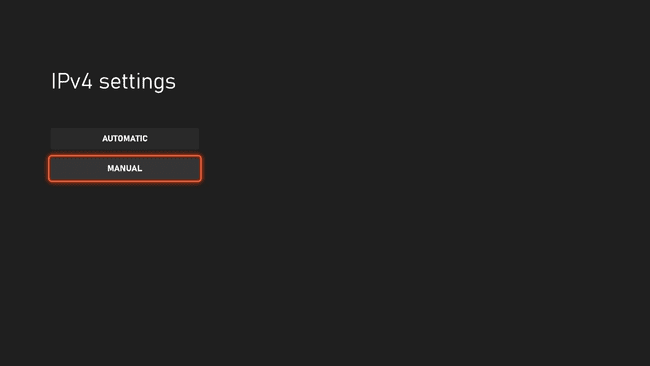
-
Vnesite želeni naslov IP in pritisnite menijski gumb (tri vodoravne črte) na krmilniku, da nadaljujete, ali izberite puščica naprej.
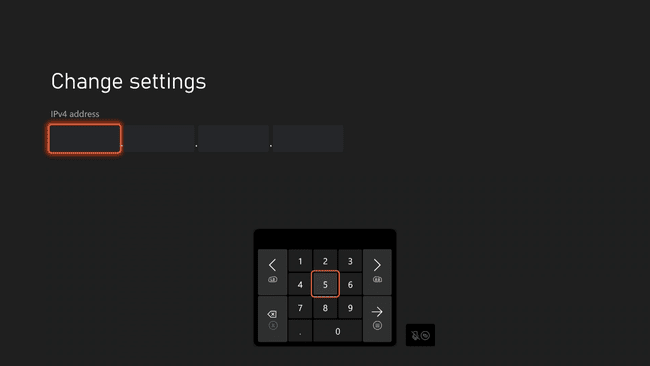
Pri vnašanju naslova IP uporabite enake prve tri številke kot prvotni naslov in spremenite četrto. Poskrbite, da boste uporabili edinstven naslov, ki še ni v uporabi v vašem omrežju. Na primer, lahko spremenite 255.255.255.1 v 255.255.255.12, če ta naslov še ni dodeljen.
-
Vnesite masko podomrežja in pritisnite menijski gumb.
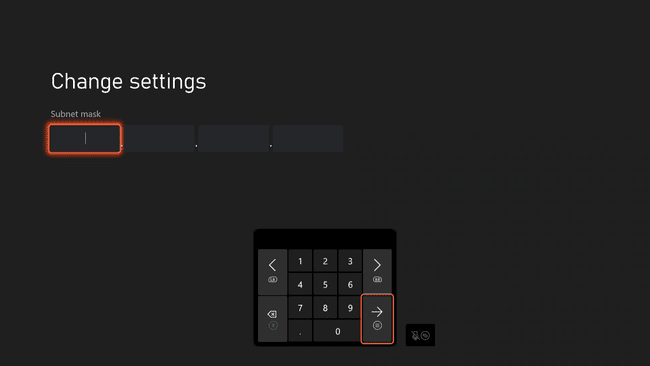
-
Vnesite naslov svojega prehoda in pritisnite menijski gumb.
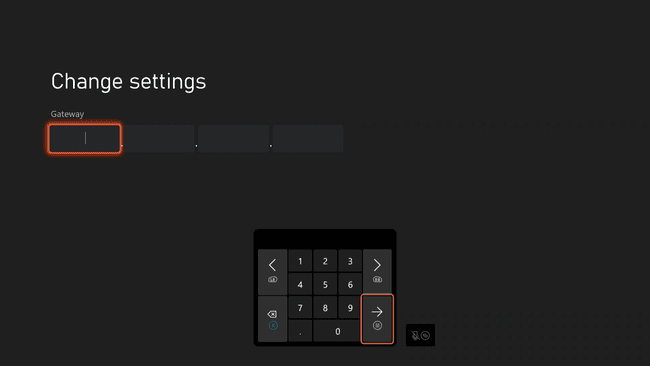
-
Vnesite DNS in pritisnite menijski gumb.
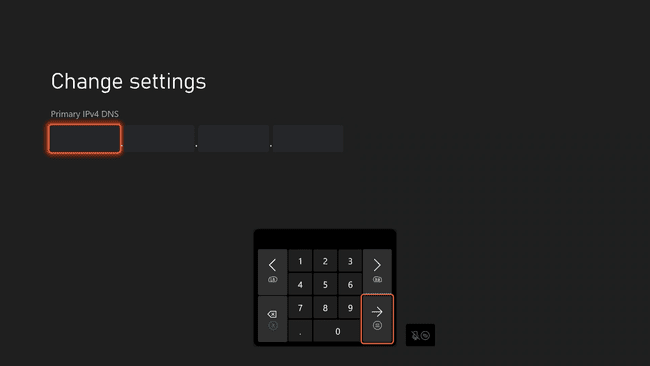
Uporabite lahko iste strežnike DNS, ki ste jih zapisali prej, oz izberite katerega koli z našega seznama brezplačnih strežnikov DNS.
-
Vnesite sekundarni DNS in pritisnite menijski gumb.
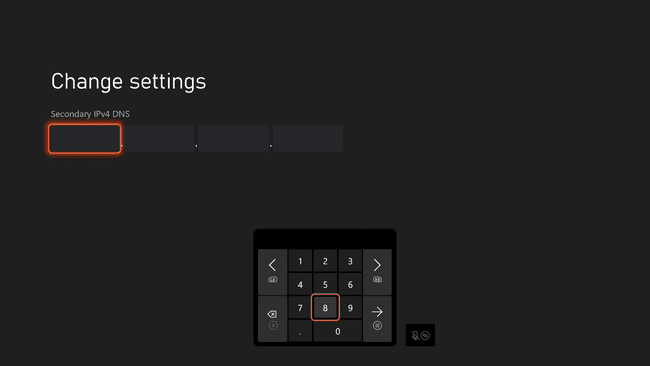
-
Preverite in se prepričajte, da je vaša konzola še vedno povezana z internetom in ali spletne storitve delujejo.
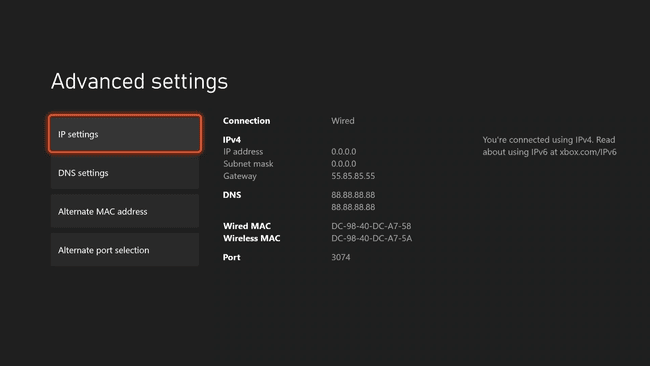
Številke na tem posnetku zaslona so le primer. Teh številk ne uporabljajte na svoji konzoli. Uporabite prehod in masko podomrežja, ki ste jo zapisali prej, in nov IP, ki temelji na vašem prvotnem IP-ju, pri čemer je bila spremenjena samo četrta številka.
