Kako uporabljati Google Drive z Linuxom
Delati z Google Drive na operacijskem sistemu, kot je Windows in macOS olajša uporabo storitve za shranjevanje v oblaku. Kljub temu je uporaba Google Drive v Linuxu prav tako enostavna.
Uporabite Google Drive v Linuxu s spletnim brskalnikom
Google Drive lahko uporabljate s katerim koli sodobnim spletnim brskalnikom. Znani spletni brskalniki, kot so Firefox, Chrome in Opera, dobro delujejo z Google Drive, tako kot manj znani spletni brskalniki, kot so Epiphany, Midori in Vivaldi. Google Drive v Linuxu deluje tudi z računi, ki uporabljajo dvofaktorska avtentikacija (2FA).
Ena od funkcij, ki trpi, je zmožnost dela brez povezave z dokumenti v Drive. Edina spletna brskalnika, v katerih deluje ta funkcija, sta Google Chrome in Chromium, odprtokodna različica Chroma. Če želite to narediti, naredite naslednje:
Odprite Google Chrome.
Pojdite na Google Drive.
-
Izberite Oprema ikona.
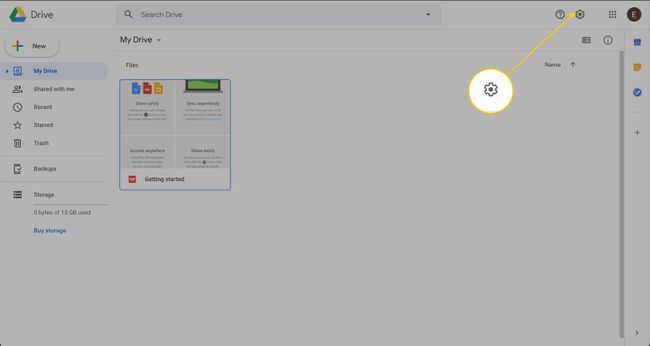
-
Izberite Nastavitve.
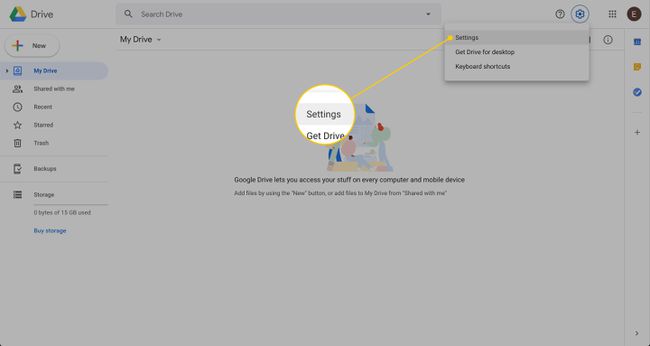
-
V Brez povezave razdelku, izberite Sinhronizirajte datoteke Google Dokumentov, preglednic, diapozitivov in risb s tem računalnikom, da jih lahko urejate brez povezave
potrditveno polje.Nastavitve brez povezave ne boste našli v brskalnikih Firefox ali Opera.

Morda boste pozvani, da namestite razširitev Google Dokumenti brez povezave.
Uporabite Google Drive v Linuxu z GNOME
Če vaša distribucija uporablja namizno okolje GNOME, lahko dodate svoj račun Google Drive funkciji spletnih računov. S tem se vaš Google račun integrira s koledarjem GNOME, zbirko Evolution Groupware Suite (e-pošta, opravila, koledar, opravila in stiki) in še več. Če želite to narediti, sledite tem korakom:
Iz Pregled dejavnosti GNOME, odprto Nastavitve.
-
Izberite Spletni računi.

-
Izberite Google.

Sprehodite se skozi postopek prijave v račun.
-
Ko je postopek prijave končan, izberite Googlove storitve, ki jih želite povezati z namizjem GNOME. Nato zaprite to okno in okno z nastavitvami.
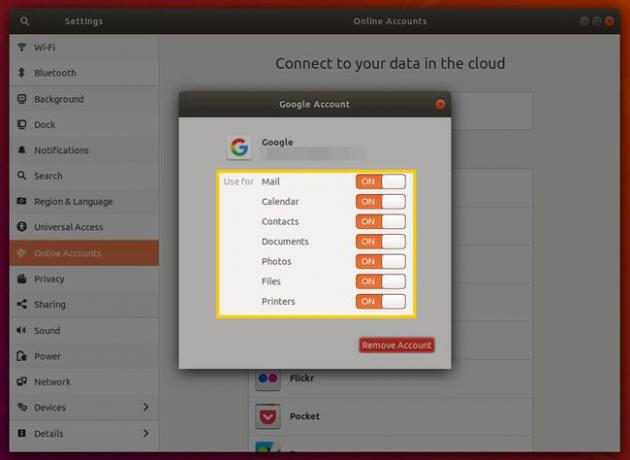
-
Odprite upravitelja datotek GNOME, da si ogledate nov seznam v levi stranski vrstici z vašim Google Računom. Izberite račun za priklop Google Drive.

Datoteke lahko odpirate, urejate, ustvarjate in brišete s tega mesta, kot da so te datoteke lokalne na vašem disku.
Ker je Google Drive nameščen kot oddaljen datotečni sistem, je čas, ki traja, preden je imenik pripravljen za uporabo, odvisno od tega, koliko datotek in map je shranjenih v Google Drive. Poleg tega morate vsakič, ko znova zaženete namizje, znova vpeti račun Drive, tako da odprete upravitelja datotek in izberete vnos Google Računa.
Uporabite Google Drive v Linuxu z rešitvijo drugega proizvajalca
Google ni ustvaril odjemalca Drive za Linux. Vendar pa je na voljo nekaj orodij od razvijalcev tretjih oseb. Insync je eno orodje, ki sinhronizira Google Drive z Linuxom.
Insync je orodje za sinhronizacijo med platformami Drive-to-Desktop, ki varnostno kopira in sinhronizira Google Drive z namizjem Linux. Z Insync pa so povezani stroški; ena licenca Insync stane 29,99 USD na uporabniški račun. Če ste izkušen uporabnik Google Drive, ki deluje na namizju Linux, je programska oprema vredna stroškov.
Če želite namestiti Insync v Linux, naredite naslednje:
Spodnja navodila so prikazana z uporabo osnovnega OS, ki temelji na Ubuntu Linuxu.
Prenesite najnovejša izdaja Insync.
Shranite datoteko v /home/USER/Downloads, kje USER je vaše uporabniško ime za Linux.
Odprite okno terminala.
-
Preklopite v imenik, ki vsebuje datoteko z ukazom:
cd ~/Prenosi
-
Namestite novo datoteko z ukazom:
sudo apt install ./insync*.deb
-
Pustite, da se namestitev zaključi.
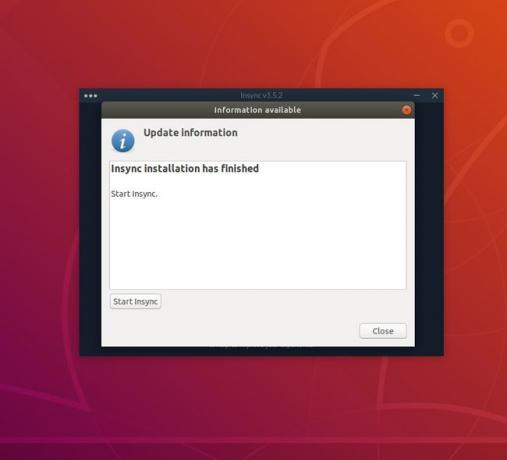
Zaženite primerek na novo nameščenega Insync iz menija namizja.
Ko zaženete Insync, boste pozvani, da omogočite integracijo Nautilusa (upravitelj datotek). Ko ste pozvani, izberite da da dodate integracijo sinhronizacije z upraviteljem datotek GNOME.
Okno terminala vas pozove, da vnesete uporabniško geslo (za namestitev potrebnih integracijskih komponent Nautilusa). Med to namestitvijo boste pozvani, da vnesete y, nato pritisnite katero koli tipko za nadaljevanje.
Odpre se še eno novo okno, kjer lahko zaženete storitev Insync. Izberite Zaženite Insync. Nato izberite Zapri.
V oknu Insync, ki zahteva, da dodate Google Račun, izberite Dodajte Google Račun, nato pa nadaljujte s čarovnikom za prijavo v račun.
-
S tem se odpre vaš privzeti spletni brskalnik, kjer se boste prijavili v svoj Google Račun. Ko se prijavite, izberite Dovoli da Insync dovolite dostop do vašega Google Računa.

-
Odpre se okno Insync, ki vas vodi skozi postopek izbire privzete lokacije za sinhronizacijo Drive z namizjem.
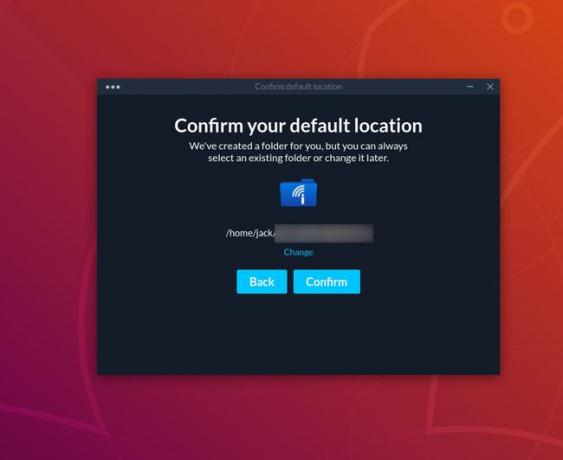
Privzeto je ta lokacija /home/USERNAME/GOOGLEACCOUNT, kjer je USERNAME vaše uporabniško ime za Linux, GOOGLEACCOUNT pa e-poštni naslov, povezan z vašim povezanim Google Računom. Če želite spremeniti lokacijo, izberite Spremeni se na zadnjem zaslonu čarovnika, nato izberite drugo lokacijo za sinhronizacijo.
Zdaj ste pripravljeni na izjemno izkušnjo sinhronizacije Google Drive-Linux-Desktop.
