Manjka ikona baterije v sistemu Windows 10? Obnovi ga
Če v opravilni vrstici sistema Windows 10 ne vidite ikone baterije, je morda skrita ali onemogočena. Ikona se mora pojaviti v območju sistemske vrstice Windows poleg ure in datuma. Če ikona baterije manjka Windows 10, poskusite te metode obnoviti.
Navodila v tem članku veljajo za Windows 10.
Kako preveriti, ali je ikona baterije skrita
Če ne vidite ikone baterije, je prva stvar, ki jo morate preveriti, ali je preprosto skrita.
-
Izberite puščica navzgor levo od sistemske vrstice, da razkrijete skrite ikone sistemske vrstice. Če tukaj vidite ikono baterije, nadaljujte z naslednjimi koraki. V nasprotnem primeru poskusite z naslednjo metodo.

-
Z desno tipko miške kliknite poljubno neuporabljeno območje v opravilni vrstici, da odprete meni. Izberite Nastavitve opravilne vrstice.

Druga možnost je, da izberete Windows ikono, nato izberite Nastavitve > Personalizacija > Opravilna vrstica.
-
V nastavitvah opravilne vrstice se pomaknite navzdol do
Območje za obvestila in izberite Izberite, katere ikone se prikažejo v opravilni vrstici.
-
Pomikajte se navzdol po seznamu, dokler ne najdete ikone baterije, ki se imenuje "Moč." Izberite njegovo preklopno stikalo, da ga nastavite na Vklopljeno.

Zdaj bi morali v opravilni vrstici videti ikono baterije.
Kako vklopiti ikono baterije v sistemu Windows 10, če manjka
Če, ko izberete puščico navzgor, ikona baterije ni v skupini skritih ikon, to pomeni, da boste morali omogočiti ikono baterije.
Pojdite v nastavitve opravilne vrstice z eno od zgoraj opisanih metod.
-
Pomaknite se navzdol do območja za obvestila in izberite Vklopite ali izklopite sistemske ikone.

-
Pomaknite se navzdol in izberite Moč preklopno stikalo, da ga vklopite.

Zdaj bi se morala prikazati ikona baterije. Če se ne, je zdaj morda skrita in boste morali uporabiti prejšnjo metodo, da jo razkrijete.
V veliki večini primerov bodo zgornji koraki delovali. Če ikona baterije še vedno manjka, preverite in namestite vse, ki so na voljo posodobitve sistema Windows, znova zaženite računalnik, nato znova poskusite z zgornjimi koraki.
Onemogočite in znova omogočite strojno opremo baterije, da prikažete ikono baterije
Če zgornji koraki ne delujejo, lahko poskusite onemogočiti in znova omogočiti strojno opremo baterije v upravitelju naprav Windows.
Preden začnete s tem postopkom, se prepričajte, da ste priključeni na zunanje napajanje.
Pritisnite tipka Windows+X da odprete meni za hitri dostop, nato izberite Upravitelj naprav.
-
V upravitelju naprav izberite Baterije kategorijo, da jo razširite. Morala bi biti dva elementa:
- Microsoftov AC adapter
- Baterija z metodo nadzora, skladna z Microsoft ACPI.
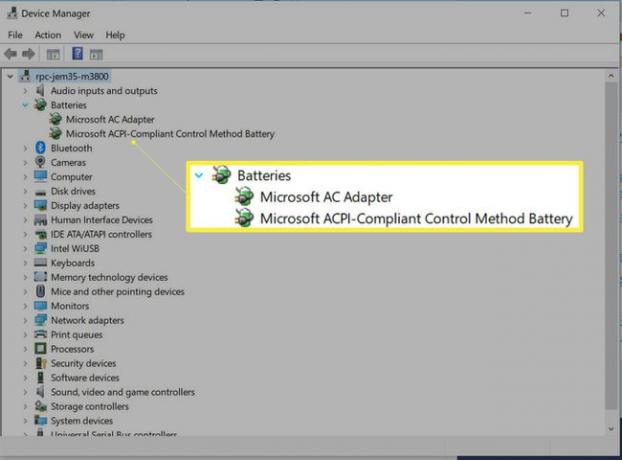
-
Desni klik Microsoftov AC adapter in izberite Onemogoči napravo.

Prikaže se opozorilo, ki vas vpraša, ali ste prepričani, da želite onemogočiti napravo. Izberite da.
Ponovite koraka 3 in 4, da onemogočite baterijo za nadzorno metodo, skladno z Microsoft ACPI.
-
Če želite znova omogočiti naprave, z desno tipko miške kliknite vsako in izberite Omogoči napravo.

Znova zaženite računalnik in prikazala bi se ikona baterije.
Če se ikona baterije ne prikaže, poskusite s prejšnjimi koraki, opisanimi zgoraj, da preverite, ali je ikona baterije skrita. Nato po potrebi omogočite ikono baterije.
