Bližnjice na tipkovnici Fedora GNOME
Da izvlečete najboljše iz GNOME namizno okolje, znotraj Fedora, se morate naučiti in si zapomniti bližnjice na tipkovnici, potrebne za krmarjenje po sistemu.
To so najbolj uporabne bližnjice na tipkovnici in način njihove uporabe.
Super ključ
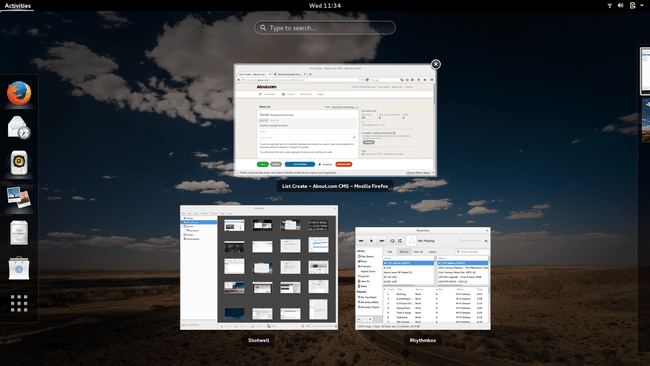
The Super key je vaš najboljši prijatelj za dostop do sodobnih operacijskih sistemov.
Na standardnem prenosniku je tipka Super v spodnji vrstici poleg tipke Alt. Na večini prenosnih računalnikov in tipkovnic je videti kot logotip Windows.
Ko pritisnete tipko Super, se prikaže pregled dejavnosti in videli boste, da so vse odprte aplikacije pomanjšane.
Stiskanje Alt+F1 prikazuje isti zaslon.
Zaženite ukaz

Za hitro izvajanje ukaza pritisnite Alt+F2 za prikaz a Zaženi ukaz pogovorno okno.
Vpišite ukaz v to okno in pritisnite Vnesite da ga izvede.
Preklopite na druge odprte aplikacije

Kot z Microsoft Windows, preklapljajte med aplikacijami z Alt+Tab kombinacija.
Preklopnik aplikacij GNOME prikazuje ikone in imena aplikacij, ko se premikate po njih.
Uporabi Alt+Shift+Tab tipke za vrtenje ikon v obratnem vrstnem redu.
Preklopite na drugo okno v isti aplikaciji
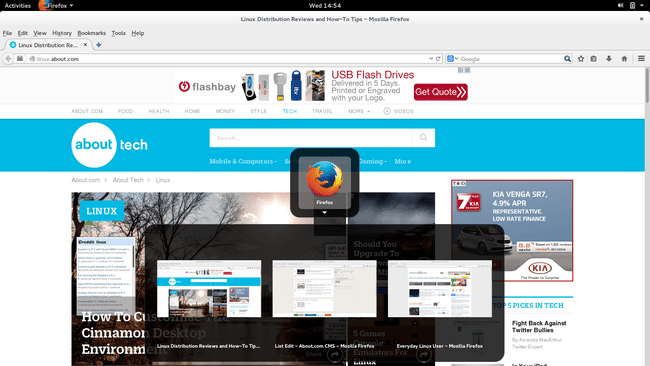
Obstajata dva načina za kroženje skozi vse odprte primerke iste aplikacije.
Prvi je, da pritisnete Alt+Tab dokler se kazalec ne nahaja nad ikono aplikacije z mnogimi okni, skozi katera se želite premikati. Po premoru se prikaže spustni meni in z miško lahko izberete okno.
Druga možnost je, da pritisnete Alt+Tab dokler se kazalec ne nahaja nad ikono aplikacije, po kateri se želite pomikati, nato pritisnite Super+` (naglasna tipka, v skupni rabi s ~ tildo, zgoraj levo, običajno pod tipko Esc) za preklapljanje med odprtimi primerki.
Tipka za kroženje po odprtih instancah je vedno tipka nad tipko Tab, ne glede na postavitev tipkovnice, zato ni vedno zajamčeno, da bo ` ključ.
Preklopite fokus tipkovnice
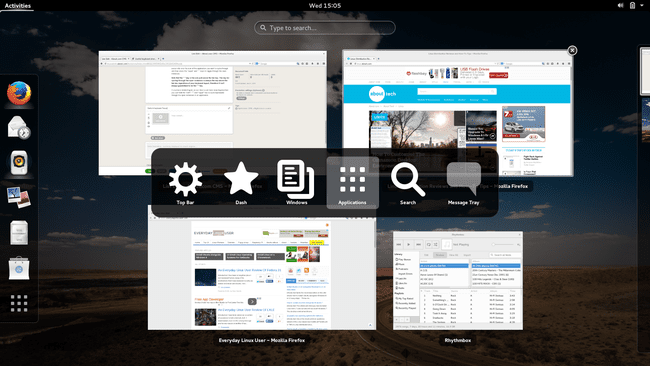
Če želite preklopiti fokus tipkovnice na iskalno vrstico ali na okno aplikacije, pritisniteCtrl+Alt+Tab za prikaz seznama možnih območij za preklop. S puščičnimi tipkami se pomikajte po možnih možnostih.
Pokaži seznam vseh aplikacij
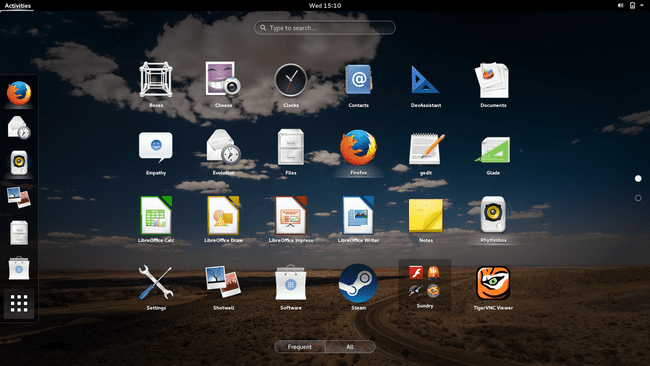
Če želite odpreti celoten seznam vse aplikacije na vašem sistemu pritisnite Super+A.
Preklopite delovne prostore

Če že nekaj časa uporabljate Linux, boste cenili dejstvo, da lahko uporabljate več delovnih prostorov.
Na primer, v enem delovnem prostoru imate morda odprta razvojna okolja; v drugem spletni brskalniki; v tretjem pa tvoje e-poštni odjemalec.
Za preklapljanje med delovnimi prostori pritisnite Super+PgUp tipke za preklapljanje v eno smer inSuper+PgDn tipke za preklop v drugo smer.
Premaknite elemente v nov delovni prostor
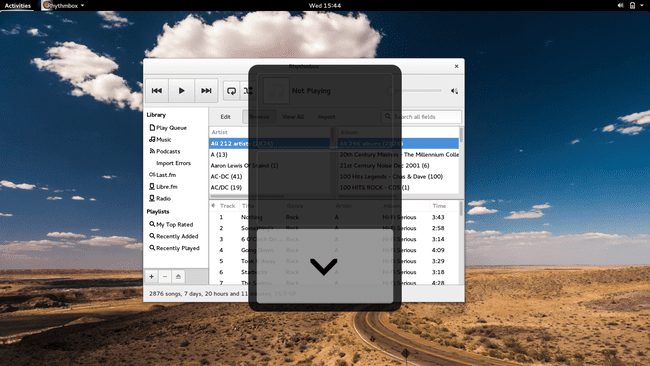
Če je delovni prostor, ki ga uporabljate, natrpan in želite trenutno aplikacijo premakniti v nov delovni prostor, pritisnite Super+Shift+PgUp kombinirani oz Super+Shift+PgDn kombinacija.
Druga možnost je, da pritisnete Super tipko za prikaz seznama aplikacij in povlecite aplikacijo, ki jo želite premakniti, v enega od delovnih prostorov na desni strani zaslona.
Pokaži pladenj za sporočila

V vrstici za sporočila je seznam obvestil. Za priklic pladnja za sporočila pritisnite Super+M.
Zakleni zaslon

Potrebujete udoben oddih ali skodelico kave? Ne želite lepljivih tac po vsem tipkovnico?
Kadar koli pustite računalnik pri miru, se navadite pritiskati Super+L za zaklepanje zaslona.
Ugasniti

Če ste bili prej uporabnik sistema Windows, se boste spomnili pozdrav s tremi prsti poznan kot Ctrl+Alt+Del.
Če pritisnete Ctrl+Alt+Del na tipkovnici v Fedori se prikaže sporočilo, da se bo vaš računalnik izklopil v 60 sekundah.
Urejanje bližnjic

Adam Gault / Getty Images
Te bližnjice na tipkovnici za urejanje so precej univerzalne v vsakem operacijskem sistemu.
- Ctrl+A = Izberite vse
- Ctrl+X = Rezi
- Ctrl+C = Kopiraj
- Ctrl+V = Prilepi
- Ctrl+Z = Razveljavi
Zajem zaslona
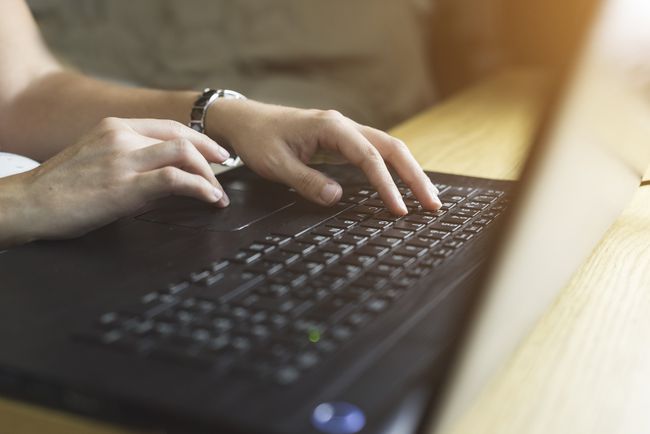
Manuel Breva Colmeiro / Getty Images
Tako kot pri bližnjicah za urejanje so tudi tipke za zajem zaslona dokaj standardne:
- PrtSc = Naredite posnetek zaslona
- Alt+PrtSc = Naredite posnetek zaslona trenutnega okna
- Shift+PrtSc = Naredite posnetek zaslona območja zaslona
Manj pogost ukaz, ki je odličen za ljudi, ki ustvarjajo vadnice:
- Ctrl+Alt+Shift+R = Posnemite predvajanje zaslona (znova pritisnite kombinacijo, da ustavite predvajanje zaslona)
Posnetki zaslona bodo shranjeni v mapi video posnetki pod vašim domačim imenikom v WEBM format.
Postavite Windows drug ob drugega
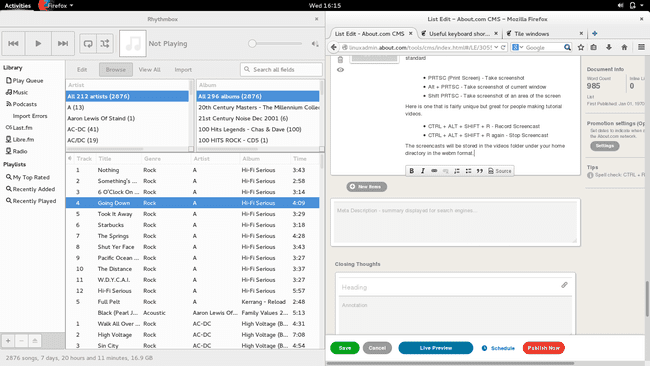
Okna postavite eno ob drugo, tako da eno uporablja levo stran zaslona, drugo pa desno stran zaslona.
Pritisnite naSuper+Leva puščica tipko, da premaknete trenutno aplikacijo v levo.
Pritisnite naSuper+Desna puščica tipko, da premaknete trenutno aplikacijo v desno.
