Kako dvojno zagnati Windows 10 in Fedora
Možno je namestiti oboje Windows in Linux na enem računalniku. Če veste, kako dvojni zagon Fedora Linux in Windows 10, lahko preklapljate med operacijski sistemi kadar hočeš.
Ta navodila so za namestitev Fedora Linux 31 na osebni računalnik z operacijskim sistemom Windows 10, Windows 8.1ali Windows 8.
Priprava vašega računalnika za Fedoro
Moral bi ustvarite obnovitveni pogon Windows z Macrium Reflect ali drugi orodje za varnostno kopiranje programske opreme preden namestite Fedoro, če gre kaj narobe. Prepričajte se tudi, da imate na trdem disku vsaj 10 GB prostega prostora, namenjenega za namestitev. Pripravite svoj disk za zagon Windows in Linuxa tako, da po potrebi skrčite particijo Windows.
Za tabo ustvarite pogon USB Fedora Linux, znova zaženite računalnik in zagnati z USB naprave da zaženete živo različico Fedore. Fedoro lahko začnete uporabljati takoj, vendar morate namestiti OS, da shranite vse spremembe na trdi disk.
Če želite zagnati s pogona USB, morate najprej izklopite hitri zagon sistema Windows. Po namestitvi Fedore ga lahko znova vklopite.
Kako namestiti Fedoro poleg operacijskega sistema Windows
Ko se Fedora naloži, jo boste imeli možnost namestiti na trdi disk ali poskusiti brez namestitve. Če želite namestiti Fedora poleg sistema Windows:
Morate biti povezani z internetom. Izberite dol-puščica v zgornjem desnem kotu namizja, da si ogledate svoje povezave.
-
Izberite Namestite na trdi disk.

-
Izberite svoj jezik in izberite Nadaljuj.
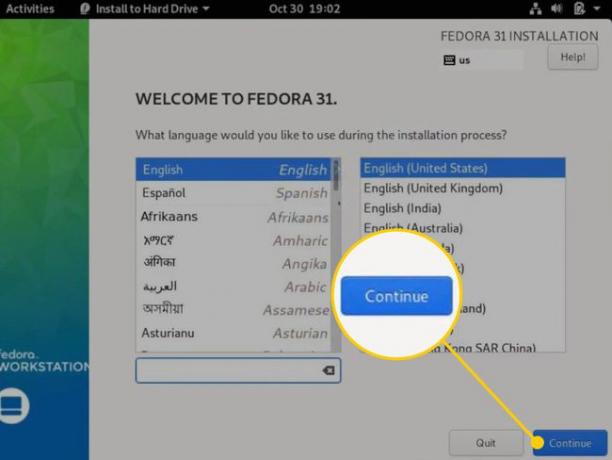
-
Izberite Čas in datum na zaslonu Povzetek namestitve.
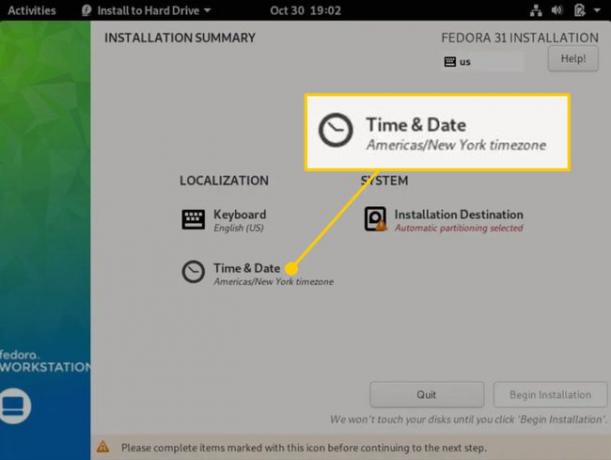
-
Izberite svoj časovni pas na zemljevidu, nato izberite Končano da se vrnete na zaslon Povzetek namestitve.

-
Izberite Cilj namestitve.
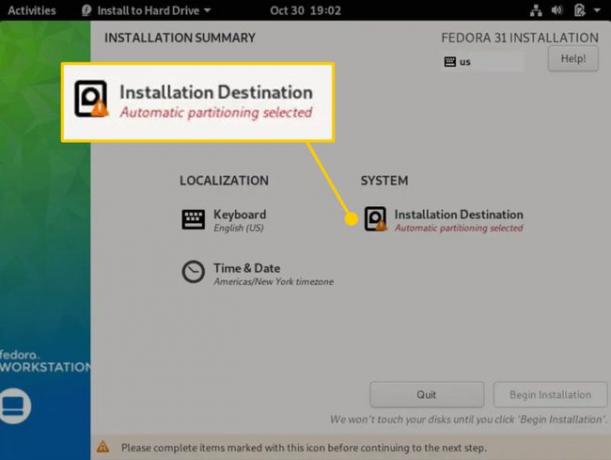
-
Izberite svoj trdi disk pod Lokalni standardni disk in izberite Samodejno Spodaj Konfiguracija pomnilnika, nato izberite Končano da se vrnete na zaslon Povzetek namestitve.
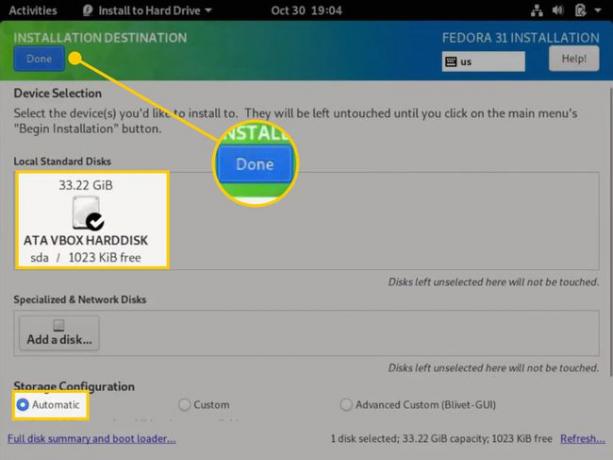
-
Izberite Začnite namestitev.
Fedora bi morala samodejno zaznati vašo postavitev tipkovnice, vendar jo lahko izberete Tipkovnica na zaslonu Povzetek namestitve, da dodate nove postavitve.

-
Ko je postopek končan, izberite Dokončaj namestitev.

-
Če se računalnik ne zažene samodejno, izberite dol-puščica v zgornjem desnem kotu namizja in izberite Moč gumb.

-
Izberite Ponovni zagon.
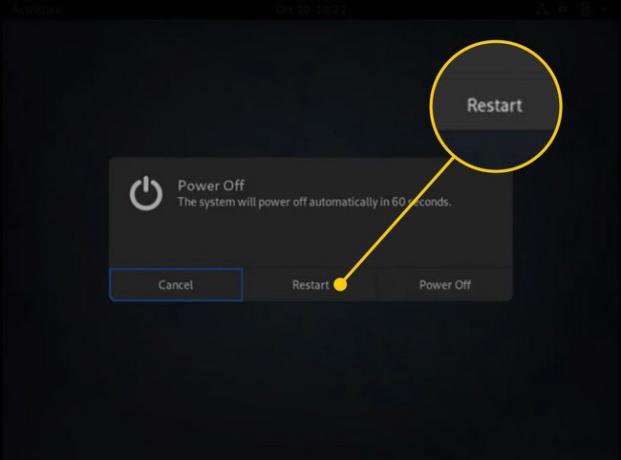
Ko se računalnik znova zažene, odstranite pogon USB Fedora. Ko se računalnik zažene, bi moral videti meni z možnostmi za zagon Fedore oz Windows Boot Manager.
Če se vaš računalnik samodejno zažene v Windows, morate spremenite vrstni red zagona v sistemskem BIOS-u.
Nastavitev Fedore
Ko prvič naložite Fedoro, boste morali dokončati postopek namestitve z ustvarjanjem uporabniškega imena in gesla. Imeli boste tudi možnosti za omogočanje lokacijskih storitev in povezovanje z različnimi spletnimi računi. Izberete lahko na primer sinhronizacijo Fedore z vašim Microsoft oz Google račun za uvoz vseh vaših stikov in gesel.
Poleg nameščanje osnovnih aplikacij v Fedoro, morda boste morali ročno namestite kodeke Flash, Steam in MP3 za Fedoro tudi.
