Kako preizkusiti Lubuntu 18.10 z operacijskim sistemom Windows 10
Lubuntu, an Ubuntu-na osnovi distribucije Linux, ostaja eden od najbolj priljubljene distribucije Linuxa ker je lahek in lahko deluje na starejši strojni opremi. Če želite namestiti Lubuntu s pogona USB, tako da lahko dvojni zagon Windows in Lubuntu, ali če želite samo preizkusiti operacijski sistem Linux, tukaj je opisano, kako ustvariti zagonski pogon USB z uporabo Windows.
Navodila v tem članku veljajo za Windows 10, Windows 8, in Windows 7.
Kaj potrebujete za izdelavo zagonskega USB-pogona Lubuntu
Za ustvarjanje zagonskega USB-pogona Lubuntu boste potrebovali naslednje:
- Lubuntu ISO datoteko
- Win32 Disk Imager
- Formatiran bliskovni pogon USB
Prvi korak je, da Prenesite Lubuntu. The 64-bitni različico Lubuntuja priporočamo za večino osebnih računalnikov. Preverite Nadzorna plošča Windows da poveš, če si poganja 32-bitni ali 64-bitni sistem. Prav tako morate prenesti in namestiti Win32 Disk Imager, kar boste potrebovali zapišite datoteko ISO na pogon USB.
Možno je tudi ustvarite večzagonski USB pogon z operacijskim sistemom Windows
Kako ustvariti Live Lubuntu USB
Če želite ustvariti zagonski USB-pogon Lubuntu v sistemu Windows:
Pogon USB vstavite v razpoložljivo vrata USB na vašem računalniku.
-
Odprite Windows Explorer in z desno tipko miške kliknite USB-pogon, nato izberite Format.
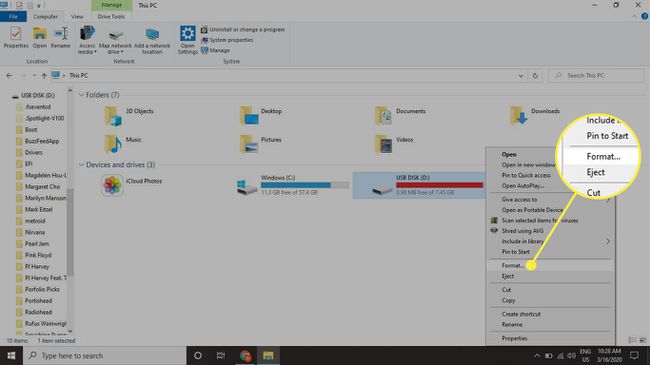
-
Izberite FAT32 kot datotečni sistem, preverite Hitro formatiranje polje, nato izberite Začni za formatiranje pogona.
Izgubili boste vse podatke na pogonu USB, zato varnostno kopirajte vse datoteke, ki jih želite shraniti, ali uporabite prazen pogon.

-
Odprite Win32 Disk Imager in pod njim izberite svoj pogon USB Naprava.

-
Izberite modra mapa v Slikovna datoteka razdelek, da odprete Windows Explorer, nato izberite datoteko Lubuntu ISO, ki ste jo prenesli.

Če datoteke ISO ne vidite v mapi, v katero ste jo shranili, spremenite vrsto datoteke v Pokaži vse datoteke.
-
Izberite piši in da potrditi.

Ko je postopek končan, boste imeli zagonsko različico Lubuntuja. Vendar, če vaš računalnik uporablja UEFI zagonski nalagalnik, morate narediti še en korak.
Kako izklopiti hitri zagon sistema Windows
Če se želite zagnati s pogona USB v računalniku z operacijskim sistemom Windows 8 ali Windows 10, morate izklopiti hitri zagon sistema Windows:
-
Odprite nadzorno ploščo Windows in poiščite možnosti moči.

-
Izberite Izberite, kaj počnejo gumbi za vklop.

-
Izberite Spremenite nastavitve, ki trenutno niso na voljo.
Morda boste pozvani, da zagotovite svoje Skrbniško geslo za Windows.
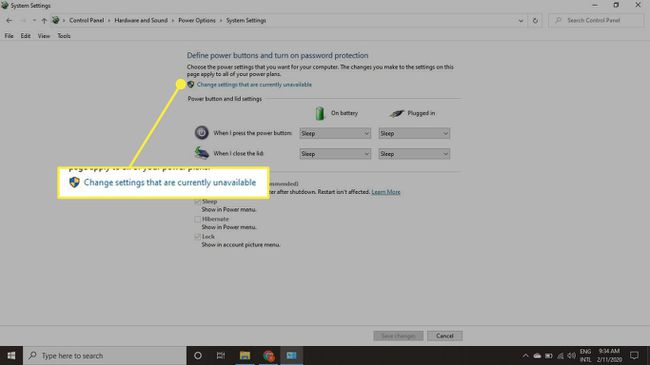
-
Počistite polje poleg Vklopite hitri zagon in izberite Shrani spremembe.
Priporočljivo je, da po namestitvi Lubuntuja na trdi disk znova vklopite hitri zagon sistema Windows.

Kako zagnati Lubuntu s pogona USB
Ko je hitri zagon onemogočen, znova zaženite Windows in pridržite tipko Shift tipko, dokler ne vidite zagonskega menija UEFI. Izberite Uporabite napravo, nato izberite svoj pogon USB za zagon Lubuntuja.

Namizje je morda sprva videti nekoliko preprosto, vendar jih je veliko načini za izboljšanje Lubuntuja. Vendar ne pozabite, da bodo vse spremembe, ki jih naredite v različici Lubuntuja v živo, izgubljene, ko znova zaženete sistem. Po namestitvi Lubuntuja na trdi disk boste imeli možnost zagnati Linux ali Windows ob zagonu.
Jezik na zagonskem zaslonu UEFI se lahko nekoliko razlikuje glede na vaš računalnik.
Če ne vidite modrega zaslona UEFI, lahko to storite ročno spremenite vrstni red zagona v sistemskem BIOS-u za zagon Lubuntuja s pogona USB.
