Kako posneti posnetek zaslona z uporabo VLC
Ta članek obravnava, kako uporabiti VLC za snemanje posnetka zaslona namizja ali procesa v računalniku.
O VLC
VLC je brezplačen in odprtokodno večnamenska aplikacija za predvajanje in pretvorbo zvoka in videa. VLC predvaja različne video formate, vključno z DVD mediji, v številnih operacijskih sistemih, vključno z Windows, Mac in Linux.
VLC lahko kodira tudi vir v živo na namizju, imenovan screencast. Ustvarite posnetek zaslona za predstavitev programskega izdelka ali spletnega mesta, poučite gledalce, kako uporabljati aplikacijo, ali dokumentirajte napako ali hrošč, da pomagate odpraviti težavo.
Kako prenesti VLC
Začeti, prenesite in namestite najnovejša različica VLC, ki se pogosto posodablja. V času tega priročnika je bila najnovejša različica 3.0.16, vendar VLC svojega vmesnika ne spreminja pogosto, če sploh kdaj.
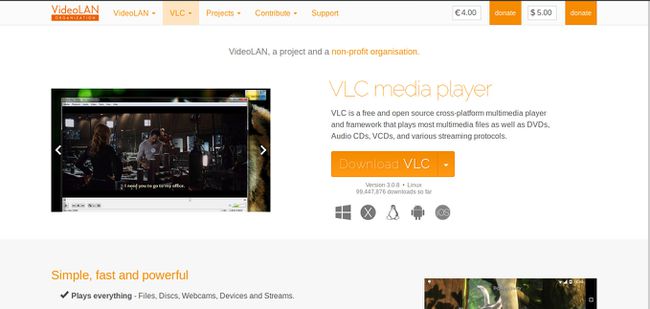
V operacijskem sistemu Windows in Mac
Pojdite na stran za prenos in izberite različico VLC za vaš operacijski sistem. Namestitev je enostavna in lahko se varno sprehodite po čarovniku za namestitev, da ga zaženete.
Uporabniki Linuxa naj namesto tega uporabljajo upravitelja paketov distribucije. VLC je odprtokoden in je priljubljen v Linuxu. Ime paketa je običajno vlc. V Ubuntu, Debian, Linux Mint ali drugi različici, ki temelji na teh distribucijah, odprite terminal in vnesite ta ukaz:
sudo apt install vlc
Nastavite zajem zaslona
Ko imate VLC, obstajata dva načina za nastavitev zajema zaslona: uporabite grafični vmesnik VLC s tipko in kliknite ali ukazno vrstico. Ukazna vrstica vam omogoča, da določite naprednejše nastavitve zajemanja, kot so velikost obrezovanja namizja in indeksni okvirji, da ustvarite videoposnetek, ki ga je lažje urejati. Večino časa pa je to več, kot potrebujete. Grafični vmesnik VLC je enostavnejši za uporabo.
Zaženite VLC
VLC je tipičen medijski predvajalnik z oranžno ikono prometnega stožca. Našli ga boste med drugimi aplikacijami; natančna lokacija je odvisna od vašega operacijskega sistema.
-
Ko je okno VLC odprto, izberite mediji.
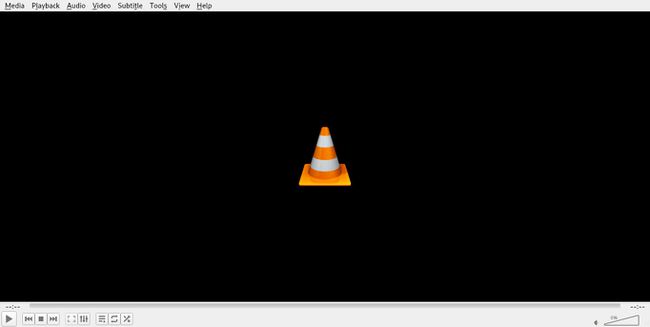
-
V mediji meni, izberite Odprite Capture Device.

-
V Odprite Media pogovornem oknu, izberite Način zajemanja spustno puščico in izberite namizje.

Nastavite Želena hitrost sličic (število med 10 in 30). Višja kot je hitrost sličic, bolj gladko se bo predvajal video, vendar bo datoteka večja. Strojna oprema vašega računalnika določa kakovost videa, ki jo lahko prenese. Na splošno sta 24 in 30 varna; 24 sličic na sekundo je standard za ameriško televizijo.
-
Izberite Pokaži več možnosti da odkrijete dodatne nastavitve. Nato nastavite Predpomnjenje možnost nižja za manjšo uporabo pomnilnika ali večja, če ima vaš sistem dovolj pomnilnika.
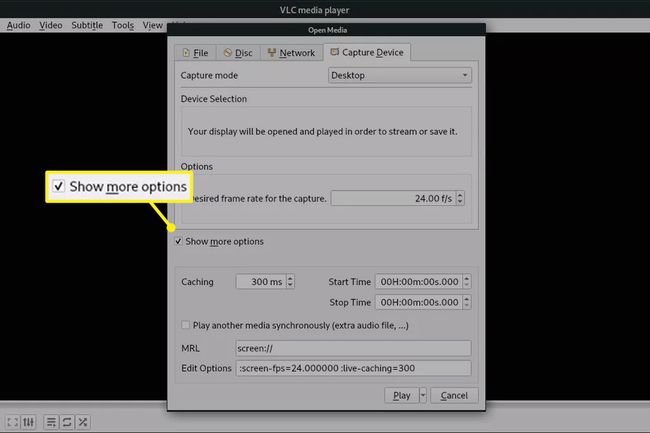
-
Izberite spustno puščico poleg Igraj in izberite Pretvorba. To kodira namizje v živo v datoteko za shranjevanje.
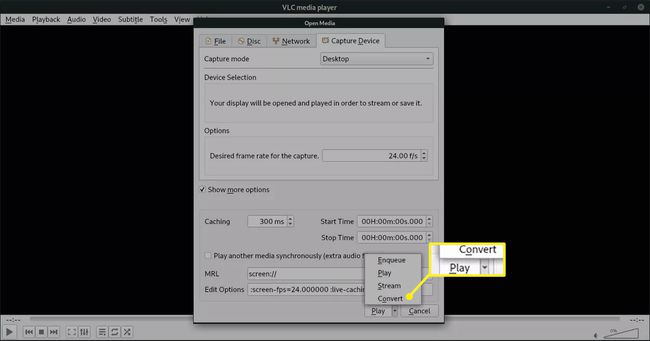
Nastavite ciljno datoteko in možnosti kodiranja
Okno se bo premaknilo in vam omogočilo nastavitev možnosti kodiranja.
-
V Vir besedilno polje, vnesite screen://.
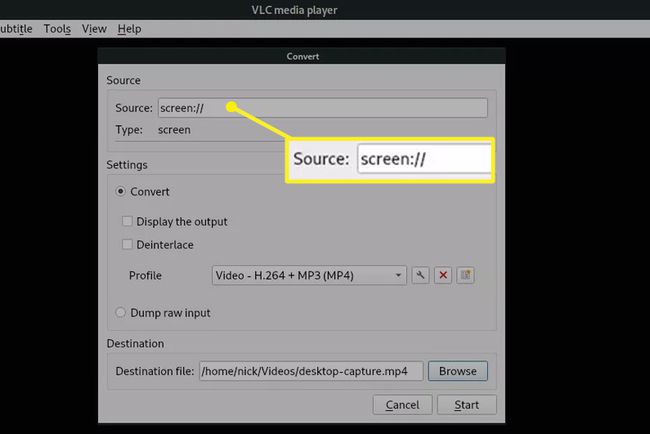
-
Izberite Profil spustno puščico in izberite profil. To določa, katere kodeke bo VLC uporabil za ustvarjanje vaše datoteke in katere naprave jo lahko predvajajo. Privzeto Video – H.264 + MP3 (MP4) je dobra izbira za večino situacij.
VLC ima prednastavitve za različne naprave in ločljivosti. Ne izberite zvočnega profila, ker ne bo vseboval video podatkov.
Izberite Prebrskaj da poiščete ciljno mapo. Izberite izhodno mapo in vnesite a ime za vašo datoteko v polju na vrhu. Nato izberite Shrani.
Ko ste pripravljeni začeti s snemanjem, izberite Začni.
Manjše okno izgine in prikaže se vmesnik VLC. Videti je skoraj tako kot prej, vendar se vrstica za predvajanje na dnu zasveti, kot da se predvaja. To pomeni, da VLC snema.
Če želite ustaviti snemanje svojega toka, izberite Ustavi se v kontrolnikih za predvajanje VLC.
Nastavite zajem zaslona z uporabo ukazne vrstice
Izberete lahko več možnosti konfiguracije, tako da ustvarite prikaz zaslona z uporabo VLC v ukazni vrstici in ne v grafičnem vmesniku. Ta pristop zahteva, da ste seznanjeni z uporabo ukazne vrstice v vaših sistemih, kot je cmd okno v sistemu Windows, Mac terminal, ali lupino Linuxa.
Ko je terminal ukazne vrstice odprt, glejte ta primer ukaza, da nastavite zajem zaslona v sistemu Windows:
c:\path\to\vlc.exe screen:// :screen-fps=24 :screen-follow-mouse :screen-mouse-image="c:\temp\mousepointerimage.png" :sout=#transcode{vcodec=h264,venc=x264{scenecut=100,bframes=0,keyint=10}, vb=1024,acodec=none, scale=1.0, vfilter=croppadd{cropleft=0,croptop=0 ,cropright=0,cropbottom=0}}: dvojnik{dst=std{mux=mp4,access=file, dst="c:\temp\screencast.mp4"}}
V Linuxu in Macu je podobno:
vlc screen:// :screen-fps=24 :screen-follow-mouse :screen-mouse-image="/tmp/mousepointerimage.png" :sout=#transcode{vcodec=h264,venc=x264{scenecut=100,bframes=0,keyint=10}, vb=1024,acodec=ni, merilo=1,0, vfilter=croppadd{cropleft=0,croptop=0,cropright=0,cropbottom=0}}: dvojnik{dst=std{mux=mp4,access=file, dst="/tmp/screencast.mp4"}}
Ta ukaz je ena sama vrstica in ga je treba tako prilepiti ali vnesti. Zgornji primer je natančen ukaz, ki se uporablja za snemanje videoposnetka screencast, vključenega v ta članek.
Več delov tega ukaza je mogoče prilagoditi:
- c:\pot\do\vlc.exe: To bi morala biti pot do izvedljive datoteke vlc.exe. V Macu in Linuxu je to lahko samo vlc.
- :screen-fps=24: To mora biti nastavljeno na hitrost sličic na sekundo, ki jo želite posneti.
- :screen-follow-mouse: Vključite to, če želite posneti kazalec miške, ali izključite, če želite skriti kazalec miške v prikazu zaslona.
- : zaslon-miška-slika: Navedite pot do slike kazalca pri zajemanju kazalca miške.
- vb=1024: To nastavite na bitno hitrost, s katero želite snemati. Višja bitna hitrost ustvari video boljšo kakovost, vendar z večjo velikostjo datoteke (to deluje v kombinaciji z vrednostjo fps). Poskusite vrednosti 1500 ali 2048, da izboljšate kakovost.
- :scale=1,0: nastavite to vrednost, če želite sorazmerno zmanjšati ali povečati videoposnetek. Na primer, vrednost 0,5 ustvari prikaz zaslona vašega namizja, zmanjšan na polovico.
- pridelka, kroptop, pridelka, cropbottom: Te vrednosti predstavljajo velikost slikovnih pik območij obrezovanja. Nastavite na 0, da zajamete celotno namizje. Na primer, če nastavite pridelka do 100, posneto namizje obreže 100 slikovnih pik širine z leve strani namizja. Za vsak parameter velja enaka logika.
- dst=": Polna pot in ime video datoteke, ki jo želite ustvariti.
Kako urediti svoj posnetek zaslona
Pri snemanju posnetka zaslona morda ne boste dobili vsega v enem posnetku. Ko se to zgodi, uporabite programsko opremo za urejanje videoposnetkov za poliranje predvajanja zaslona. Vsi urejevalniki videoposnetkov pa ne morejo odpreti video datotek v formatu MP4.
Za preprosta opravila urejanja poskusite brezplačno, odprtokodno aplikacijo Avidemux. S tem programom lahko izrežete dele videa in uporabite filtre, kot je npr pridelka.

