Kako popraviti Surface Pro, ki se ne povezuje z Wi-Fi
Ta članek vam bo pomagal popraviti Surface Pro, ki se ne povezuje z Wi-Fi. To je pogosta težava, ki jo je v večini situacij enostavno odpraviti.
Znaki te težave so očitni, saj se vaš Surface ne bo povezal s spletnimi mesti ali prenašal datotek. Morda boste opazili tudi, da je ikona za moč signala Wi-Fi v opravilni vrstici Windows izginila, kaže nizko moč signala ali ima zraven »X«.
Vzrok, da se Surface Pro ne poveže z Wi-Fi
Dolg seznam težav lahko povzroči težave z Wi-Fi.
- Povezava z napačnim omrežjem
- Okvara ali okvara usmerjevalnika Wi-Fi
- Pomanjkanje napajanja vašega usmerjevalnika Wi-Fi ali modema
- Slaba moč signala
- Nepravilno delovanje VPN
- Napaka gonilnika Wi-Fi adapterja
- Napaka strojne opreme Wi-Fi adapterja
In to je šele začetek. Dolg seznam možnih težav lahko povzroči, da so težave z Wi-Fi zastrašujoče.
Popravek za Surface Pro, ki se ne povezuje z Wi-Fi
Ni pa vse slabe novice. Čeprav imajo težave z Wi-Fi veliko vzrokov, je popravilo običajno preprosto. Spodnji koraki bodo odpravili večino težav s povezavo Wi-Fi Surface Pro. Najbolje je, da jih spremljate po vrstnem redu, saj so razvrščeni od najmanj do najbolj zapletenih.
-
Vklopite Wi-Fi. Kliknite na Ikona Wi-Fi v opravilni vrstici in poiščite polje z oznako Wi-Fi na dnu menija. Če je označen z "izklopljeno", ga tapnite, da vklopite Wi-Fi.
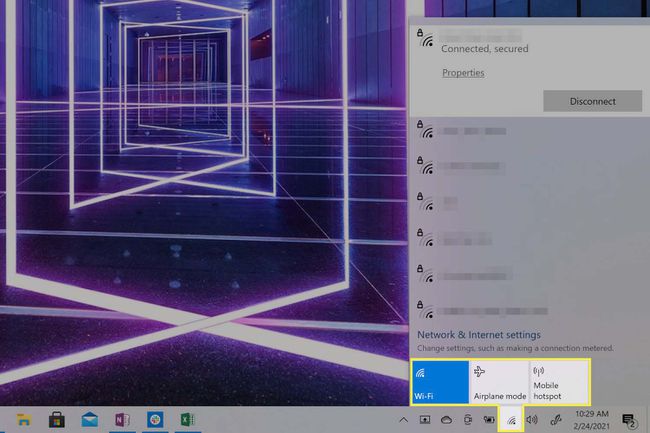
Izklopite način za letalo. Kliknite na Ikona Wi-Fi v opravilni vrstici Windows in poiščite polje z oznako Način letala. Če je vklopljen, ga tapnite, da izklopite letalski način.
-
Prepričajte se, da ste povezani s pravim omrežjem. Kliknite na Ikona Wi-Fi v opravilni vrstici. Prikazal se bo seznam omrežij Wi-Fi s trenutno povezanim omrežjem na vrhu. Če je narobe, prekinite povezavo in se povežite s pravim omrežjem.
Vaš Surface Pro se lahko še naprej samodejno povezuje z napačnim omrežjem, če ima shranjene poverilnice za prijavo v to omrežje. To lahko popravite s ročno prisilite, da vaša naprava pozabi omrežje.
Izklopite svoj požarni zid oz VPN. Požarni zid ali VPN drugega proizvajalca lahko blokira omrežni promet, namerno ali ker ne deluje pravilno. Če Windows ne more prepoznati vira napake požarnega zidu ali VPN, bo sporočil, da ne more dostopati do interneta.
Preverite nastavitve datuma in ure. V redkih primerih lahko napačni datumi in ure na vašem Surface Pro povzročijo konflikte z drugo programsko ali strojno opremo. Popravek datuma in ure bo rešil ta spor.
Znova zaženite Surface Pro. To bo odpravilo morebitne enkratne napake v konfiguraciji, gonilniku ali programski opremi in vam omogočilo, da nadaljujete z odpravljanjem težav.
Znova zaženite usmerjevalnik in modem Wi-Fi če ga imaš. Odpravil bo vse enkratne konfiguracijske napake ali napake z vašim usmerjevalnikom in modemom.
Zaženite orodje za odpravljanje težav z omrežjem Windows. Z desno tipko miške kliknite ikono Wi-Fi in nato izberite Odpravljanje težav. Orodje za odpravljanje težav se bo zagnalo in poskušalo ugotoviti težavo. Če se to zgodi, bo poskušal tudi odpraviti težavo, pogosto tako, da znova zažene adapter Wi-Fi Surface Pro in se znova poveže z izbranim omrežjem Wi-Fi.
-
Izklopite filtriranje MAC na vašem usmerjevalniku. Filtriranje MAC je omrežna varnostna funkcija, ki se uporablja za nadzor dostopa do naprave. Filtriranje MAC vašega usmerjevalnika lahko Surface Pro prepreči dostop do interneta, če se ne šteje za znano napravo.
Filtriranje MAC je varnostna funkcija. Čeprav lahko izključitev odpravi vašo težavo, lahko vaše omrežje Wi-Fi postane bolj izpostavljeno. Ko se prepričate, da je težava pri filtriranju MAC, je najbolje, da to storite spremenite svoj MAC filter tako da je vaša Surface Pro odobrena naprava, nato ponovno vklopite filter.
-
Zaženite Windows Update. Windows Update ne samo posodobi sistema Windows na najnovejšo različico z vključenimi popravki napak, temveč lahko posodobi tudi pogone na vašem Surface Pro, vključno z gonilniki adapterja Wi-Fi. Uporaba Windows Update bo rešila vašo težavo, če je posledica hrošča ali težave s trenutnim gonilnikom adapterja Wi-Fi.
Windows Update deluje samo, če imate internetno povezavo, zato boste morali Surface Pro povezati z internetom žično ethernet povezavo. Površinske naprave običajno nimajo fizičnih vrat Ethernet, zato boste morali kupiti adapter USB na Ethernet.
-
Ročno ponastavite Wi-Fi adapter vašega Surface Pro. Išči Upravitelj naprav v opravilni vrstici in jo odprite. Iskati Omrežni adapterji na seznamu naprav in kliknite, da razširite seznam adapterjev. Videti bi morali enega od naslednjih adapterjev, odvisno od vašega modela naprave Surface.
- Intel Wi-Fi 6 AX201
- Brezžični omrežni adapter Qualcomm Atheros QCA61x4A
- Omrežni krmilnik Marvel AVASTAR
Z desno tipko miške kliknite adapter Wi-Fi, ki ustreza zgornjemu seznamu, in izberite Onemogoči napravo. Potrdite svojo izbiro v opozorilnem polju. Nato znova z desno tipko miške kliknite adapter in izberite Omogoči napravo. Končno znova zaženite Surface Pro.
Če ni na seznamu noben od zgornjih adapterjev Wi-Fi, to verjetno pomeni, da ima adapter Wi-Fi vašega Surface Pro težave s strojno opremo. Microsoft predlaga, da se za nadaljnje odpravljanje težav in popravila obrnete na podporo za stranke.
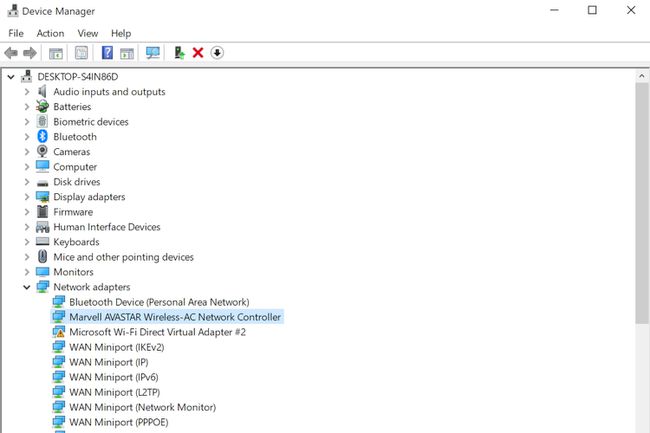
Matthew S. Smith / Lifewire
-
Ročno znova namestite gonilnike in vdelano programsko opremo Surface Pro. Obiščite Microsoftovo ciljno stran gonilnika in vdelane programske opreme in poiščite povezavo do vašega modela Surface Pro. Kliknite Prenesi na naslednji strani. Prikaže se seznam možnosti. Na vrhu bo prikazana najnovejša vdelana programska oprema, torej označite potrditveno polje poleg njega in kliknite Prenesi.
Ko je prenos končan, odprite namestitveni program vdelane programske opreme, ki bo zagnal čarovnika za namestitev. Sledite korakom in navodilom na zaslonu, saj se med napravami nekoliko razlikujejo. Ko bo posodobitev vdelane programske opreme končana, boste verjetno morali znova zagnati Surface Pro.
Imate še vedno težave?
Zgornji koraki bi morali odpraviti vse težave z Wi-Fi Surface Pro. Če Wi-Fi še vedno ne deluje, kaže na težavo z adapterjem Wi-Fi vaše naprave. Naslednji korak je, da se obrnite na Microsoftovo podporo za strokovno odpravljanje težav in morebitno popravilo strojne opreme. Vendar je to le redko vzrok za težavo, zato se prepričajte, da natančno sledite korakom v tem članku, preden se obrnete na Microsoftovo podporo.
