Kako povezati Chromecast s hotelskim Wi-Fi-jem
Kaj je treba vedeti
- Povežite svoj prenosnik s hotelskim Wi-Fi-jem kot običajno. Izberite Začni > Nastavitve > Omrežje in internet. Izberite Mobilna dostopna točka.
- Vklopiti Delite moj internet z drugimi napravami. Potrdi Deli mojo internetno povezavo od je nastavljen na Wi-Fi.
- Potrdi Delite mojo internetno povezavo prek je nastavljen na WI-Fi. Zabeležite ime omrežja in geslo ter z njim nastavite Chromecast.
V tem članku je razloženo, kako nastaviti dostopno točko v sistemu Windows 10 in nanjo povezati Chromecast za dostop do hotelskega omrežja. Vključuje tudi informacije o nastavitvi dostopne točke z uporabo mobilne naprave ali prenosnega usmerjevalnika.
Ustvarite dostopno točko za Windows 10
Če ste v hotelu z odprtim omrežjem Wi-Fi in ni potrebna prijava, priključite Chromecast v televizor in ga nastavite na omrežje Wi-Fi. Sicer pa je najlažji način ustvariti dostopno točko za Windows 10. Chromecast se lahko poveže z njim, ker pozdravna stran ni potrebna. Vsaka druga naprava (mobilna ali prenosna), povezana z isto dostopno točko, lahko pretaka na Chromecast.
Prvič, povežite svoj prenosni računalnik s hotelskim Wi-Fi kot običajno in se prijavite na hotelsko dobrodošlo stran. Ko je prenosni računalnik povezan z internetom, ste pripravljeni slediti naslednjim korakom za povezavo Chromecasta.
Kliknite Začni, izberite Nastavitvein izberite Omrežje in internet.
Izberite Mobilna dostopna točka iz levega podokna.
Kliknite izbirnik, da se obrnete Delite mojo internetno povezavo z drugimi napravami do Vklopljeno.
Zagotovite to Deli mojo internetno povezavo od je nastavljeno na Wifi.
-
Prav tako se prepričajte Delite mojo internetno povezavo prek je nastavljeno na Wifi.
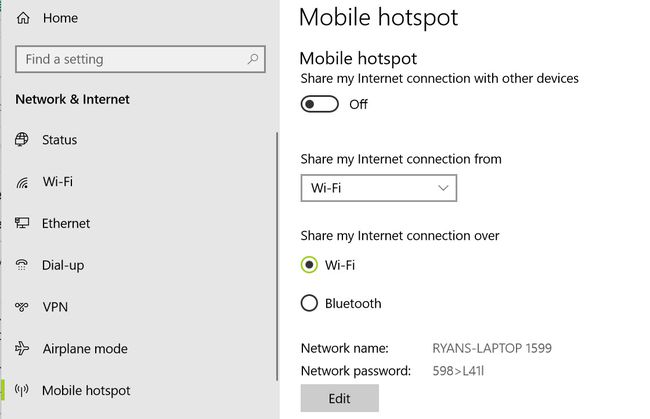
Posnemite Ime omrežja in Omrežno geslo ki je prikazano na dnu okna.
Zdaj, ko je dostopna točka vašega prenosnika omogočena, nastavite Chromecast kot običajno, vendar za nastavitve povezave uporabite omrežno ime in geslo, ki ste ga zabeležili zgoraj.
Če nimate prenosnika z operacijskim sistemom Windows 10, lahko delite svojo internetno povezavo prek omrežja Wi-Fi tudi z računalnikom Mac. Če imate starejši prenosnik z operacijskim sistemom Windows, lahko uporabite Connectify za skupno rabo svoje povezave Wi-Fi.
Ustvarite mobilno dostopno točko
Če s seboj nimate prenosnika, ima večina sodobnih mobilnih telefonov funkcijo za skupno rabo internetne povezave prek mobilne dostopne točke.
Če želite omogočiti mobilno dostopno točko Wi-Fi z Androidom:
Odprto Nastavitve.
Spodaj Brezžično omrežje tapnite Več.
Dotaknite se Internetna povezava in prenosna dostopna točka.
Tapnite Nastavi Wi-Fi dostopna točka.
Vnesite a Ime omrežja in Geslo.
Dotaknite se Shrani.
Omogoči Prenosna dostopna točka Wi-Fi.
Zdaj vaš telefon deli svojo mobilno internetno povezavo kot dostopno točko Wi-Fi. S tem omrežjem Wi-Fi se lahko povežete s svojim Chromecastom tako kot s katerim koli drugim omrežjem.
Če imate iPhone, lahko omogočite mobilno dostopno točko Wi-Fi z iPhoneom tudi.
To rešitev uporabite samo, če imate neomejen prenos podatkov. Pretočno predvajanje filmov ali oddaj prek vaše mobilne dostopne točke lahko porabi veliko podatkov in povzroči velike stroške uporabe podatkov. Nekaj telefonov lahko namesto podatkov deli svojo povezavo Wi-Fi. Če ima vaš telefon to možnost, vam ni treba skrbeti za porabo podatkov.
Uporabite prenosni usmerjevalnik
Druga rešitev za to, da Chromecast deluje v hotelskem omrežju Wi-Fi, je, da s seboj prinesete prenosni potovalni usmerjevalnik Wi-Fi.
Če ga še nikoli niste uporabili, a brezžični potovalni usmerjevalnik je kompaktna naprava, ki jo lahko povežete z brezžično dostopno točko in jo nato delite z več napravami. Ko ga kupite, se boste želeli prepričati, da ponuja podporo odjemalca Wi-Fi, kar pomeni, da se lahko pridruži omrežju Wi-Fi kot odjemalec. Vse, kar se prijavi v omrežje in se pridruži omrežju (v tem primeru omrežje Wi-Fi), je odjemalec. Torej, ko se vaš iPhone ali prenosni računalnik pridruži omrežju, se šteje za odjemalca.

Obstaja veliko odličnih izbir za potovalne usmerjevalnike. Morda boste morali s seboj prinesti tudi omrežni kabel, da se priključite v omrežno vtičnico hotelske sobe, če ga hotel ne zagotovi.
Tudi če hotel nima omrežne vtičnice, večina potovalnih usmerjevalnikov omogoča povezavo s hotelskim Wi-Fi omrežjem. Nato lahko ustvarite dostopno točko za vse naprave v sobi (vključno s Chromecastom), da se povežejo med seboj.
Naj bo vaša kartica Wi-Fi podobna naslovu MAC Chromecast
Če vam nobena od zgornjih možnosti ne deluje, obstaja zadnja možnost.
Način, na katerega hotel spremlja, katere naprave so pooblaščene za povezavo z omrežjem Wi-Fi, je z naslovom za nadzor dostopa do medijev (MAC).
Eden od trikov na ravni strokovnjakov je, da hotelski usmerjevalnik misli, da je vaš Chromecast dejansko vaš prenosnik, tako da začasno nastavite vašo brezžično kartico na isti naslov Mac kot Chromecast. Nato potrdite pristnost z uporabo hotelske pozdravne strani.
Sledite spodnjim korakom, da to preverjanje pristnosti prenesete iz prenosnika v Chromecast.
Najprej, preden se odpravite na potovanje, pridobite naslov MAC za Chromecast, medtem ko je povezan z vašim domačim omrežjem Wi-Fi.
V telefonu odprite aplikacijo Google Home.
Dotaknite se Naprave ikono v zgornjem desnem kotu.
Dotaknite se tri pike v zgornjem desnem kotu naprave Chromecast, da si ogledate nastavitve.
-
Pomaknite se navzdol do dna strani z nastavitvami in zabeležite naslov MAC.
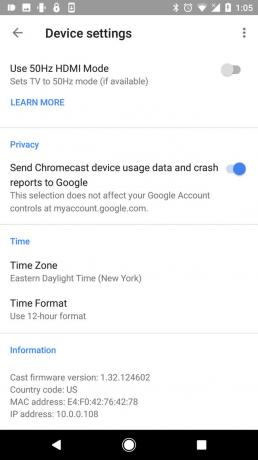
Ne pozabite zapisati naslova, saj ga boste potrebovali v naslednjih korakih.
Prenesite omrežno preverjanje pristnosti na vaš Chromecast
Ko ste v hotelu, izvedite naslednje korake na prenosnem računalniku z operacijskim sistemom Windows 10, da prenesete preverjanje pristnosti omrežja Wi-Fi v Chromecast.
Kliknite Začni, tip cmdin pritisnite Vnesite tipko na tipkovnici.
Vrsta getmac in pritisnite Vnesite.
Zapišite si Fizični naslov na seznamu poleg povezane naprave pod Ime prevoza. To je tvoj prenosnikov MAC naslov, ki ga boste potrebovali pozneje.
Kliknite Start, vnesite Upravitelj naprav in kliknite na Upravitelj naprav.
Razširi Omrežni adapterji.
Z desno tipko miške kliknite adapter Wi-Fi in izberite Lastnosti.
Kliknite na Napredno zavihek.
Kliknite na Omrežni naslov lastnine in vnesite svojo Chromecast MAC naslov v vrednost polje.
Če ne vidiš Omrežni naslov oz Lokalno upravljan naslov, potem vaša omrežna kartica Wi-Fi morda ne podpira ponarejanja MAC. Vendar pa boste morda namesto tega lahko uporabili kartico ethernet.
V starejših različicah sistema Windows zgornja navodila delujejo tudi, odpiranje upravitelja naprav je nekoliko drugače. To storite tako, da pritisnete in držite Windows tipko in pritisnite R ključ. V pogovornem oknu vnesite devmgmt.msc in pritisnite na Vnesite ključ. Nadaljujte z ostalimi navodili, kot je opisano.
Naj bo vaša ethernetna kartica podobna vašemu MAC naslovu Chromecast
Prenosni računalnik priključite neposredno v hotelska ethernetna vrata. Ko ste povezani, lahko uporabite isti zgornji postopek, da spremenite naslov MAC vaše ethernetne omrežne kartice kot vaš Chromecast.
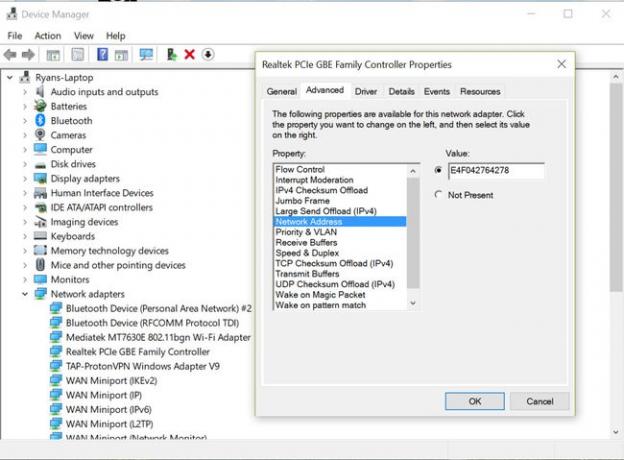
Ko se prijavite na hotelsko internetno pozdravno stran, odklopite računalnik in nato vklopite Chromecast.
Zdaj, ko je naslov MAC Chromecast registriran v hotelskem usmerjevalniku, ne bi smel imeti težav pri povezovanju z omrežjem. Chromecast lahko nastavite tako kot doma.
Alternativa uporabi Chromecasta v hotelu
Če se vam te možnosti zdijo precej težavne, se lahko odločite za nakup drugih naprav, ki se lahko prijavijo v hotelska omrežja.
Amazon Fire Stick je dobra možnost, saj ima vgrajen spletni brskalnik. Pretočna palica Roku je še ena možnost, saj se lahko s prenosnim računalnikom povežete z njegovim sekundarnim signalom Wi-Fi in ga prijavite v hotelsko dostopno točko.
