Kako odstraniti PIN iz sistema Windows 10
Kaj je treba vedeti
- Preden začnete, se prepričajte, da ste prijavljeni v račun, iz katerega želite odstraniti PIN.
- Pojdi do Meni Start > Nastavitve > Računi > Možnosti prijave > Windows Hello PIN > Odstrani. Poskrbite, da potrdite svojo izbiro.
- Ko PIN izgine, razmislite o zaščiti svojega računa na druge načine, na primer z geslom.
V tem članku je opisano, kako odstraniti kodo PIN v sistemu Windows 10. V sistemu Windows 10 so PIN-i izbirni način za prijavo, podobno kot geslo, poleg drugih možnosti, kot sta prijava s prstnim odtisom in sistem za prijavo Windows Face ID.
Če imate otroke, sostanovalce ali delovno napravo, je običajno najbolje, da zaklenete svoj uporabniški račun, če pa ste doma samo vi, kako se prijavite, verjetno ni pomembno. Torej, če je udobje prednostna naloga, lahko greste brez gesla in ne tvegate.
Kako onemogočim PIN v sistemu Windows 10?
Podobno kot pri nastavitvi kode PIN v sistemu Windows, odstranitev ene traja le nekaj klikov in nekaj sekund. Preden začnete, se prepričajte, da ste prijavljeni v račun, iz katerega želite odstraniti PIN.
-
Odprite meni Start, in kliknite Nastavitve.
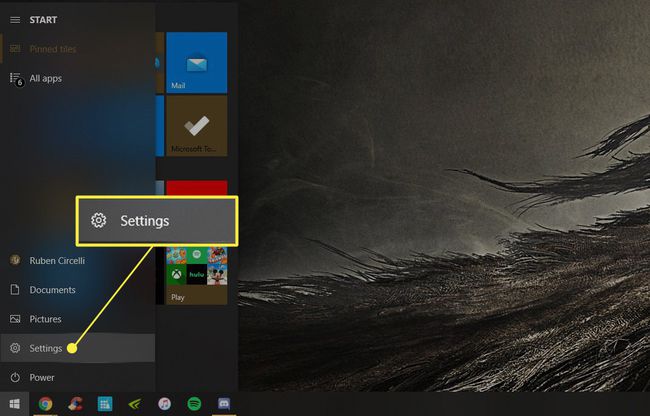
-
Pomaknite se do Računi.
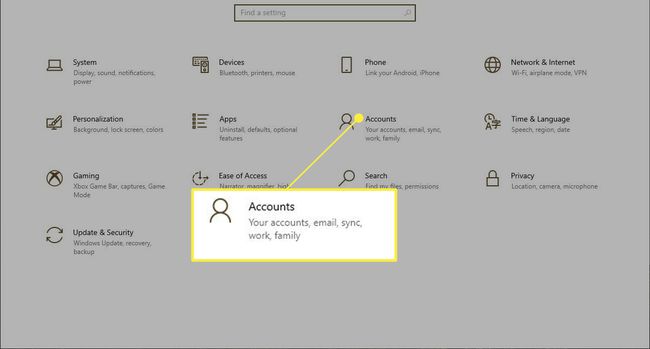
-
V novo odprtem oknu izberite Možnosti prijave na levi strani.
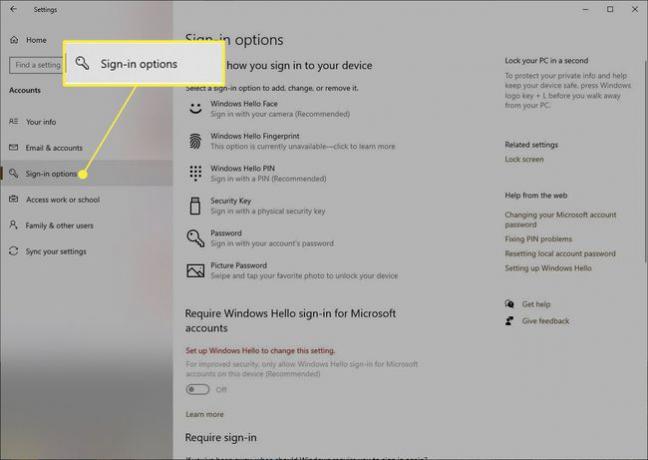
-
Izberite Windows Hello PINin nato kliknite Odstrani.
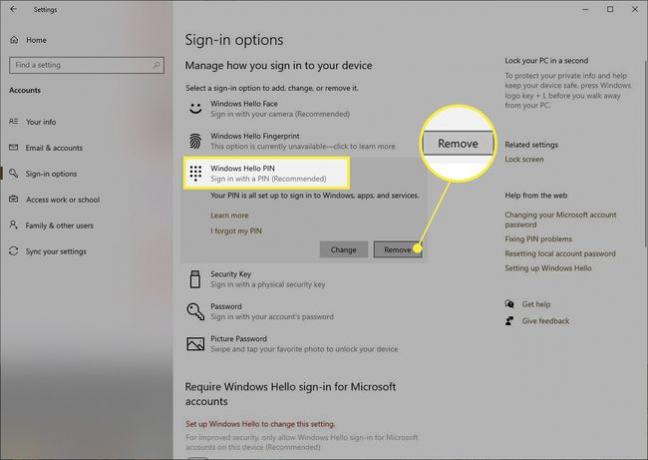
-
Microsoft vas bo prosil, da potrdite, da želite odstraniti PIN, zato kliknite Odstrani še enkrat, potem pa bo vaša koda PIN izginila.
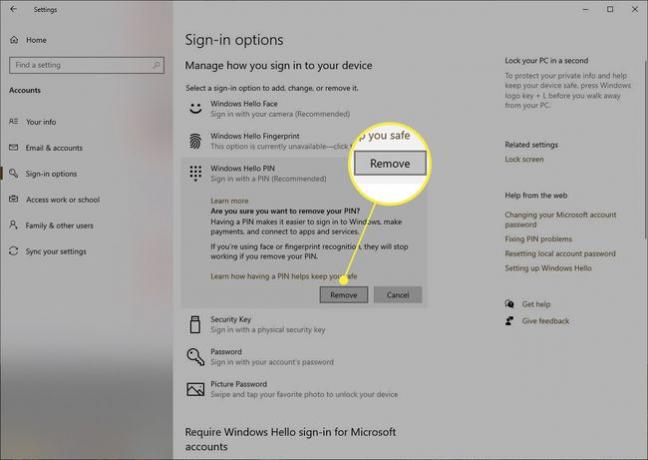
Če ste se v Windows prijavili s svojim Microsoftovim računom, boste morali po potrditvi vnesti geslo za Microsoftov račun, da odstranite PIN.
Windows 10 Pin Nasveti in triki
Če si premislite in znova želite PIN, na istem mestu, kjer kliknete Odstrani, zdaj boste ugotovili, da lahko izberete Dodaj, ki deluje na enak način: nastavite PIN, potrdite in znova, ko se prijavite, boste pozvani k vnosu PIN.
The Možnosti prijave stran omogoča tudi prijavo v svojo napravo na številne druge načine, vključno s tradicionalnim geslom. V tem oknu lahko preprosto prilagodite vse svoje potrebe po prijavi.
Če pa se prijavite z Microsoftovim računom, tukaj ne boste mogli spremeniti svojega gesla za Microsoft. Vsak način prijave, ki ga izberete, tudi če ste svoj računalnik povezali z Microsoftovim računom, bo veljal samo za vaš računalnik in ne za vaš Microsoftov račun.
Pogosta vprašanja
-
Zakaj ne morem odstraniti svojega Windows 10 pin?
Če razdelek Pin za Windows Hello ni na voljo, se prepričajte, da ste prijavljeni v pravilen račun. Tudi od Nastavitve > Računi > Možnosti prijave, poskrbite, da bo drsnik poleg Za Microsoftove račune zahtevajte prijavo v Windows Hello je nastavljen na izklopljen položaj.
-
Kako odstranim geslo in PIN iz sistema Windows 10?
Uporabite zgornja navodila, da onemogočite svoj PIN. Za odstranite geslo za Windows 10 prav tako se prijavite v svoj lokalni račun in dostopajte do svojega gesla iz Nastavitve > Uporabniški računi > Možnosti prijave > Spremeni se. Ko vidite pozive za vnos starega in novega gesla, pustite polja prazna in izberite Končaj. Lahko tudi brez gesla, tako da uporabite drug način prijave in vklopite Windows Hello Za Microsoftove račune zahtevajte prijavo v Windows Hello Iz Možnosti prijave območje.
