9 trikov za Google Chromecast za lažje življenje
Z Google Chromecast naprava, povezana z vrati HDMI vašega televizorja, je mogoče uporabiti aplikacijo Google Home na vašem iPhone, iPad ali mobilni napravi s sistemom Android za pretakanje televizijskih oddaj in filmov na zahtevo in v živo z interneta ter jih gledati na zaslonu televizorja – brez naročanja na kabelsko televizijo storitev.
Možno je tudi pretakati vsebino, shranjeno v vaši mobilni napravi, vključno z videoposnetki, fotografijami in glasbo, na vaš televizor z uporabo Google Chromecast. Poleg samo pretakanja televizijskih oddaj in filmov lahko vaš Google Chromecast z nekaj preprostimi triki naredi veliko več.
01
od 09
Namestite najboljše aplikacije za pretakanje TV-oddaj in filmov, ki jih želite
Vse več aplikacij za mobilne naprave ima zdaj a Cast funkcija. Tapnite na Cast ikona vam omogoča, da prenesete, kar vidite na zaslonu pametnega telefona ali tabličnega računalnika, in si to ogledate na televizorju, ob predpostavki, da je naprava Chromecast povezana z vašim televizorjem.
Bodite prepričani, da namestite ustrezno aplikacije, glede na vsebino, ki jo želite pretakati iz svoje mobilne naprave. Ustrezne in izbirne aplikacije lahko pridobite iz trgovine App Store, povezane z vašo mobilno napravo, ali brskate po aplikacijah med uporabo Google Home mobilno aplikacijo.
V spletnem brskalniku vašega računalnika ali mobilne naprave lahko preprosto spoznajte vgrajene aplikacije, združljive s Chromecastom Cast funkcija.
Če želite na primer gledati videoposnetke YouTube na televizijskem zaslonu, sledite tem korakom:
- Zaženite Google Home mobilno aplikacijo na pametnem telefonu ali tablici.
- Iz Prebrskaj zaslonu, izberite Aplikacija YouTube in ga namestite.
- Zaženite Aplikacija YouTube na vaši mobilni napravi.
- Tapnite na Domov, V trendu, Naročnine, oz Iskanje ikone za iskanje in izbiro videoposnetkov, ki jih želite gledati.
- Ko se video začne predvajati, tapnite na Cast (prikazano v zgornjem desnem kotu zaslona) in video se bo iz interneta pretakal v vašo mobilno napravo in se nato brezžično prenesel na vaš televizijski zaslon.
- Uporabite zaslonske kontrole v mobilni aplikaciji YouTube za predvajanje, pavzo, previjanje naprej ali nazaj izbrani videoposnetek, kot bi običajno.
Poleg YouTuba so na voljo tudi aplikacije za vsa večja televizijska omrežja, pa tudi storitve pretakanja videa (vključno z Google Play, Netflix, Hulu, in Amazon Prime Video) ponuditi Cast funkcijo in so na voljo v trgovini z aplikacijami, povezani z vašo mobilno napravo.
02
od 09
Prikažite naslove novic in vreme kot ozadje
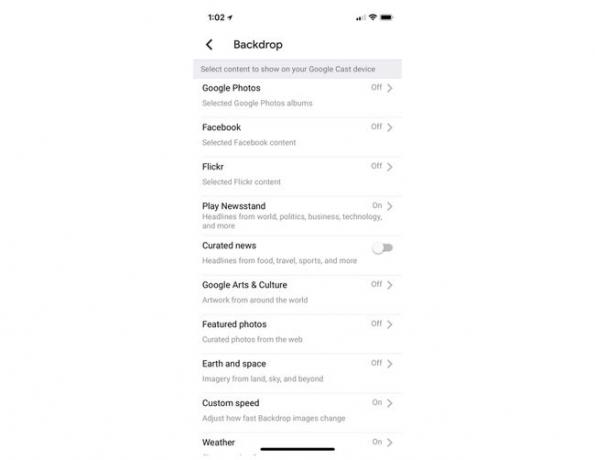
Ko se video vsebina ne pretaka aktivno, lahko vaš Chromecast prikaže prilagodljivo Ozadje zaslon, ki prikazuje naslove novic, vašo lokalno vremensko napoved ali diaprojekcijo po meri, ki vsebuje digitalne slike, ki jih izberete. Če želite prilagoditi ta zaslon, sledite tem korakom:
- Zaženite Google Home aplikacijo na pametnem telefonu ali tablici.
- Tapnite na meni ikono, ki je prikazana v zgornjem levem kotu zaslona.
- Tapnite na Naprave možnost.
- Tapnite na Uredi ozadje možnost (prikazano blizu središča zaslona).
- Iz Ozadje menija (prikazano), se prepričajte, da so vse možnosti v tem meniju izklopljene. Nato za ogled Kurirane novice naslovi, tapnite navidezno stikalo, povezano s to možnostjo, da vklopite funkcijo. Druga možnost je, da tapnete na Play Kiosk in nato vklopite navidezno stikalo, povezano s to funkcijo. Nato lahko sledite pozivom na zaslonu, da prilagodite svoje Google Kiosk opcije. Če želite prikazati lokalne vremenske informacije, tapnite Vreme možnost vklopa te funkcije.
- Pritisnite na < v zgornjem levem kotu zaslona, da shranite spremembe in se vrnete v aplikacijo Google Home Dobrodošel doma zaslon.
Na mobilni napravi Android je mogoče prikazati slike na vaši TV zaslon neposredno iz aplikacije Galerija ali Fotografije, ki je bila vnaprej nameščena v vaši napravi. Dotaknite se Cast ikona, prikazana na zaslonu med ogledom fotografij.
03
od 09
Prikažite prilagojeno diaprojekcijo kot ozadje
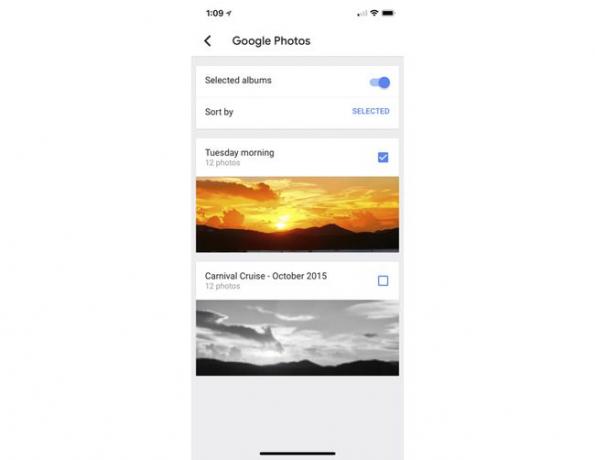
V obdobjih, ko je vaš televizor vklopljen in je vaša naprava Chromecast vklopljena, ne pa pretakanja vsebine, lahko zaslon ozadja prikaže animirano diaprojekcijo, ki prikazuje vaše najljubše slike. Če želite prilagoditi to možnost, sledite tem korakom:
- Zaženite Google Home aplikacijo na pametnem telefonu ali tablici.
- Tapnite na meni ikono, ki je prikazana v zgornjem levem kotu zaslona.
- Tapnite na Naprave možnost.
- Tapnite na Uredi ozadje možnost.
- Izklopite vse možnosti, navedene v meniju, razen ene od možnosti, povezanih s fotografijo. Izberite in vklopite Google Photos možnost prikaza slik, shranjenih v storitvi Google Foto. Vklopite Flickr možnost izbire slik, shranjenih v vašem računu Flickr. Izberite Google Arts & Culture možnost prikaza umetnin z vsega sveta ali pa izberite Predstavljene fotografije možnost ogleda izbranih slik iz interneta (izbral ga je Google). Če si želite ogledati slike zemlje in vesolja, izberite Zemlja in Vesolje možnost.
- Če želite prikazati svoje fotografije, izberite album ali imenik slik, ki jih želite prikazati, ko ste pozvani, da to storite. (Slike ali albumi morajo biti že shranjeni v spletu, v storitvi Google Photos ali Flickr.)
- Če želite prilagoditi, kako hitro se slike na zaslonu spreminjajo, tapnite Hitrost po meri možnost, nato pa izberite med Počasi, Normalno, oz Hitro.
- Tapnite na < ikono večkrat, po potrebi, da se vrnete na glavno Dobrodošel doma zaslon. Izbrane slike bodo zdaj prikazane na vašem televizorju kot vaše prilagojeno ozadje Chromecasta.
04
od 09
Predvajajte datoteke iz vašega PC-ja ali Mac-a na TV-zaslon
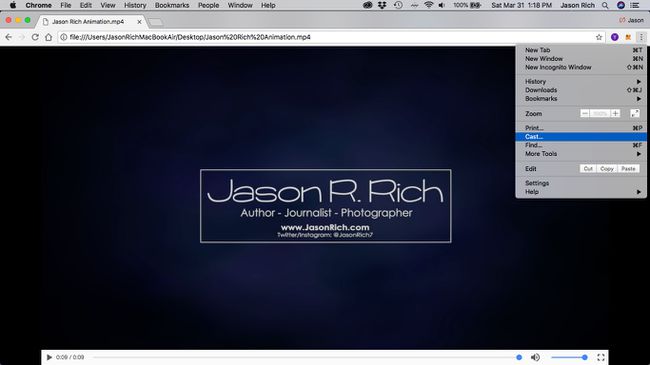
Dokler je vaš računalnik z operacijskim sistemom Windows ali Mac povezan z istim omrežjem Wi-Fi kot vaša naprava Chromecast, vi lahko predvaja video datoteke, ki so shranjene v vašem računalniku, tako na zaslonu računalnika kot na televizijskem zaslonu hkrati. Če želite to narediti, sledite tem korakom:
- Nastavite in vklopite televizor in napravo Chromecast.
- Zaženite Spletni brskalnik Chrome na vašem računalniku.
- Če ste uporabnik osebnega računalnika Windows, v naslovno polje spletnega brskalnika vnesite file:///c:/ sledi pot datoteke. Če ste uporabnik Mac, vnesite file://localhost/Users/yourusername, ki ji sledi pot datoteke. Lahko pa povlecite in spustite predstavnostno datoteko neposredno v spletni brskalnik Chrome.
- Ko se datoteka prikaže v oknu spletnega brskalnika Chrome, kliknite na ikona menija najdete v zgornjem desnem kotu zaslona (ki je videti kot tri navpične pike) in izberite Cast možnost.
- Izberite Igraj možnost in video se bo hkrati predvajal na zaslonu vašega računalnika in TV-zaslonu.
05
od 09
Predvajajte Google Slide Presentations na TV zaslonu
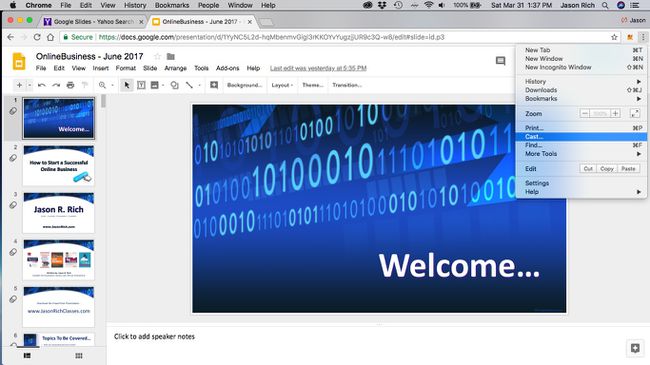
Uporaba brezplačnega Google Diapozitiviaplikacijo na vašem računalniku ali mobilni napravi, enostavno je ustvariti animirane diaprojekcije in jih nato prikazati iz računalnika ali mobilne naprave na TV-zaslon. (Prav tako lahko uvozite predstavitve Microsoft PowerPoint v Google Predstavitve, da jih prikažete na televizorju.)
Sledite tem korakom za pretakanje predstavitev Google Slides iz računalnika PC ali Mac (ali katere koli združljive mobilne naprave, ki je povezana z internetom) na televizor:
- Prepričajte se, da je vaš računalnik ali mobilna naprava povezana z istim omrežjem Wi-Fi kot vaša naprava Chromecast.
- Kosilo Google Diapozitivi v računalniku (ali aplikaciji Google Predstavitve v mobilni napravi) in ustvarite digitalno predstavitev diapozitivov. Lahko pa naložite že obstoječo predstavitev Google Slides oz uvozite predstavitev PowerPoint.
- Začnite predvajati predstavitev s klikom na Prisotno ikona.
- Kliknite na meni ikono (ki izgleda kot tri navpične pike), ki se nahaja v zgornjem desnem kotu okna Google Slides, in izberite Cast možnost.
- Izbirajte med Voditeljica oz Prisotnost na drugem zaslonu pogled.
- Nadzorujte predstavitev iz računalnika, medtem ko digitalne diapozitive prikazujete na televizijskem zaslonu.
06
od 09
Pretakajte glasbo prek zvočnikov vašega televizorja ali sistema domačega kina
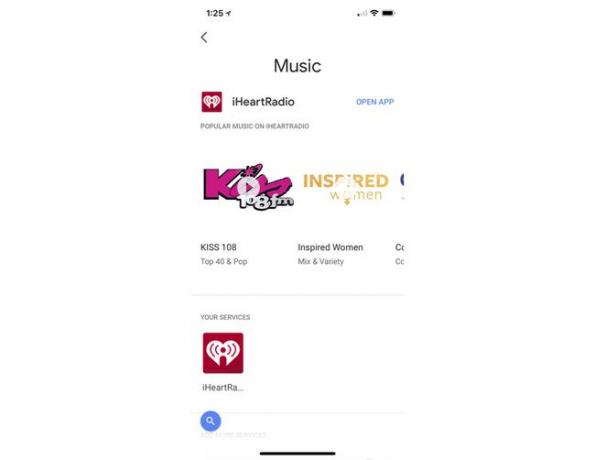
Poleg pretakanja video vsebin iz interneta (preko vaše mobilne naprave) na vašo Napravo Chromecast, ki je povezana z vašim televizorjem, je mogoče tudi pretakati neomejeno glasbo tvoje obstoječe Spotify, Pandora, YouTube Music, iHeartRadio, Deezer, TuneIn Radio, ali račun Musixmatch.
Če želite izkoristiti zvočnike televizorja ali sistem domačega kina za poslušanje vaše najljubše glasbe, sledite tem korakom:
- Zaženite Google Home mobilno aplikacijo na pametnem telefonu ali tablici.
- Tapnite na Prebrskaj ikono, ki je prikazana na dnu zaslona.
- Tapnite na Glasba gumb.
- Iz Glasbeni meni, izberite združljivo storitev za pretakanje glasbe in nato prenesite ustrezno aplikacijo, tako da tapnete Prenesite aplikacijo možnost. Na primer, če imate že obstoječi račun Pandora, prenesite in namestite aplikacijo Pandora. Že nameščene glasbene aplikacije so prikazane blizu vrha zaslona. Izbirne glasbene aplikacije, ki so na voljo za prenos, so prikazane blizu dna zaslona, zato se pomaknite navzdol do Dodaj več storitev naslov.
- Zaženite aplikacijo glasbene storitve in se prijavite v svoj račun (ali ustvarite nov račun).
- Izberite glasbeno ali pretočno glasbeno postajo, ki jo želite slišati.
- Ko se glasba (ali glasbeni video) začne predvajati na zaslonu vaše mobilne naprave, tapnite na Cast ikona. Glasba (ali glasbeni video) se bo začela predvajati na vašem TV zaslonu, zvok pa se bo slišal prek zvočnikov vašega televizorja ali sistemov domačega kina.
07
od 09
Pretakajte video vsebino na televizor, vendar poslušajte s slušalkami
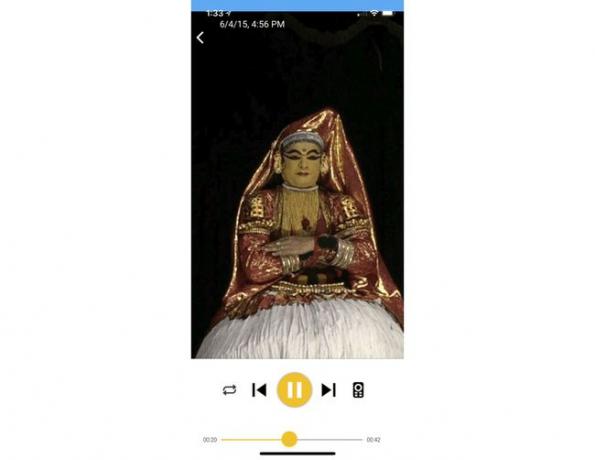
Z brezplačno mobilno aplikacijo LocalCast za Chromecast lahko izberete vsebino, ki je shranjena v vaši mobilni napravi, kot je video datoteka, in pretakate video vsebino na televizor. Vendar pa lahko hkrati pretakate zvočni del te vsebine na zvočnike, vgrajene v vaš pametni telefon ali tablični računalnik, ali poslušate zvok z žično ali brezžične slušalke ki so povezani ali povezani z vašo mobilno napravo. Medtem, če želite pobegniti iz zapora Naprava Chromecast, lahko tudi to storite.
Za uporabo LocalCast za Chromecast aplikacijo, sledite tem korakom:
- Prenesite in namestite brezplačno LocalCast za Chromecast aplikacijo za vaš iOS (iPhone/iPad) ali mobilno napravo s sistemom Android.
- Zaženite aplikacijo in izberite združljivo vsebino, ki je shranjena v vaši mobilni napravi ali ki se pretaka prek interneta iz vira, ki je združljiv z aplikacijo.
- Ko se izbrana vsebina začne predvajati, tapnite na Cast ikono za pretakanje vsebine z zaslona mobilne naprave na televizor.
- Iz Zdaj igra zaslonu, tapnite na Usmerite zvok na telefon možnost (ikona telefona). Medtem ko se videoposnetek predvaja na TV-zaslonu, se bo spremljajoči zvok začel predvajati prek zvočnikov vašega telefona ali slušalk, ki so povezane ali povezane z vašo mobilno napravo.
08
od 09
Uporabite Chromecast iz hotelske sobe

Ko boste naslednjič nekam potovali in boste bivali v hotelu, prinesite s seboj napravo Chromecast. Namesto da bi plačali več kot 15 USD za film s plačilom na ogled ali gledali katero koli omejeno linijo kanalov je na voljo v hotelski televizijski storitvi, priključite Chromecast v TV hotelske sobe, ga povežite z tvoj osebna dostopna točka Wi-Fi, na zahtevo pa boste imeli brezplačno avdio in video programiranje.
S seboj prinesite svojo osebno dostopno točko Wi-Fi, ki vam omogoča, da povežete več naprav v isto omrežje Wi-Fi. The Skyroam naprava, na primer, ponuja neomejen internet med potovanjem za nekaj dolarjev na dan.
09
od 09
Upravljajte svoj Chromecast z glasom
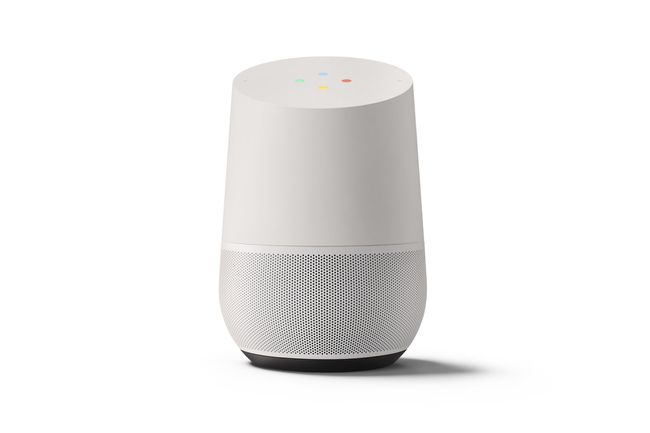
Naprava Chromecast, ki je povezana z vašim televizorjem in je običajno nadzorovana z mobilno aplikacijo Google Home delovanje na vašem pametnem telefonu ali tabličnem računalniku lahko upravljate tudi z glasom, ko kupite in namestite neobvezno Pametni zvočnik Google Home.
Prepričajte se, da Naprava Chromecast in zvočnik Google Home sta povezana v isto omrežje Wi-Fi in da je zvočnik Google Home v isti sobi kot televizor.
Zdaj, ko gledate video vsebino prek Chromecasta, uporabite verbalne ukaze, da poiščete zvočno ali video vsebino, nato pa na primer predvajajte, začasno ustavite, previjajte naprej ali nazaj.
