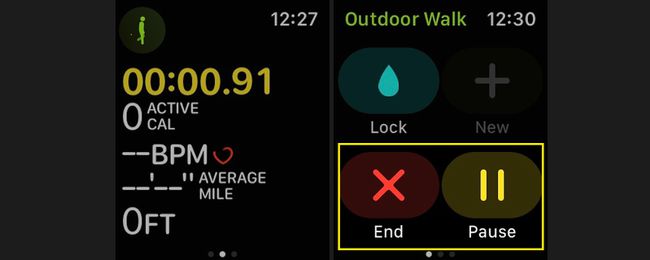Kako spremeniti cilje dejavnosti na Apple Watch
Aplikacija Dejavnost na vašem Apple Watch omogoča spremljanje, koliko se gibljete, stojite in vadite čez dan, da lahko dosežete svoje cilje glede aktivnosti. Cilj Move sledi porabljenim kalorijam; privzeti cilj za kalorije je določen z informacijami, ki jih vnesete, kot so višina, teža, starost in spol. Privzeti cilj stati je nastavljen na 12 ur, cilj vaje pa je nastavljen na privzeto 30 minut.
Cilje dejavnosti je lahko kadar koli prilagoditi in spremeniti, da postanejo bolj zahtevni ali realistični.
Navodila tukaj veljajo za naprave Apple Watch z operacijskim sistemom watchOS 7 ali novejšim. V watchOS 6 in starejših različicah ste lahko spremenili cilj porabe kalorij, vendar ne morete urejati ciljev za stoj in vadbo.

Kako spremeniti svoje cilje dejavnosti
Aplikacija Dejavnost omogoča preprosto prilagajanje enega cilja dejavnosti ali vseh treh.
-
Zaženite dejavnost aplikacijo na vaši Apple Watch. (Ikona aplikacije prikazuje tri zvonjenja.)
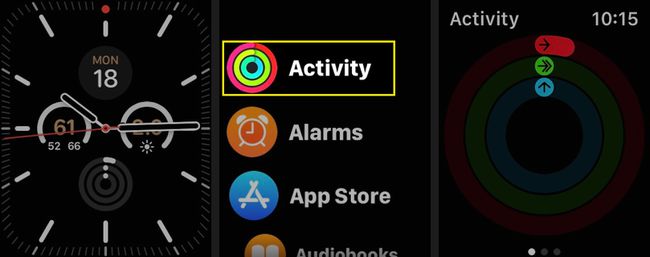
Pomaknite se navzdol in izberite Spremeni cilje.
-
Uporabite gumba plus in minus, da prilagodite dnevni cilj Move tako, da povečate ali zmanjšate privzeto število kalorij. Dotaknite se Naslednji ko končate.
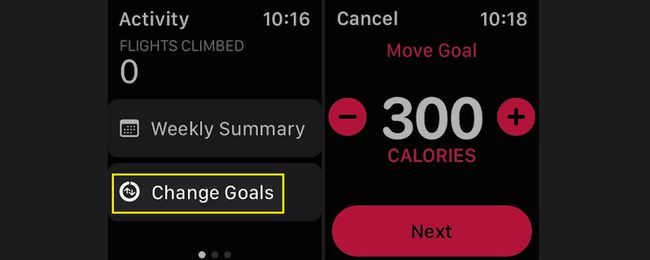
Z gumboma plus in minus prilagodite dnevni cilj vadbe tako, da povečate ali zmanjšate minute. Dotaknite se Naslednji ko končate.
-
Z gumboma plus in minus prilagodite dnevni cilj stojala. (Privzeto je nastavljeno na 12 ur, kar je največje dovoljeno.) Dotaknite se v redu ko končate.
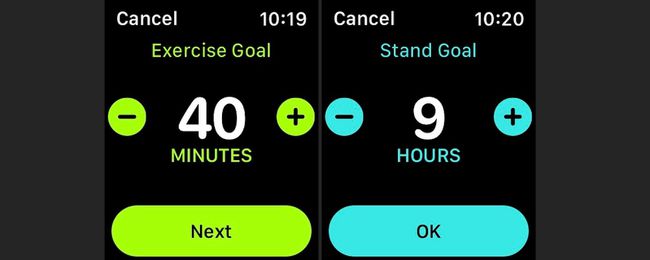
Kako si ogledate število korakov, ki ste jih naredili v enem dnevu
Apple Watch sledi stopnicam in stopnicam, ki ste se povzpeli, vendar za razliko od Fitbit in nekatere druge sledilniki aktivnosti, to ni njegova primarna funkcija. Namesto tega Apple Watch uporabi te podatke za doseganje vaših ciljev Move and Exercise.
Če želite preveriti trenutni korak in število preplezanih po stopnicah, zaženite aplikacijo Aktivnost na Apple Watch, nato se pomaknite navzdol, da si ogledate trenutno skupno število korakov, skupno razdaljo in preplezane lete.
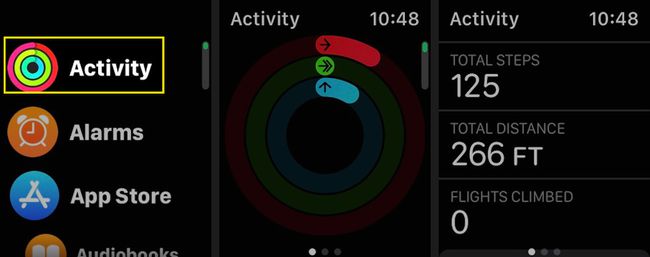
Preverite svoj tedenski povzetek dejavnosti na Apple Watch
Če vam je ljubše tedenska razčlenitev dejavnosti, je do teh informacij enostaven.
Odprite dejavnost aplikacijo na vaši Apple Watch.
-
Pomaknite se navzdol in izberite Tedenski povzetek.
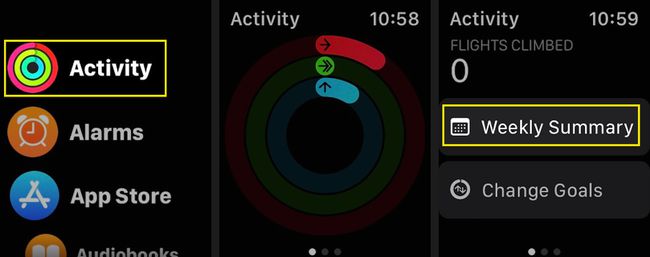
Oglejte si povzetek preteklega tedna.
-
Pomaknite se navzdol, da si ogledate skupne porabljene kalorije, povprečne dnevne porabljene kalorije, skupne opravljene korake, doseženo razdaljo, preplezane lete in skupni aktivni čas.
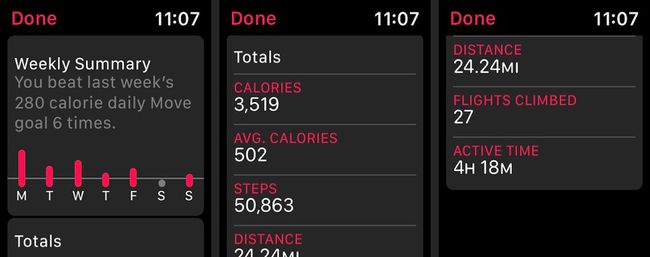
Kako vklopiti ali izklopiti obvestila o dejavnosti Apple Watch
Če ne želite biti pozvani k vadbi ali če ste izklopili nekatera obvestila in jih želite ponastaviti, je enostavno prilagoditi Obvestila aplikacije za dejavnost z uporabo vašega iPhone-a.
Zaženite aplikacijo Watch na vašem iPhoneu in tapnite Moja ura na dnu zaslona.
-
Dotaknite se Obvestila, nato pa se pomaknite navzdol in izberite dejavnost.
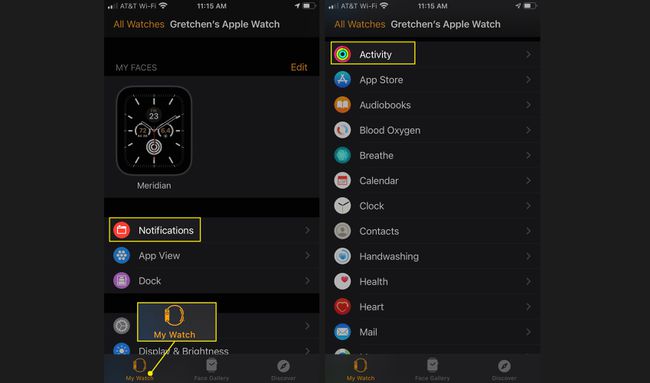
-
Izberite Dovoli obvestila da omogočite standardna obvestila aplikacij za dejavnost. Izberite Obvestila izklopljena če ne želite prejemati nobenih obvestil aplikacije za dejavnost.
Druga možnost je, da izberete Pošlji v center za obveščanje da prejemate obvestila, ne da bi vam ura brnela. To bo prikazalo rdečo piko na vrhu zaslona, ki vas opozori na obvestilo, vendar ne boste prejeli zvočnega ali haptičnega obvestila.
-
Če želite prilagoditi svoja obvestila, vklopite ali izklopite svoj Opomniki za stojalo, Dnevni Coaching obvestila, Dokončanje cilja obvestila, Posebni izzivi, oz Obvestila o skupni rabi dejavnosti.
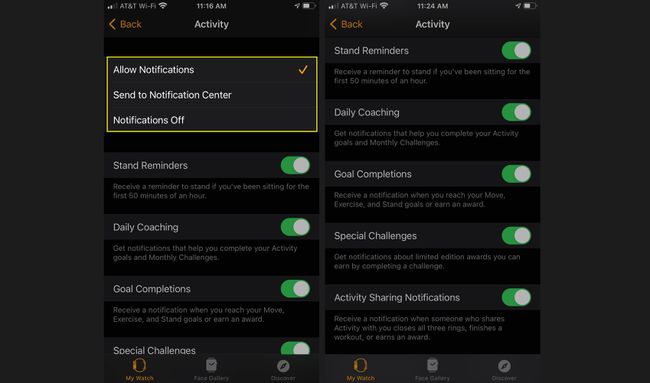
Če želite prilagoditi svoja obvestila in opomnike Breathe, zaženite aplikacijo Watch v iPhonu in izberite Moja ura na dnu zaslona.
-
Dotaknite se Obvestila, nato pa se pomaknite navzdol in izberite Dihajte. Izberite svoja dovoljenja za obvestila Breathe in nato vklopite ali izklopite posamezna obvestila in opomnike Breathe.

Kako preveriti svoje Apple Watch Activity Awards
Aplikacija Apple Watch Activity vam omogoča, da si prislužite nagrade za različne osebne rekorde, nize in mejnike. Če si želite ogledati morebitne trenutne nagrade, zaženite aplikacijo Aktivnost na Apple Watch in podrsnite levo, da odprete zaslon z nagradami. Tapnite nagrado za ogled podrobnosti.
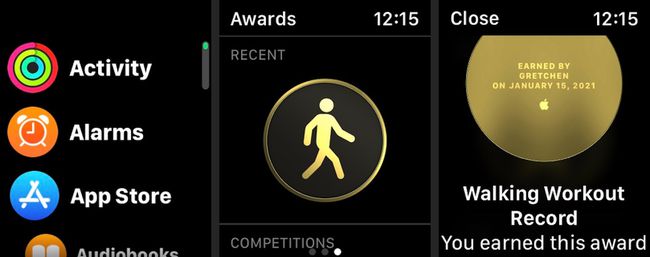
Kako začeti vadbo Apple Watch
Aplikacija Apple Watch Workout omogoča preprosto spremljanje vaših vadb, s temi podatki, namenjenimi vašim ciljem Move, Exercise in Stand. Aplikacija Workout celo spremlja vaš srčni utrip med vadbo in število aktivnih porabljenih kalorij.
Tukaj je opisano, kako začeti vadbo.
Odprite aplikacijo Workout na Apple Watch.
-
S seznama izberite vrsto vadbe, npr Sprehod na prostem oz Tek na prostem. Vaše pogoste vadbe bodo navedene na vrhu.
Pomaknite se navzdol in izberite Dodajte vadbo da si ogledate dodatne vadbe. Dotaknite se Drugo da dodate vadbo po meri.
-
Dotaknite se Odpri cilj za začetek vadbe. Prikaže se trisekundni odštevalnik časa, nato pa se začne spremljanje vaše vadbe.
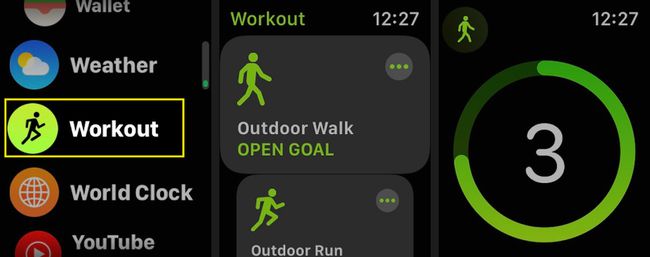
-
Če želite začasno ustaviti ali končati vadbo, povlecite desno in izberite Konec oz Pavza.