Kako onemogočiti Superfetch v sistemu Windows 10
Kaj je treba vedeti
- Pritisnite tipka Windows+R, vnesite storitve.msc. Desni klik Superfetch > Ustavi se, desni klik Superfetch > Lastnosti > Vrsta zagona > Onemogočeno.
- Uporaba registra: Pritisnite tipka Windows+R, vnesite regedit. Razširite vsebino, izberite PrefetchParameters,dvojni klik Omogoči Superfetch, vnesite 0.
- Če ste onemogočili Superfetch, vendar še vedno prihaja do počasnosti zaradi velike porabe diska, poskusite slediti diagnostiki ali indeksirati iskanje.
Ta članek pojasnjuje, kako onemogočiti Windows 10 Storitev Superfetch, če menite, da je vaš računalnik počasen in počasen pri odzivu.
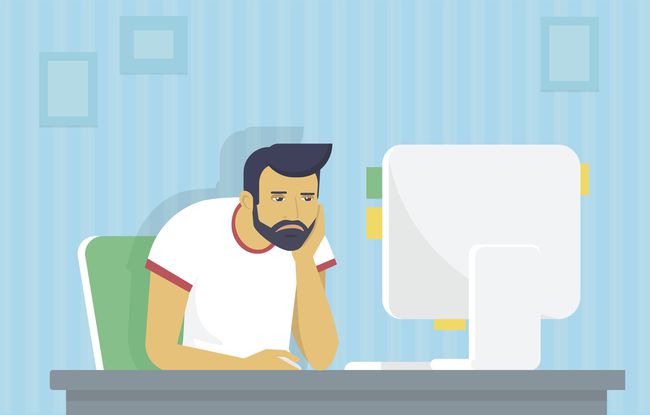
Kako onemogočiti Superfetch prek storitev Windows
Funkcijo Superfetch je mogoče vklopiti in izklopiti prek vmesnika storitev Windows.
Pritisnite tipka Windows+R.
-
Pogovorno okno Zaženi Windows bi moralo biti zdaj vidno, običajno v spodnjem levem kotu zaslona. Vrsta storitve.msc v določenem polju, nato izberite v redu.
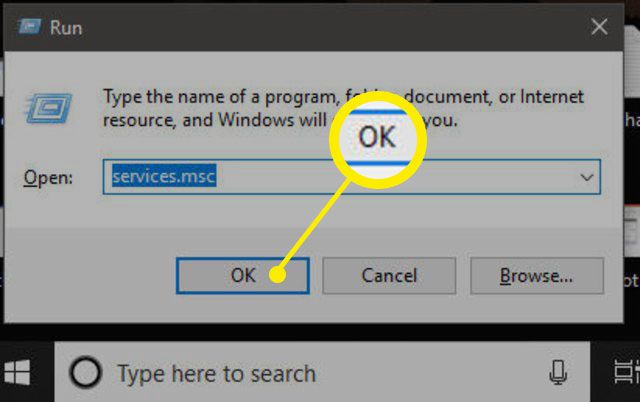
-
Pojaviti se mora vmesnik za storitve, ki prekriva vaše namizje in odprta okna aplikacije. Poiščite
Superfetch, ki ga najdete na desni strani okna znotraj abecednega seznama storitev.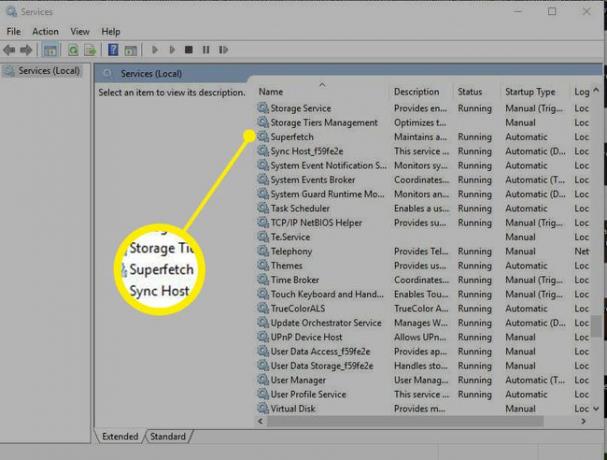
Desni klik Superfetch, nato izberite Ustavi se.
Ko bo Windows poskušal ustaviti storitev Superfetch, se bo zdaj prikazalo pogovorno okno Service Control, ki vsebuje vrstico napredka. To lahko traja nekaj časa, zato bodite potrpežljivi.
Desni klik Superfetch, nato izberite Lastnosti.
-
Izberite Vrsta zagona spustni meni in izberite Onemogočeno.
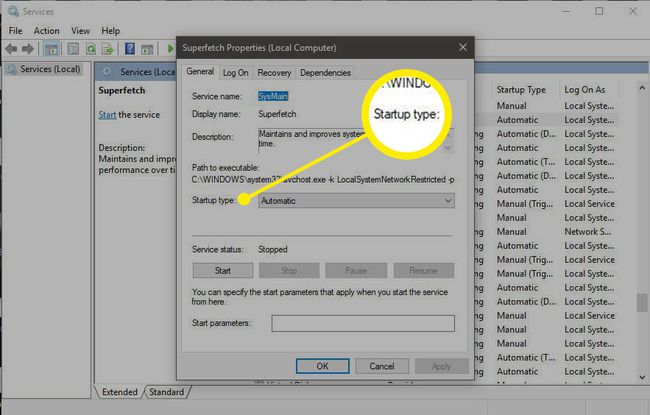
Izberite Prijavite se, nato izberite v redu.
Superfetch je zdaj onemogočen. Če ga želite kadar koli znova omogočiti, ponovite zgornje korake, vendar izberite Samodejno kot vrednost vrste zagona.
Kako onemogočiti superfetch prek registra
SuperFetch lahko tudi onemogočite v registru sistema Windows 10, tako da spremenite vrednost EnableSuperfetch.
Pritisnite naslednjo kombinacijo bližnjic na tipkovnici: tipka Windows+R
-
Pogovorno okno Zaženi Windows bi moralo biti zdaj vidno, običajno v spodnjem levem kotu zaslona. Vnesite regeditv določenem polju in kliknite v redu.
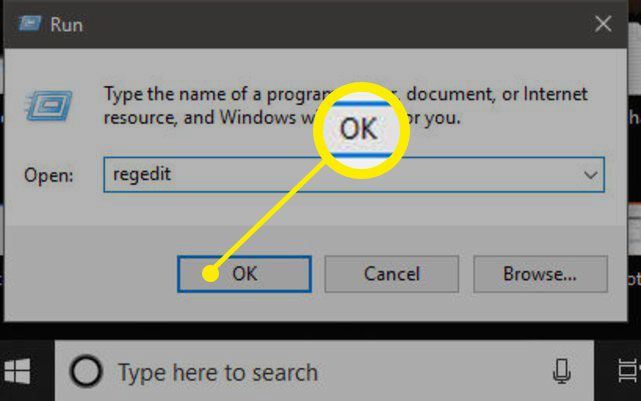
Zdaj bi se moralo prikazati pogovorno okno Nadzor uporabniškega računa z vprašanjem, ali želite aplikaciji urejevalnik registra dovoliti, da spremeni vašo napravo. Izberite da.
-
Zdaj bi se moral prikazati urejevalnik registra Windows. Kliknite na puščica zraven HKEY_LOCAL_MACHINE, ki se nahaja v levem podoknu menija, da razširite njegovo vsebino.
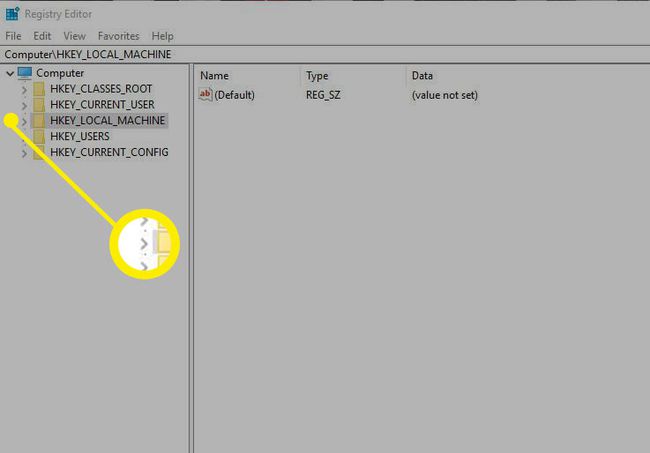
Enako storite za naslednje mape in možnosti v tem vrstnem redu: SISTEM > CurrentControlSet > Nadzor > Vodja seje > Upravljanje pomnilnika.
-
Izberite PrefetchParameters.
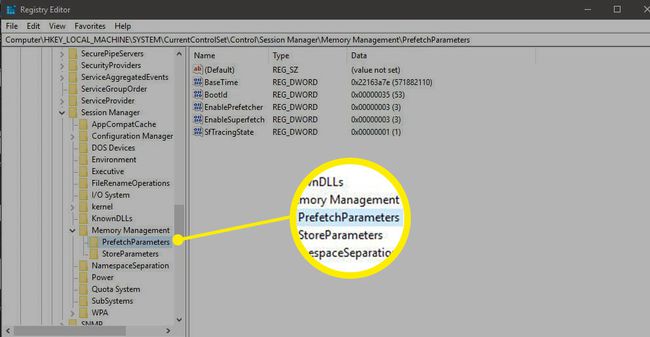
Seznam vrednosti in njihovih ustreznih nastavitev bi moral biti zdaj prikazan na desni strani vmesnika urejevalnika registra. Dvojni klik Omogoči Superfetch.
-
Vnesite 0 v Podatki o vrednosti polje.
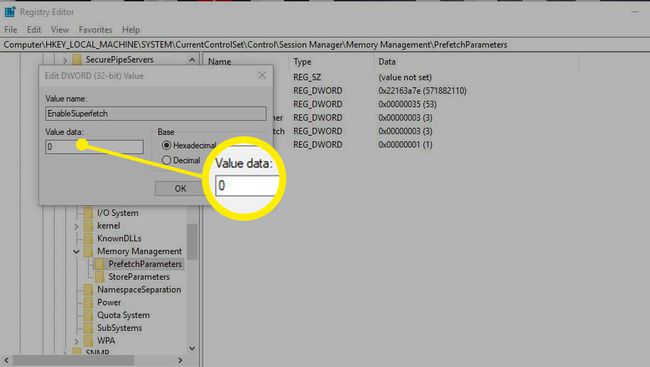
Superfetch lahko kadar koli znova omogočite tako, da to vrednost spremenite v 3.
Izberite v redu.
Izberite mapa > Izhod iz menija urejevalnika registra. Superfetch bi moral biti zdaj onemogočen.
Kaj je Superfetch?
The Windows 10 Storitev Superfetch naj bi ugibala, katere aplikacije se lahko odločite za uporabo, nato pa jih naložila ustrezne podatke in potrebne datoteke vnaprej v pomnilnik, vendar lahko na koncu upočasni vaš računalnik na a namesto tega plaziti. Če menite, da je vaš računalnik počasen in se ne odziva tako hitro, kot bi pričakovali, bi lahko onemogočanje Superfetcha pospešilo stvari.
Drugi načini za odpravljanje težav z veliko porabo diska
Če ste onemogočili Superfetch, vendar še vedno doživljate težave s počasnostjo zaradi velike porabe diska ali druge težave, povezane z viri, je lahko krivec eden ali več od naslednjih.
- Sledenje diagnostiki:Ta vgrajena funkcija zbira podatke o konfiguraciji vašega računalnika in morebitnih težavah, na katere lahko naleti Windows, in jih pošlje Microsoftu za pomoč pri izboljšanju prihodnjih različic operacijskega sistema.
- Indeksiranje iskanja: Windows indeksira vse datoteke in mape, shranjene na vašem trdem disku, kar omogoča lažje in hitrejše iskanje določenega naslova, vrste ali celo posamezne vsebine znotraj datoteke.
- Nasveti za Windows:Morda opazite, da se nasveti ali predlogi pojavljajo na različnih mestih med uporabo sistema Windows. Čeprav so koristni, izvirajo iz aplikacije, ki se nenehno izvaja v ozadju in bi lahko uporabljala dragocene vire.
- Zlonamerna programska oprema: Pogost vzrok počasnosti in zrušitev računalnika, virusi in druge vrste zlonamerne programske opreme lahko povzročijo opustošenje pri uporabi diska, ciklih CPE in še več.
