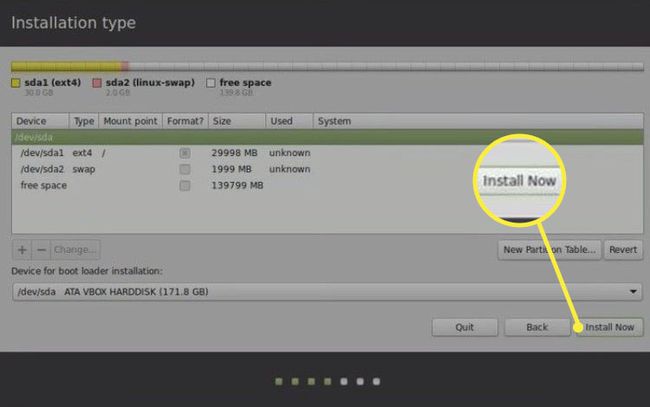Kako namestiti Lubuntu 18.01 poleg sistema Windows 10
Želim dvojni zagon Windows in Linux na istem računalniku? Tukaj je opisano, kako namestiti Lubuntu poleg sistema Windows, tako da lahko preklapljate med obema operacijski sistemi.
Ta navodila so za namestitev Lubuntu 18.01 v računalnik z operacijskim sistemom Windows 10, 8.1 ali 8.
Pripravite svoj računalnik za Lubuntu
Potem ko naredite vse potrebno za pripravite svoj računalnik za dvojni zagon Linux in Windows, moral bi ustvarite obnovitveno particijo Windows z Macrium Reflect ali drugi orodje za varnostno kopiranje programske opreme v primeru, da gre kaj narobe. Prepričajte se, da imate na trdem disku dovolj prostega prostora za Lubuntu in vse programe za Linux, ki jih želite zagnati (vsaj 10 GB).
Po ustvarjanje zagonskega USB-pogona Lubuntu, ga priključite v računalnik in zagnati z USB naprave. Lubuntu lahko preizkusite takoj, vendar vse spremembe, ki jih naredite, ne bodo shranjene, dokler ga ne namestite na trdi disk.
Kako namestiti Lubuntu poleg operacijskega sistema Windows
Če želite namestiti Lubuntu poleg Windows Boot Manager:
-
Izberite Namestite Lubuntu na namizju Lubuntu.
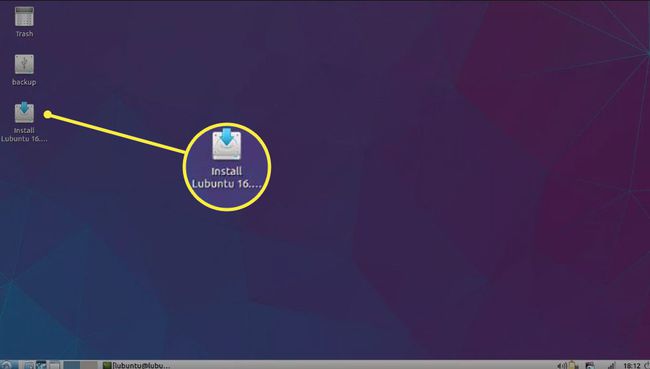
Za dokončanje namestitve morate biti povezani z internetom. Izberite ikono omrežja v spodnjem desnem kotu, da si ogledate svoje povezave.
-
Izberite svoj jezik in izberite Nadaljuj.
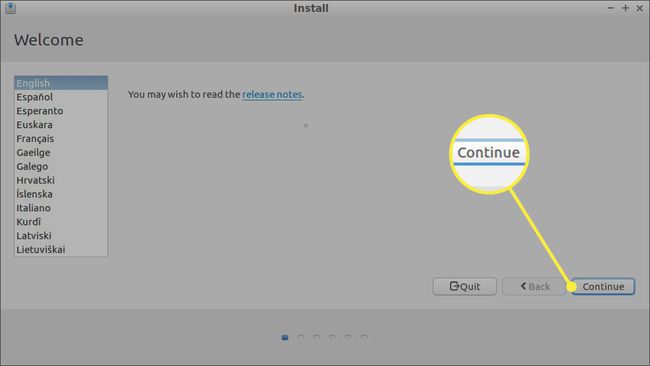
Morda boste vprašani, ali želite prenesti in namestiti posodobitve programska oprema tretjih oseb. To lahko storite zdaj ali počakate do konca.
-
Izberite Namestite Lubuntu skupaj z upraviteljem zagona Windows in izberite Namestiti zdaj.

Če ne morete izbrati možnosti za namestitev Lubuntuja poleg sistema Windows, izberite Nekaj drugega in si oglejte zadnji razdelek tega članka o ustvarjanju diskovne particije.
-
Izberite svoj časovni pas na zemljevidu ali vnesite mesto v predvideno polje, nato izberite Nadaljuj.
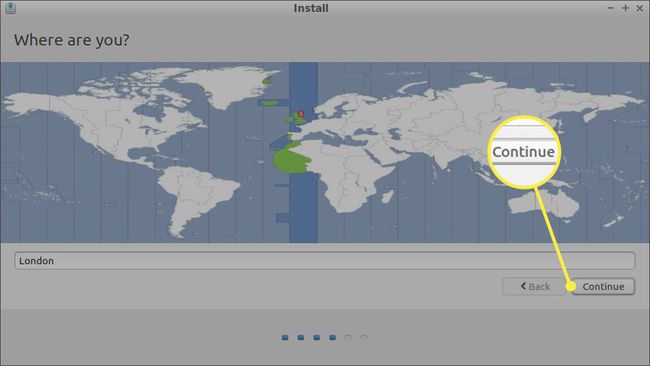
-
Izberite jezik in postavitev tipkovnice, nato izberite Nadaljuj.
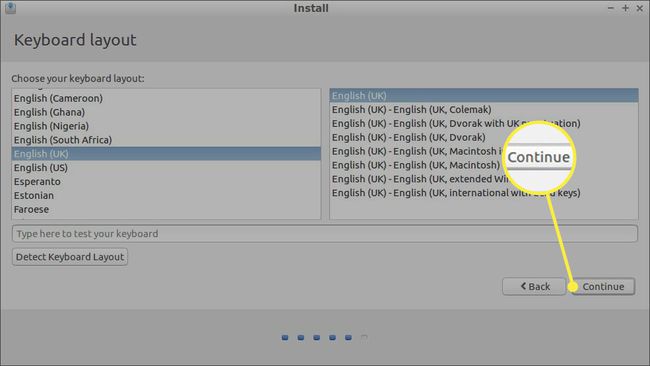
Izberite Zaznaj postavitev tipkovnice za samodejno izbiro privzete postavitve za tipkovnico. Preverite, ali so ključi pravilni, tako da vnesete v testno polje.
-
Ustvarite svoj uporabniški profil Lubuntu. Izberite uporabniško ime in a močno geslo, nato izberite Nadaljuj.
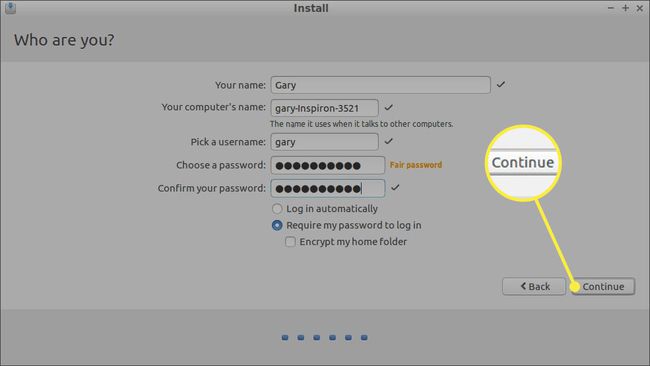
Če želite svoje osebne datoteke zaščititi z geslom, potrdite polje poleg šifrirajte domačo mapo.
-
Ko je postopek namestitve končan, izberite Znova zaženi zdaj in odstranite pogon USB.

Ko se vaš računalnik znova zažene, bi morali imeti možnost, da zaženete Windows ali Lubuntu (čeprav se lahko imenuje Ubuntu). Ko želite zamenjati operacijski sistem, znova zaženite računalnik.
Če se vaš računalnik samodejno zažene v Windows, morate to storiti spremenite vrstni red zagona z EFI Boot Manager, ki je na voljo z živo različico Lubuntuja.
Ker je Lubuntu lahka različica Ubuntu, privzeto namizje je zelo golo; vendar obstaja več načinov izboljšati vmesnik Lubuntu da bo bolj funkcionalen.
Kako ustvariti particije Lubuntu
Če možnost namestitve Lubuntuja poleg operacijskega sistema Windows ni na voljo, lahko ročno ustvarite potrebne particije. Po izbiri Nekaj drugega na zaslonu Vrsta namestitve sledite tem korakom:
-
Izberite Prosti prostor, nato izberite znak plus (+) da ustvarite novo particijo.
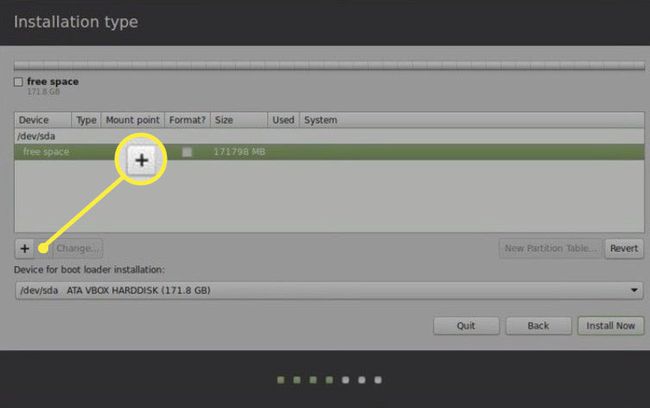
-
Vnesite naslednje nastavitve in izberite v redu:
- Vnesite 10.000 MB (ali višje) za Velikost.
- Izberite Primarni zraven Vnesite novo particijo.
- Izberite Začetek tega prostora zraven Lokacija za novo particijo.
- Set Uporabite kot do Ext 4 Datotečni sistem za beleženje.
- Izberite / kot Točka pritrditve.
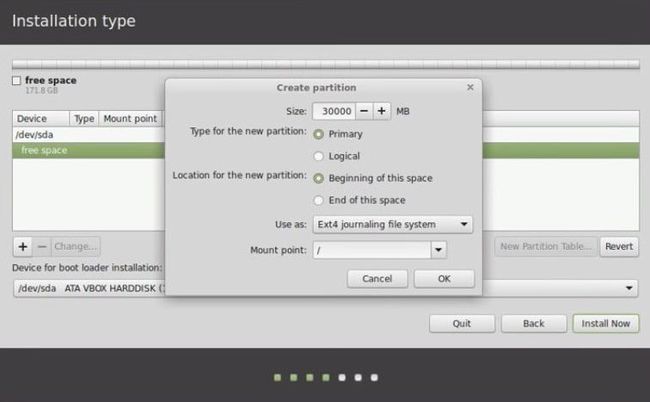
Velikost particije bo določila, koliko prostora imate za programsko opremo in druge datoteke, zato jo nastavite čim višje.
-
Izberite Prosti prostor in izberite znak plus (+) ponovno.
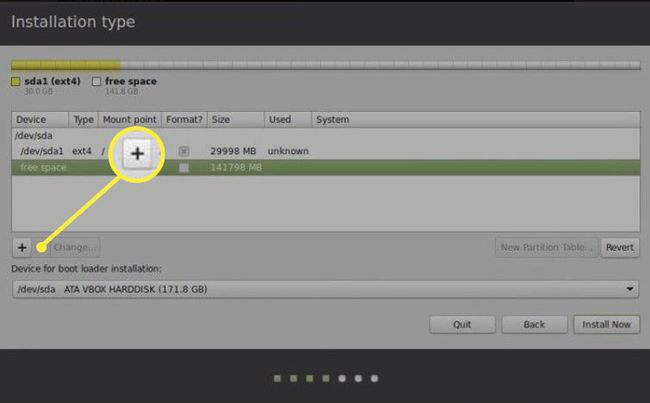
-
Vnesite naslednje nastavitve in izberite v redu:
- Vnesite 2000 MB za Velikost.
- Izberite Primarni zraven Vnesite novo particijo.
- Izberite Začetek tega prostora zraven Lokacija za novo particijo.
- Set Uporabite kot do menjalno območje.
Ta korak ni obvezen, vendar ustvarjanje swap pogona priporočamo za izboljšanje delovanja in preprečevanje nepričakovanih zrušitev.
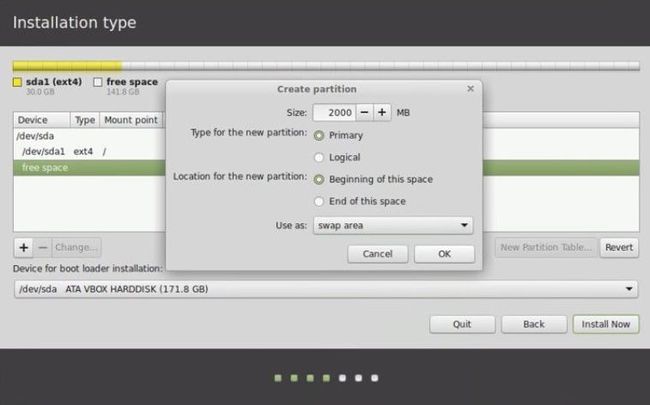
-
Izberite Namestiti zdaj.
Prepričajte se, da Naprava za namestitev zagonskega nalagalnika je nastavljena na vašo napravo z tip nastavljena EFI.