Uporabite skupno rabo tiskalnika za skupno rabo tiskalnika Windows 7 z računalnikom Mac
Tukaj je, kako deliti svoje Windows 7 tiskalnik z vašim Mac računalnikom, da prihranite pri računalniških stroških za vaš dom, domačo pisarno ali majhno podjetje.
Od januarja 2020 je Microsoft ne podpira več operacijskega sistema Windows 7. Priporočamo nadgradnjo na Windows 10 da še naprej prejemate varnostne posodobitve in tehnično podporo.
Ta navodila veljajo za Windows 7 in Snow Leopard.
Delite svoj tiskalnik Windows 7 s svojim Mac

Skupna raba tiskalnika je običajno precej preprost projekt DIY, vendar v primeru sistema Windows 7 običajni sistemi za skupno rabo preprosto ne bodo delovali. Microsoft je spremenil način delovanja protokola skupne rabe, kar pomeni, da standarda ne moremo več uporabljati Protokol za skupno rabo SMB običajno uporabljamo s starejšimi različicami sistema Windows. Namesto tega moramo najti drug skupni protokol, ki ga lahko uporabljata tako Mac kot Windows 7.
Vrnili se bomo k starejši metodi skupne rabe tiskalnikov, ki je prisotna že stoletja, ki jo podpirata tako Windows 7 kot OS X in macOS: Line Printer Daemon.
Skupna raba tiskalnikov, ki temelji na LPD, bi morala delovati za večino tiskalnikov, vendar nekateri tiskalniki in gonilniki tiskalnika zavračajo podporo omrežne skupne rabe.
Kaj potrebujete za skupno rabo tiskalnika v sistemu Windows 7
Preden začnete s tem postopkom, morate pripraviti nekaj stvari:
- Delujoče omrežje, žično ali brezžično.
- Tiskalnik, ki je neposredno povezan z vašim računalnikom z operacijskim sistemom Windows 7.
- Skupna ime delovne skupine za PC in Mac.
- Mac z nameščenim OS X Snow Leopard ali novejšim.
- Nekaj minut vašega časa.
Konfigurirajte ime delovne skupine

Mac in PC morata biti v isti delovni skupini, da skupna raba datotek deluje. Windows 7 uporablja privzeto ime delovne skupine WORKGROUP. Če niste spremenili imena delovne skupine na računalniku Windows, ki je povezan z vašim omrežjem, ste pripravljeni na delo. Mac ustvari tudi privzeto ime delovne skupine WORKGROUP za povezovanje z napravami Windows.
Omogočite skupno rabo in LPD na vašem računalniku
Zmogljivosti LPD so privzeto izklopljene v sistemu Windows 7. Ponovno jih vklopite.
-
V Nadzorna plošča > Programi in lastnosti, izberite Vklopite ali izklopite funkcije sistema Windows.
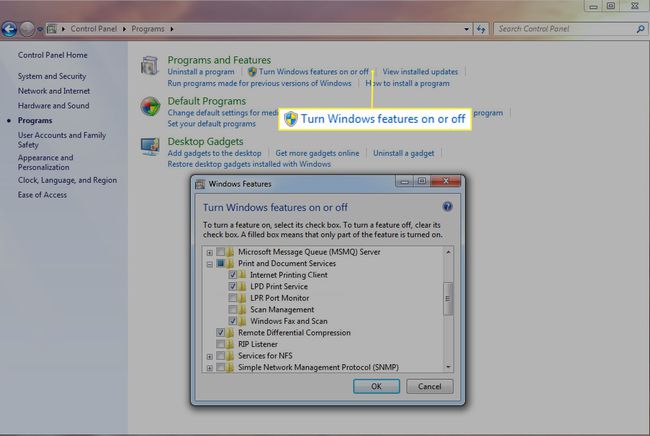
-
V operacijskem sistemu Windows Lastnosti okno kliknite znak plus poleg Storitve tiskanja in dokumentov. Znak plus se bo spremenil v znak minus in meni se bo spustil.
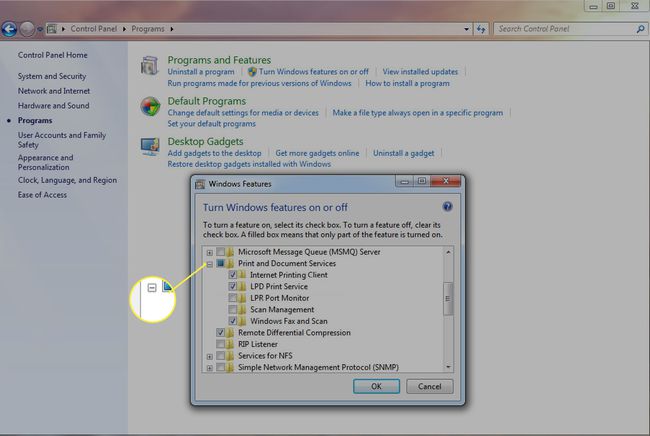
-
Postavite kljukico poleg Storitev tiskanja LPD element in kliknite v redu.
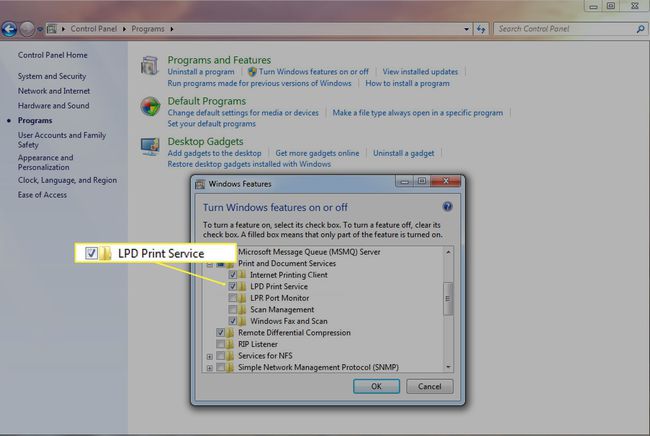
Znova zaženite računalnik z operacijskim sistemom Windows 7.
Nato omogočite skupno rabo tiskalnika:
-
Izberite Začni > Naprave inTiskalniki.
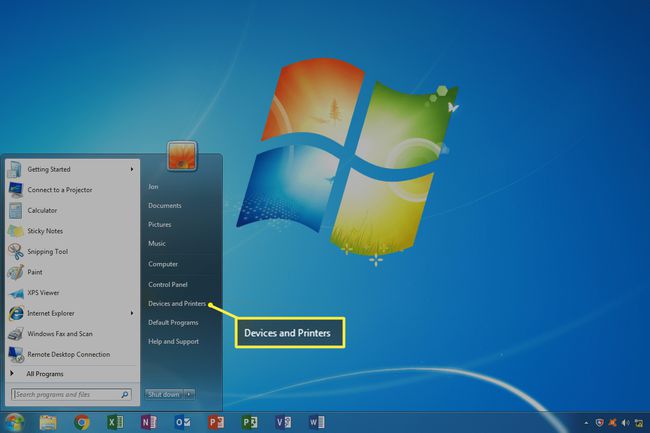
V Tiskalniki in faksi seznamu, z desno tipko miške kliknite tiskalnik, ki ga želite dati v skupno rabo, in izberite Lastnosti tiskalnika iz pojavnega menija.
-
V Lastnosti tiskalnika okno, kliknite na Skupna raba zavihek.
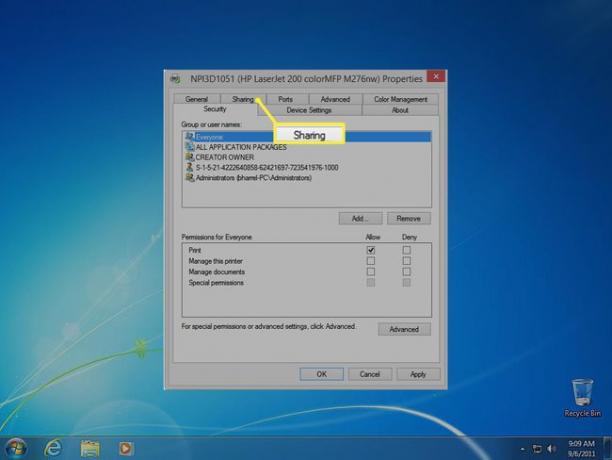
-
Postavite kljukico poleg Delite ta tiskalnik predmet.
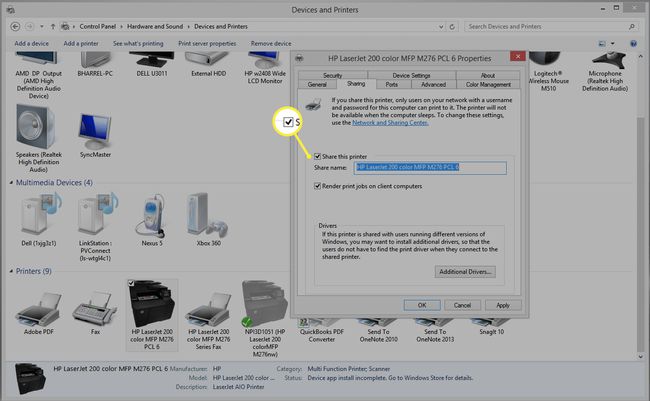
-
V Delite ime polje, dajte tiskalniku ime. Ne uporabljajte presledkov ali posebnih znakov.
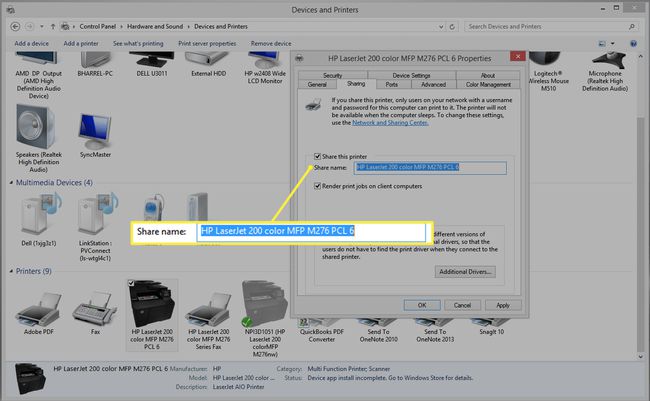
-
Postavite kljukico poleg Upodabljanje tiskalnih opravil na odjemalskih računalnikih in kliknite v redu.
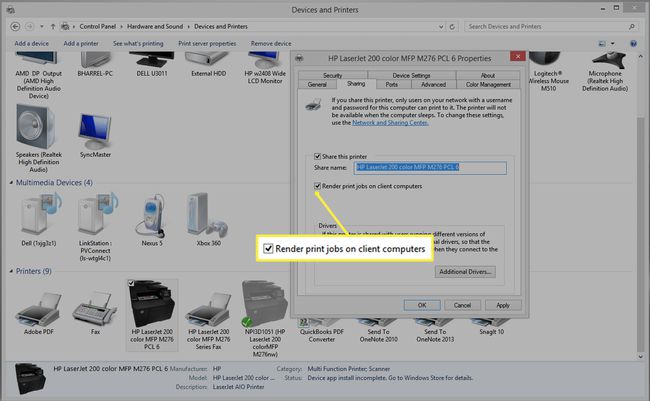
Dodajanje tiskalnika LPD na vaš Mac
Ko je tiskalnik Windows in z njim povezan računalnik aktiven, in tiskalnik je nastavljen za skupno rabo, ste pripravljeni dodati tiskalnik v svoj Mac.
Kosilo Sistemske nastavitve tako, da kliknete njegovo ikono v doku ali izberete Sistemske nastavitve iz menija Apple.
-
Kliknite Tiskanje in faksiranje (oz Tiskalniki in skenerji, za najnovejše različice macOS) v Sistemske nastavitve okno.
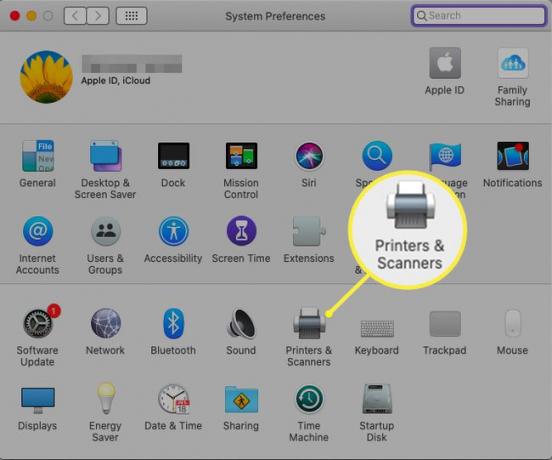
-
Kliknite znak plus na dnu seznama tiskalnikov in faksov/skenerjev, da zaženete Dodaj tiskalnik uporabnost.
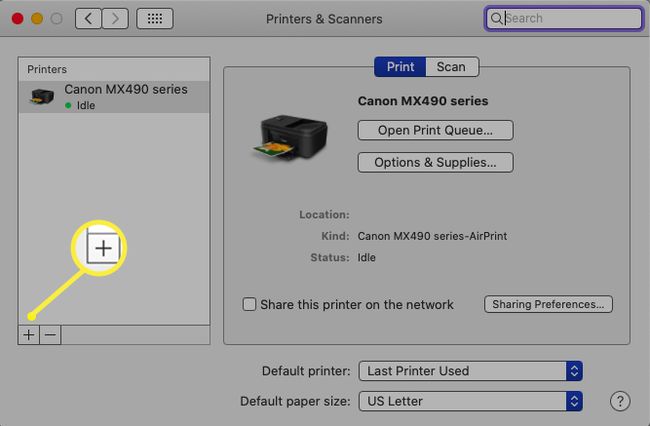
-
Kliknite na IP zavihek. (V starejših različicah OS X in macOS boste morda morali klikniti Napredno za izdelavo tega zaslona.)
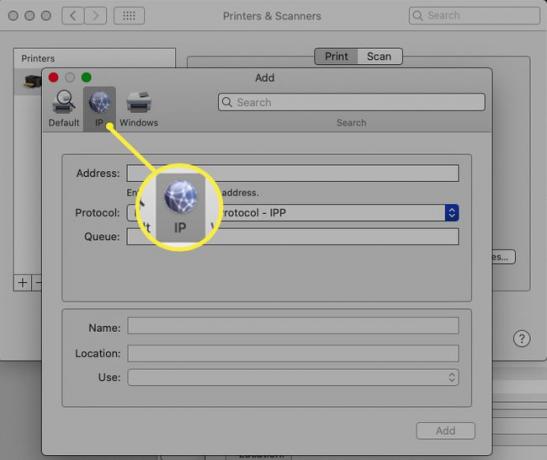
-
Uporabi Protokol (oz Vrsta) spustni meni za izbiro Host ali tiskalnik LPD/LPR.
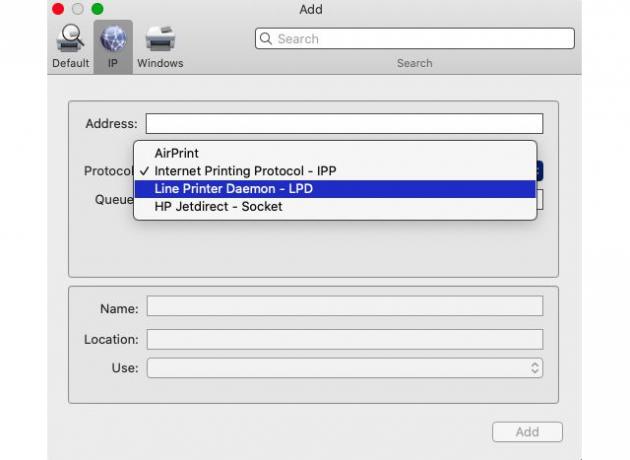
-
V polje URL vnesite naslov IP računalnika z operacijskim sistemom Windows 7 in ime tiskalnika v skupni rabi v tej obliki:
lpd://IP naslov/ime tiskalnika v skupni rabiNa primer: če ima vaš računalnik z operacijskim sistemom Windows 7 naslov IP 192.168.1.37 in je ime vašega tiskalnika v skupni rabi HPInkjet, bi moral URL izgledati tako:
lpd/192.168.1.37/HPInkjetPolje URL je občutljivo na velike in male črke HPInkjet in hpinkjet niso enaki.
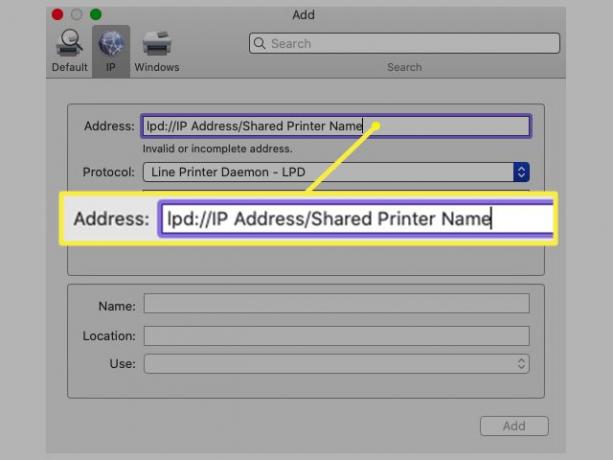
-
Uporabi Tiskanje z uporabo spustni meni, da izberete gonilnik tiskalnika, ki ga želite uporabiti. Če niste prepričani, katerega uporabiti, poskusite z gonilnikom tiskalnika Generic Postscript ali Generic PCL. Poskusi Izberite Gonilnik tiskalnika da izberete poseben gonilnik za vaš tiskalnik. Vendar ne pozabite, da vsi gonilniki tiskalnika ne podpirajo protokola LPD. Če izbrani gonilnik ne deluje, poskusite z eno od splošnih vrst.
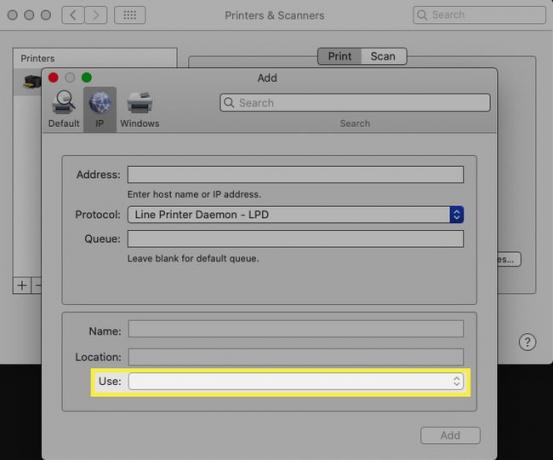
Kliknite Dodaj.
Testiranje tiskalnika
Tiskalnik Windows 7 bi se moral zdaj pojaviti na seznamu tiskalnikov v Tiskanje in faksiranje prednostno podokno. Če želite preveriti, ali tiskalnik deluje, naj vaš Mac ustvari testno tiskanje:
Kosilo Sistemske nastavitve > Tiskanje in faksiranje.
Označite tiskalnik, ki ste ga pravkar dodali na seznam tiskalnikov, tako da ga enkrat kliknete.
Na desni strani Tiskanje in faksiranje podokno z nastavitvami, kliknite Odprite čakalno vrsto za tiskanje.
V meniju izberite Tiskalnik > Natisni preizkusno stran.
Preskusna stran bi se morala pojaviti v čakalni vrsti tiskalnika na vašem Macu in nato natisniti prek tiskalnika Windows 7.
Odpravljanje težav s tiskalnikom Windows 7 v skupni rabi
Vsi tiskalniki ne bodo delovali s protokolom LPD, običajno zato, ker gonilnik tiskalnika v računalniku Mac ali Windows 7 ne podpira te metode skupne rabe. Če vaš tiskalnik ne deluje, poskusite naslednje:
- Posodobite gonilnike tiskalnika v računalnikih Mac in Windows 7.
- Poskusite z drugim gonilnikom tiskalnika. Specifični gonilnik za vaš tiskalnik morda ne bo deloval, lahko pa generična različica, bodisi istega proizvajalca tiskalnika bodisi drugega prodajalca, kot sta gonilniki CUPS ali Gutenprint.
