Kako pospešiti Ubuntu 18.04
Če uporabljate izdajo 18.04 LTS Ubuntu na namizju bodo ti preprosti nasveti pomagali, da bo vaš računalnik deloval hitro in nemoteno.
01
od 06
Znova zaženite računalnik
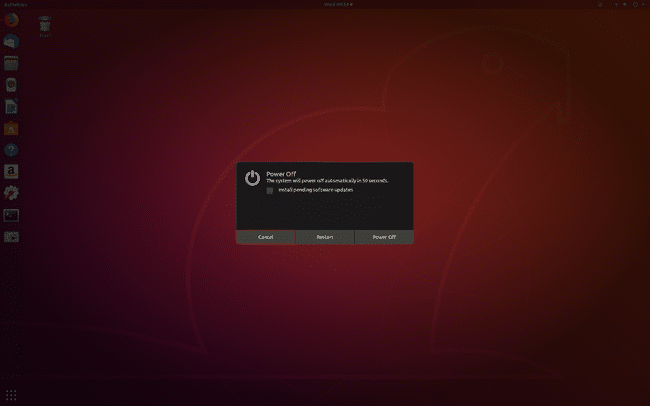
To je eno veliko Linux uporabniki pozabijo, ker Linuxa na splošno ni treba znova zagnati. Linux je dobro znan po tem, da deluje dolgo časa brez ponovnega zagona računalnika. Vendar pa lahko to povzroči težave, če se naberejo začasne datoteke in lažni procesi.
Namesto da ročno izbrišete začasne datoteke in končate lažne procese, znova zaženite računalnik. Če želite znova zagnati namizje Ubuntu, kliknite spustno puščico v zgornjem desnem kotu in nato (ko ste pozvani) kliknite Ponovni zagon. Računalnik se znova zažene in pripravljeni ste na boljšo izkušnjo.
02
od 06
Spremljajte posodobitve
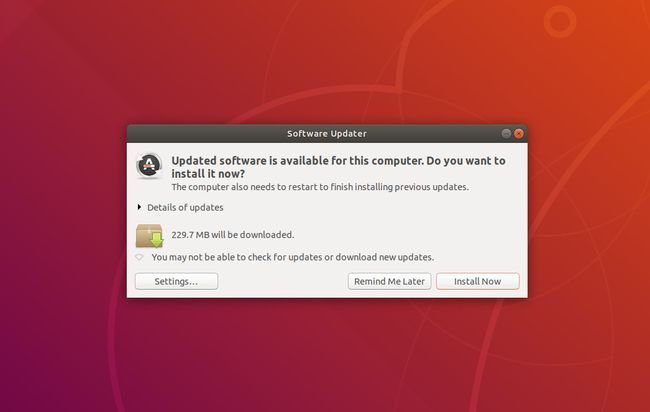
Računalnik programsko opremo posodobitve se zgodijo z razlogom. Velikokrat so ti razlogi varnostne narave (kar bi vam moralo dati vse razloge, ki jih potrebujete za posodabljanje računalnika). Vendar pa nekatere posodobitve omogočajo učinkovitejše delovanje računalnika. Te vrste posodobitev so lahko v obliki čiščenja kode, odstranjevanja napak in še več.
Naloga posodabljanja Ubuntuja ne zahteva, da odprete terminalsko okno in izdate ukaze. Namesto tega lahko storite naslednje:
- Izberite gumb Dash v spodnjem levem kotu namizja.
- Vrsta posodobitve.
- Izberite Posodobitve ikona.
- Če so na voljo posodobitve, izberite Namestiti zdaj.
- Dovolite, da se posodobitve dokončajo.
- Če vaš računalnik zahteva ponovni zagon (ko je jedro posodobljeno), ste pozvani, da to storite.
03
od 06
Naj bodo zagonske aplikacije pod nadzorom
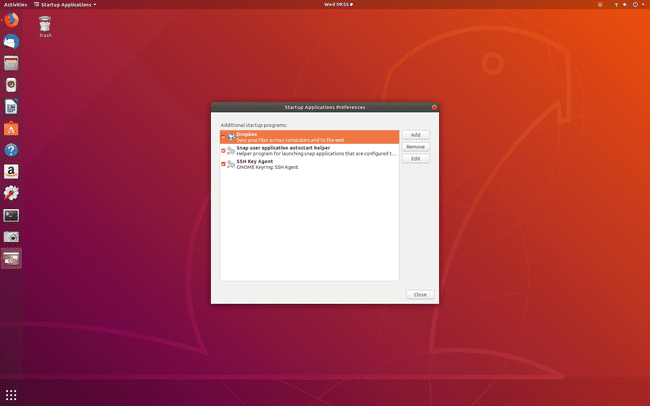
Bolj kot uporabljate Ubuntu, več aplikacij lahko namestite. Nekatere od teh aplikacij se ne zaženejo, dokler jih ne odprete. Nekateri pa se lahko dodajo kot zagonska aplikacija. To pomeni, da se aplikacija samodejno zažene, ko se prijavite v napravo. To lahko vpliva na hitrost, s katero vaš računalnik zaključi postopek prijave, pa tudi na vzame sistemske vire.
Če želite preprečiti, da bi se aplikacija zagnala ob prijavi, naredite naslednje:
- Izberite Dash gumb v spodnjem levem kotu namizja.
- Vrsta začeti.
- Izberite Zagonske aplikacije.
- Izberite aplikacijo, da jo odstranite s seznama.
- Izberite Odstrani.
Pri odstranjevanju aplikacij iz zagona bodite previdni. Če niste prepričani, je najbolje, da aplikacijo pustite na seznamu.
04
od 06
Namestite lahko alternativo za namizje
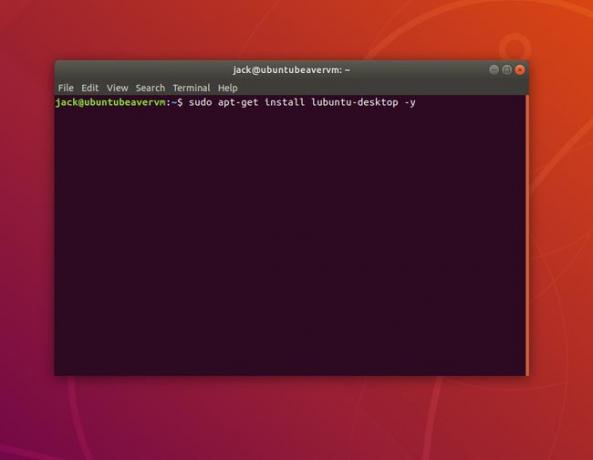
Ta je bolj zapleten, ker ne boste samo namestili več programske opreme, temveč se boste naučili tudi novega namizja. Če najdete privzeto Namizje GNOME če želite biti preveč počasni, poskusite enega, ki je zasnovan tako, da je lahek, na primer Lubuntu.
Če želite namestiti Lubuntu, sledite tem korakom:
- Odprite okno terminala.
- Izdajte ukaz sudo apt-get install lubuntu-desktop -y.
- Ko ste pozvani, vnesite svoj sudo geslo.
- Med namestitvijo izberite lightdm kot privzeti upravitelj zaslona.
- Pustite, da se namestitev zaključi.
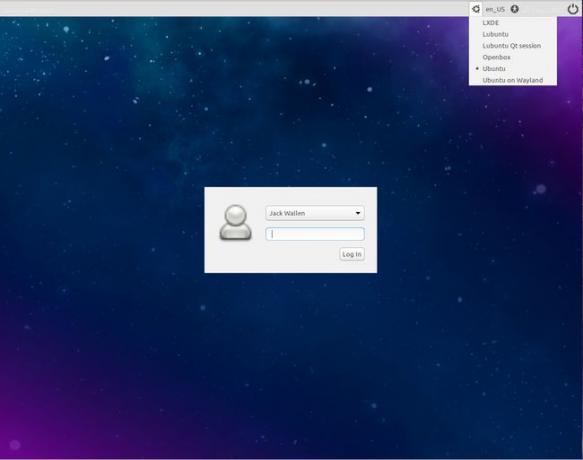
Ko je namestitev končana, znova zaženite namizje in (ob pozivu za prijavo) izberite Lubuntu iz spustnega menija, preden se prijavite v svoje novo, lahko namizje.
05
od 06
Namestite Preload
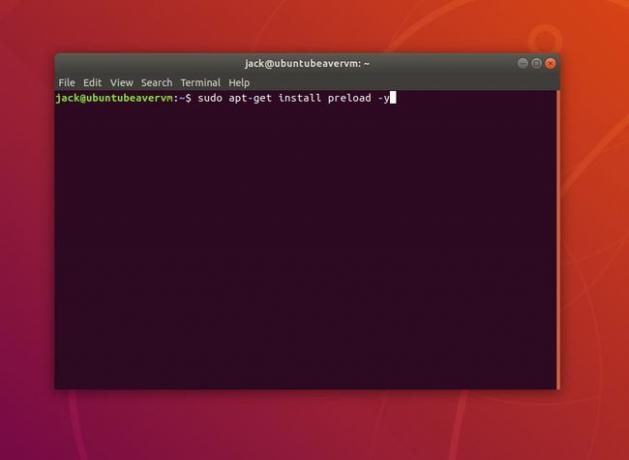
Preload je sistem, ki deluje v ozadju in spremlja aplikacije, ki jih pogosto izvajate. Ko prednalaganje sledi takšni aplikaciji, naloži povezane odvisnosti v sistemski pomnilnik. To vpliva na to, da se aplikacije nalagajo hitreje, kot bi se sicer.
Če želite namestiti prednalaganje, odprite terminalsko okno in izdajte ukaz:
sudo apt-get install preload -y
Ko je prednalaganje nameščeno, začnite uporabljati računalnik. Dajte prednaložitvi dovolj časa, da se naučite svojih navad in sčasoma bo vaše namizje delovalo učinkoviteje.
06
od 06
Očistite zgodovino brskalnika
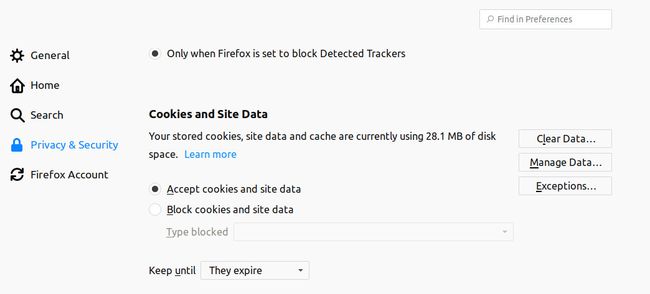
A Spletni brskalnik je verjetno najbolj uporabljeno orodje na namizju. Uporabljate ga vsak dan iz mnogih, veliko razlogov. Sčasoma lahko ti brskalniki postanejo počasni. Če je spletni brskalnik edino orodje, ki ga uporabljate v Ubuntuju, in se začne upadati, je enostavno domnevati, da je krivec Ubuntu. Če je vaš spletni brskalnik počasen, odprite drugo aplikacijo in preverite, ali se tudi ta odziva počasi. Če ne, je verjetno samo brskalnik.
Čiščenje zgodovine brskalnika je enostavno. Ker je Ubuntu privzeto nastavljen na brskalnik Firefox, tukaj je tisto, kar počnete:
- Odprite Firefox.
- Izberite meni gumb v zgornjem desnem kotu okna brskalnika.
- Izberite Nastavitve.
- Izberite Zasebnost in varnost.
- Pomaknite se navzdol do Piškotki in podatki spletnega mesta.
- Izberite Počisti podatke.
- Ko ste pozvani, izberite Jasno.
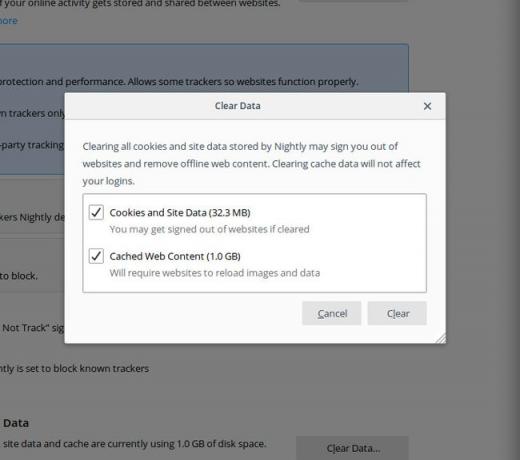
Pri čiščenju zgodovina brskalnika, lahko izgubite shranjena gesla in druge podatke. Zaradi tega se prepričajte, da poznate svoja gesla za spletna mesta in storitve, od katerih ste odvisni.
