Kako uporabljati skaliranje zaslona v sistemu Windows 10
Večje besedilo pogosto olajša branje besed na zaslonu. Toda večji znaki sami po sebi ne olajšajo uporabe računalnika, če so vse ikone in navigacijski elementi sorazmerno majhni. Skaliranje zaslona naredi vse na zaslonu nekoliko večje, kar olajša uporabo aplikacij za ljudi z manj kot popolnim vidom.
Navodila v tem članku veljajo za Windows 10.
Zakaj želite uporabiti skaliranje zaslona
Sistem za spreminjanje velikosti zaslona Windows 10 prilagaja velikost besedila, ikon in navigacijskih elementov, da ljudem olajša ogled in uporabo računalnika.
Skaliranje zaslona lahko prilagodite za svojo napravo Windows 10, pa tudi za vse zunanje zaslone. Na primer, prilagoditev skaliranja prikaza lahko spremeni zaslon iz tistega z majhnim besedilom, ki ga je težko brati, v zaslon, ki ga je lažje videti. Zaradi skaliranja je lahko tudi manj zahtevno odpiranje, zagon in uporaba aplikacij na projiciranem zaslonu.
Sistem skaliranja zaslona Windows 10 izbere velikost na podlagi več dejavnikov, kot so vgrajena ločljivost zaslona, dimenzije zaslona in predvidena oddaljenost od zaslona. Razdalja od zaslona na primer predvideva, da bo zaslon prenosnika bližje gledalcu oči kot zunanji monitor in da bo projicirani zaslon viden na še večji razdalji.
Ločljivost zaslona je ločena nastavitev od skaliranja.
Kako vklopiti skaliranje zaslona v sistemu Windows 10
Če želite prilagoditi skaliranje zaslona v sistemu Windows 10, morate izbrati odstotek skaliranja. Evo kako.
-
Pojdite na Windows Meni Start.
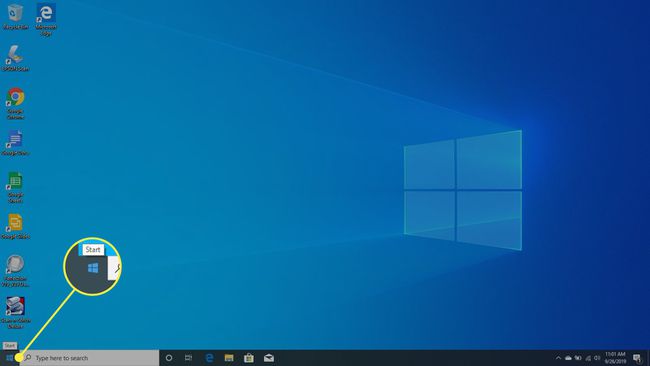
-
Izberite Nastavitve.

-
Izberite sistem.

-
Izberite Zaslon.
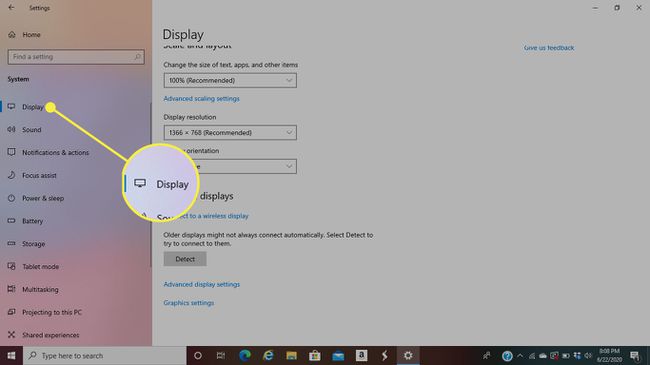
-
Poiščite Spremenite velikost besedila, aplikacij in drugih elementov Spodaj Merilo in postavitev. Izberite možnost, na primer 125 % ali 150 %. Prikazani elementi bodo videti večji, ko se poveča obseg.

Vaš zaslon se bo spremenil v velikost.
Kako prilagoditi skaliranje za več zaslonov ali velikosti po meri
Skaliranje zaslona lahko prilagodite za vaš glavni zaslon in povezane zaslone. Postavite kazalec in izberite pravokotnik za zaslon, ki ga želite povečati, na primer zaslon 1 ali zaslon 2 itd. Skaliranje lahko prilagodite za vsak zaslon posebej.
Izberite Napredne nastavitve skaliranja prilagodite skaliranje s standardnih 100 % na kar 500 %. Na tem nastavitvenem zaslonu lahko ročno vnesete velikost skaliranja po meri. Vendar pa bodo različne nastavitve skaliranja bolje delovale na različnih zaslonih. V nekaterih primerih boste morda opazili zamegljene znake, besede, ki so odrezane, ali besedilo, ki je preveliko ali majhno za določen prostor. Zlasti starejši programi morda ne podpirajo v celoti sodobnih funkcij skaliranja zaslona v sistemu Windows 10.
The Napredne nastavitve skaliranja vam tudi omogoči dostop do dodatne nastavitve, ki bo »Naj Windows poskusi popraviti aplikacije, tako da niso zamegljene«. Vendar pa ta prilagoditev velja samo za vaš glavni zaslon, ne za vse zunanje zaslone.
Odpravljanje težav s skaliranjem zaslona v sistemu Windows 10
Vse aplikacije niso dobro razporejene, zlasti na zaslonih z visoko ločljivostjo, znanih tudi kot zasloni z visokim DPI (pik na palec). Sledite tem korakom, da preglasite nastavitve skaliranja zaslona Windows za določeno aplikacijo.
Ne izvajajte teh prilagoditev ali sprememb, razen če je to nujno potrebno.
-
Izberite Windows Meni Start.
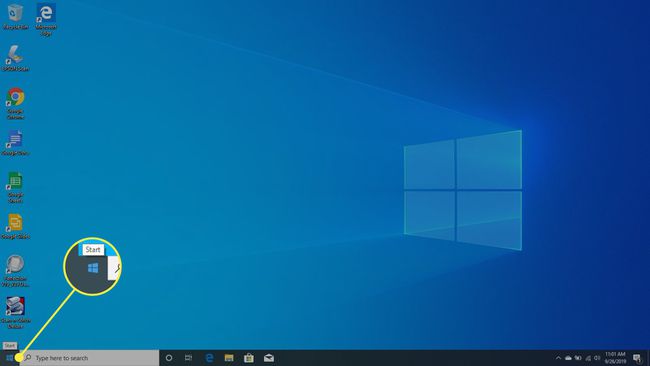
-
Z desno tipko miške kliknite aplikacijo, izberite Več in izberite Odprite lokacijo datoteke.
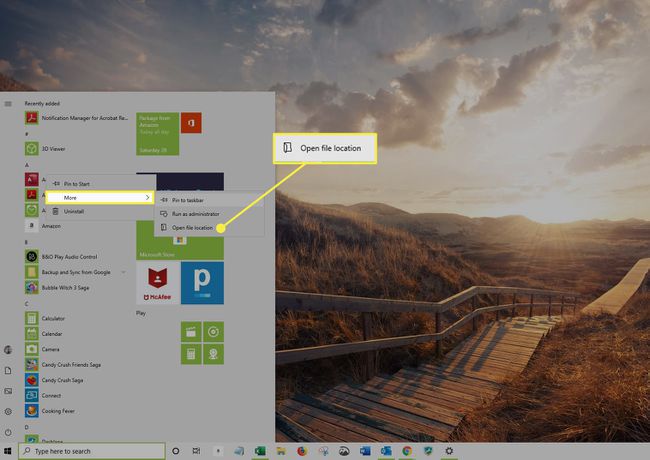
-
Z desno tipko miške kliknite aplikacijo v mapi Programi in izberite Lastnosti.

-
Izberite Kompatibilnost zavihek.

-
Izberite Spremenite nastavitve visokega DPI.
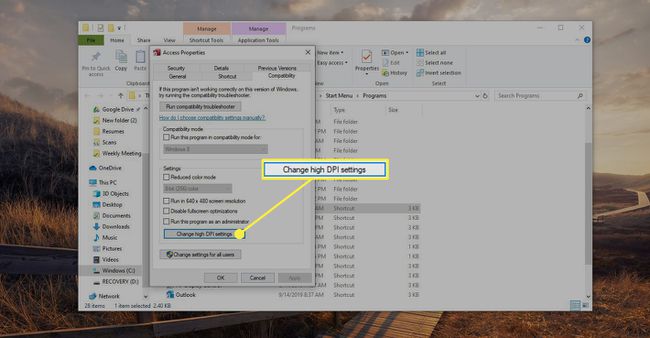
-
Izberite Odprite Napredne nastavitve skaliranja. Odpre se okno Nastavitve skaliranja.
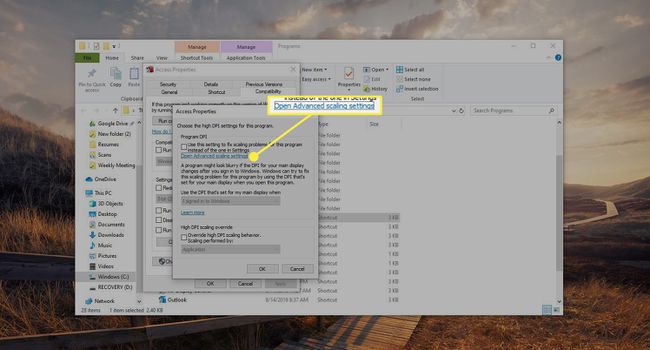
-
Izberite Naj Windows poskusi popraviti aplikacije, da ne bodo zamegljene.
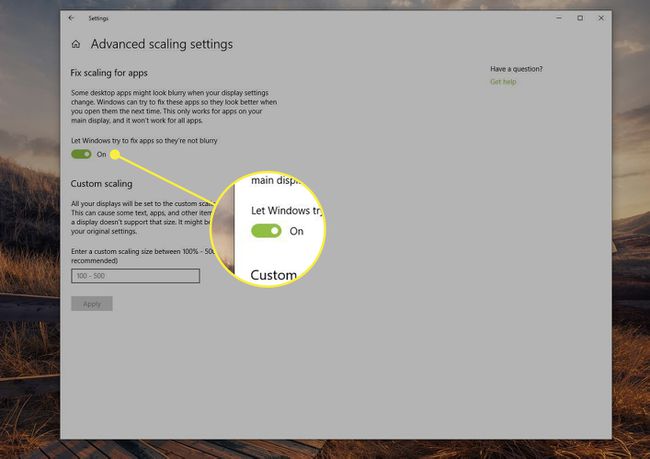
Ponovno preverite aplikacijo. Če težava ni odpravljena, vnesite velikost skaliranja po meri v okno Nastavitve skaliranja.
Če ste namestili grafiko po meri strojna oprema in programske opreme, morda ne boste mogli prilagoditi skaliranja zaslona v sistemskih nastavitvah sistema Windows. Programska oprema drugih proizvajalcev, ki na primer nadzoruje grafično kartico, ima lahko prednost pred nastavitvami sistema Windows. Pogosto lahko dostopate do grafične programske opreme drugih proizvajalcev in jo prilagajate iz sistemske vrstice sistema Windows (običajno jo najdete v spodnjem desnem kotu zaslona).
Če uporabljate starejše programe, boste morda ugotovili, da nekatere aplikacije ne upoštevajo nastavitev spreminjanja velikosti zaslona v sistemu Windows. V obeh primerih je morda čas, da svoj sistem nadgradite na Windows 10 ali se za pomoč obrnete na razvijalca aplikacije.
