Varnostni center Windows Defender: kaj je in kako ga uporabljati
Windows 10 računalniki imajo varnostno funkcijo, imenovano Windows Defender Varnostni center, ki nudi zaščito pred virusi, vohunsko programsko opremo in zlonamerno programsko opremo.
Oglejmo si, kaj ponuja Center, kako do njega dostopati in si oglejmo nekaj njegovih ključnih funkcij.
Kaj je varnostni center Windows Defender?
Glavna obrambna linija vašega računalnika pred zlonamerno programsko opremo in virusi je varnostni center Windows Defender.
Ko namestite protivirusno programsko opremo drugih proizvajalcev, postane Center sekundaren. Številne protivirusne funkcije postanejo neaktivne, vendar lahko spremljate varnost svoje naprave z nadzorne plošče centra. Druge varnostne nastavitve, na primer tiste, povezane z Microsoft Edge, starševski nadzor in zaščito vašega Microsoftovega računa lahko prilagodite tudi v centru.
Protivirusni programi vs. Varnostni center Windows
Med varnostnim centrom Windows Defender in protivirusnimi programi drugih proizvajalcev je nekaj razlik. Prvi je, da Center ne zahteva namestitve ali plačljive naročnine za dostop do svojih storitev, saj je Center že vnaprej nameščen na napravah Windows 10.
Drugič, ker je varnostni center Windows Defender notranji protivirusni in varnostni program za Windows 10, so njegove varnostne funkcije posebej zasnovane za OS.
Poleg tega varnostni center Windows Defender ne postavlja varnostnih storitev ali vrhunskih varnostnih funkcij za plačljivi zid. Uporabniki sistema Windows 10 imajo dostop do vseh funkcij centra, če so njihove naprave posodobljene in imajo strojno opremo za podporo njegovim orodjem.
Nastavitve za dinamično zaklepanje Center vam omogočajo, da združite mobilno napravo z računalnikom prek povezave Bluetooth, tako da lahko zaklenete računalnik, ko se odmaknete od njega. Secure Boot je varnostna funkcija, ki preprečuje vrsto zlonamerna programska oprema imenovan "rootkit" za dostop do vaše naprave ob zagonu. Rootkiti običajno neopaženo zdrsnejo v naprave in zabeležijo vaša gesla in pritiske tipk, zgrabijo kriptografske podatke in drugo.
Dostopajte do Varnostnega centra v sistemu Windows 10 z iskanjem
Do varnostnega centra Windows Defender lahko dostopate na dva načina: z iskanjem z iskalnim poljem na namizju ali z izbiro ikone Varnostnega centra v meniju sistemske vrstice namizja.
Izberite Iskanje škatla.
-
Vnesite "Varnostno središče programa Windows Defender."
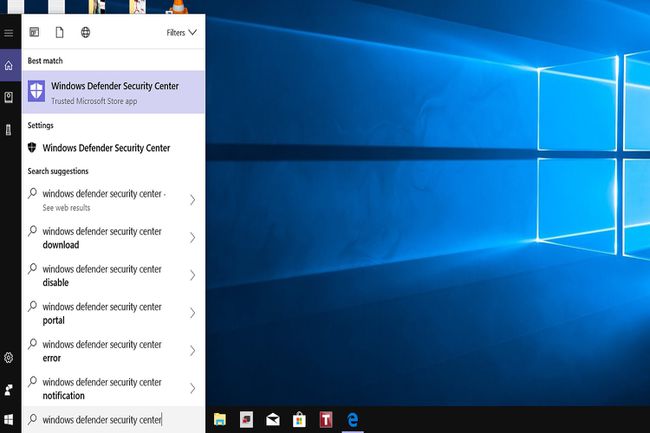
Pritisnite Vnesite, nato izberite Varnostno središče programa Windows Defender s seznama rezultatov iskanja. Nato bi morali biti usmerjeni na nadzorno ploščo glavnega zaslona centra.
Dostopajte do varnostnega centra v sistemu Windows 10 prek sistemske vrstice
Do varnostnega centra lahko dostopate tudi v sistemski vrstici Windows.
V spodnjem desnem kotu zaslona namizja izberite puščica navzgor da odprete sistemsko vrstico.
-
Izberite Windows Defender ikona, ki jo predstavlja črno-bel ščit.
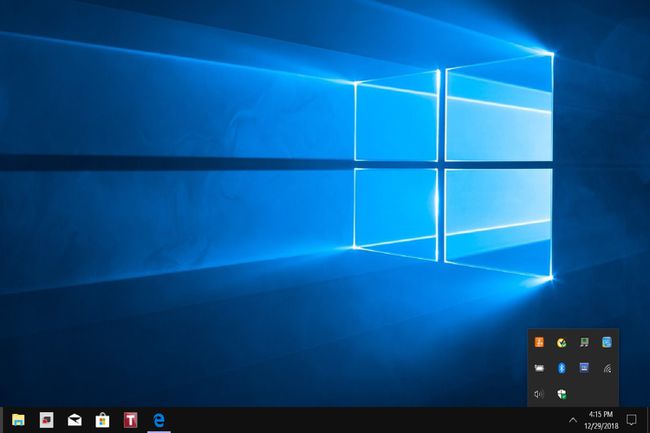
Ta ikona lahko vsebuje tudi zeleno piko z belo kljukico v sredini.
Primarna nadzorna plošča za varnostni center Windows Defender bi se morala samodejno odpreti.
Za ogled poročila o zdravju vašega računalnika uporabite varnostni center Windows
Ne glede na to, ali imate v računalniku že zagnan drug protivirusni varnostni program, bo Center še vedno izvajal pregled zdravja vašega računalnika, da zagotovi, da vse deluje nemoteno. Če ne, vas bo o tem obvestila funkcija poročila o zdravju. Tukaj je opisano, kako do njega dostopati.
Dostopite do varnostnega centra Windows Defender z eno od dveh zgoraj opisanih metod.
-
Na nadzorni plošči centra lahko dostopate do poročila o zdravju na dva načina:
- Izberite Učinkovitost in zdravje naprave.
- Izberite tri vodoravne črte na levi strani armaturne plošče, nato izberite Učinkovitost in zdravje naprave.
-
Poročilo o zdravju vaše naprave bi moralo samodejno naložiti rezultate analize štirih centrov različne kategorije zmogljivosti: zmogljivost pomnilnika, gonilnik naprave, življenjska doba baterije ter aplikacije in programsko opremo. Vsaka kategorija bo omenila svoj status.
Če obstaja težava, ki jo morate rešiti, se bo pod njeno kategorijo pojavila povezava do te težave. Če ni težav, se poleg vsake kategorije prikaže kljukica in »Ni težav«.
Nastavite nastavitve SmartScreen Windows Defender za aplikacije in brskalnike
Varnostni center Windows ponuja tudi funkcijo, imenovano Windows Defender SmartScreen. Funkcija SmartScreen pomaga zaščititi pred grožnjami, kot so zlonamerna programska oprema ali lažno predstavljanje, in vas opozoriti nanje. Še posebej je lahko v pomoč pri brskanju po internetu.
Dostopite do varnostnega centra Windows Defender z eno od dveh metod, opisanih prej.
-
Na nadzorni plošči izberite Nadzor aplikacij in brskalnika.
-
V razdelku Zaščita pred izkoriščanjem izberite Izkoristite nastavitve zaščite.
-
Nadzorni meni za aplikacije in brskalnik bi moral ponujati več sistemskih in programskih nastavitev, ki jih lahko prilagodite.
