Kako obnoviti izbrisane datoteke iz koša
Obstaja zelo pomemben razlog, da je Microsoft to orodje poimenoval Koš za smeti in ne drobilnik— dokler ga niste izpraznili, je datoteke v sistemu Windows enostavno obnoviti iz koša.
Vsi smo izbrisali datoteke po naključju ali pa smo si preprosto premislili o nujnosti določene datoteke ali mape, zato ne bodite preveč strogi do sebe, če zdaj dvomite o zadnjem izbrisu.
Ti koraki bi morali veljati za vse sisteme Windows operacijski sistemi ki uporabljajo koš, vključno z operacijskimi sistemi Windows 10, Windows 8, Windows 7, Windows Vista, Windows XP in drugimi.
Kako obnoviti izbrisane datoteke iz koša
0:52
Potreben čas:Obnavljanje izbrisanih datotek naj traja le nekaj minut, vendar je odvisno predvsem od tega, kako hitro lahko najdete datoteke, ki jih želite obnoviti, in kako velike so.
Sledite tem preprostim korakom, da obnovite izbrisane datoteke iz koša nazaj na prvotne lokacije v vašem računalniku:
-
Odprite koš tako, da dvokliknete ali dvakrat tapnete njegovo ikono na namizju.
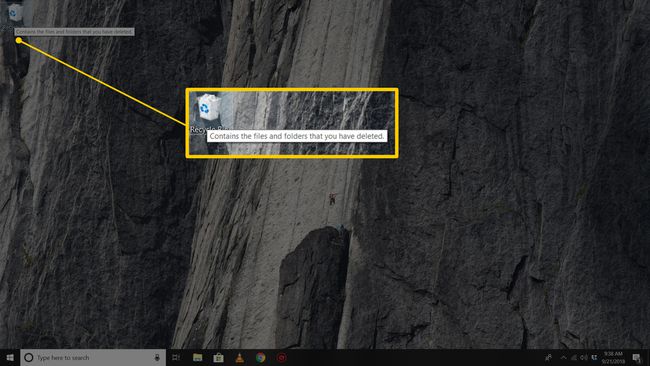
Ga ne najdete? Za pomoč si oglejte navodila na dnu strani.
-
Poiščite in nato izberite vse datoteke in/ali mape, ki jih morate obnoviti.
Če želite izbrati več datotek ali map, pridržite tipko Ctrl med izbiro. Če želite izbrati vrsto elementov, uporabite Shift.
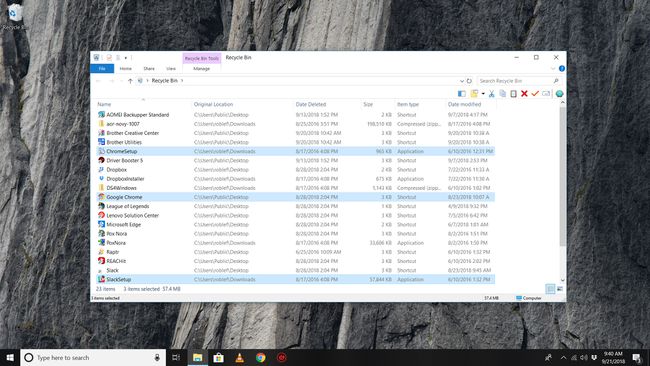
Koš ne prikaže datotek, ki jih vsebujejo izbrisane mape, ki jih morda vidite. Upoštevajte to, če ne najdete datoteke, za katero veste, da ste jo izbrisali – morda je v a mapo namesto tega ste izbrisali. Obnovitev mape bo seveda obnovila vse datoteke, ki jih vsebuje. Če želite videti, katere datoteke so v izbrisani mapi, preden jo obnovite, glejte ukazna vrstica koraki spodaj.
V sistemu Windows ni načina za obnovitev datotek, ki so bile izbrisane s praznjenjem koša. Če ste resnično izbrisali datoteko v sistemu Windows, a program za obnovitev datotek vam morda lahko pomaga povrni brisanje to. Glej Kako obnoviti izbrisane datoteke za vadnico od začetka do konca, kako se spopasti s to težavo.
-
Upoštevajte Prvotna lokacija datotek, ki jih obnavljate, tako da veste, kje bodo končale.
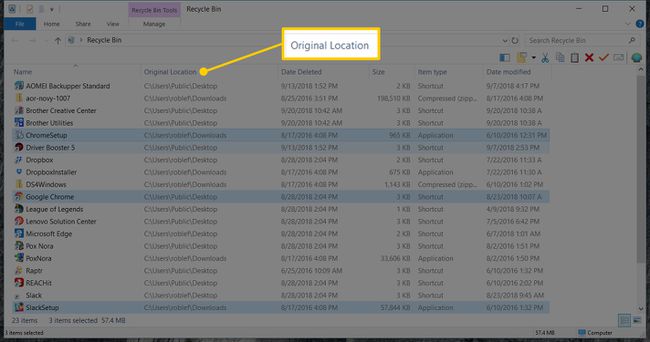
To lokacijo boste videli samo, če si koš ogledujete v pogledu »podrobnosti« (ta pogled lahko preklopite v Ogled meni).
-
Z desno tipko miške kliknite ali tapnite in pridržite izbor in izberite Obnovi.
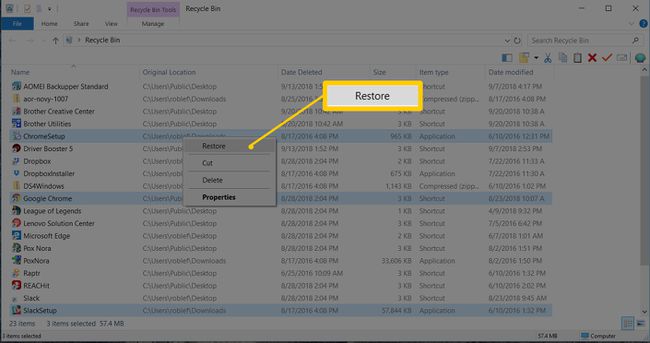
Drug način za obnovitev izbire je, da ga povlečete iz mape Koš za smeti okno in v mapo po vaši izbiri. To bo prisililo, da se datoteka obnovi, kjer koli izberete.
Če uporabite možnost Obnovi (in jih ne povlečete ven), bodo vse datoteke obnovljene na svoje lokacije. Z drugimi besedami, lahko obnovite vse datoteke hkrati, vendar to ne pomeni, da bodo šle v isto mapo, razen če so bile seveda izbrisane iz iste mape.
-
Počakajte, da koš obnovi izbrisane datoteke.
Čas, ki ga to potrebuje, je večinoma odvisen od tega, koliko datotek obnavljate in kako velike so vse skupaj, vendar je tudi tu pomembna hitrost vašega računalnika.
Preverite, ali so datoteke in mape, ki ste jih obnovili, na lokacijah, ki so vam bile prikazane v 3. koraku, ali da se nahajajo kamor koli ste jih potegnili v 4. koraku.
Zdaj lahko zapustite Koš za smeti če ste končali z obnovo.
Kako obnoviti določeno datoteko iz izbrisane mape
Večina ljudi verjetno v redu obnovi mapo, ne da bi vedela, katere datoteke so v njej, če pa vas zanima, kaj nameravate obnoviti izbris ali želite obnoviti samo izbrano datoteko ali dve iz izbrisane mape, to lahko storite z ukazni poziv.
Odprite ukazni poziv. Eden hitrih načinov za to je, da zaženete pogovorno okno Zaženi z WIN + R in nato vstopi cmd.
-
Vnesite naslednje in pritisnite Vnesite:
cd\
Besedilo na levi strani območja za tipkanje naj se zdaj glasi C:\>.
-
Vnesite naslednji niz in pritisnite Vnesite:
cd $Recycle. Smetnjak.
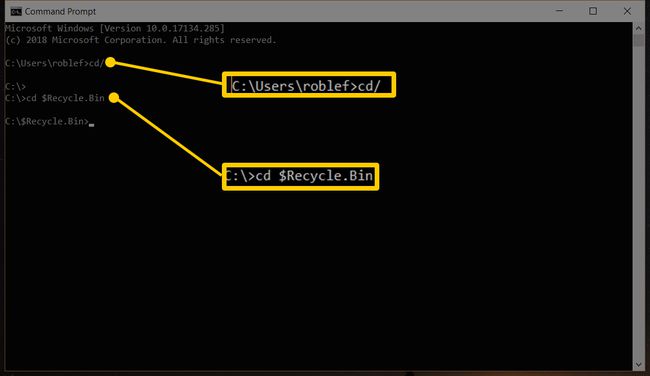
Če se prikaže napaka, poskusite drugače ukaz kot:
cd recikliran.
oz.
CD Recycler.
Na žalost je natančen ukaz drugačen v različnih različicah sistema Windows.
-
Nato vnesite naslednje, nato Vnesite:
dir /s.
Vse izbrisane datoteke so navedene v oknu ukaznega poziva. Če so v košu kakšne mape, so prikazane tudi te datoteke (in izvirna imena datotek).
-
Poiščite ime mape.
V ukaznem pozivu ime mape ni enako tistemu, ki je prikazano v košu. Mape imajo "
Če želite poiskati pravilno mapo, se pomikajte po ukaznem pozivu, dokler ne vidite seznama datotek, za katere sumite, da so v mapi, ki jo želite obnoviti. Ime mape boste videli na vrhu tega razdelka, poleg njene vrstice »Imenik«.
-
Vrsta cd, naredite presledek in nato pritisnite Tab tipko znova in znova za kroženje po vseh mapah v košu.
Bistvo tukaj je najti tistega, ki navaja imenik, ki ste ga identificirali v 5. koraku. V našem primeru (glejte spodnji posnetek zaslona) se imenik konča z "1002" (najbolj zgornji del), zato bomo še naprej pritiskali Tab dokler ga ne najdemo.
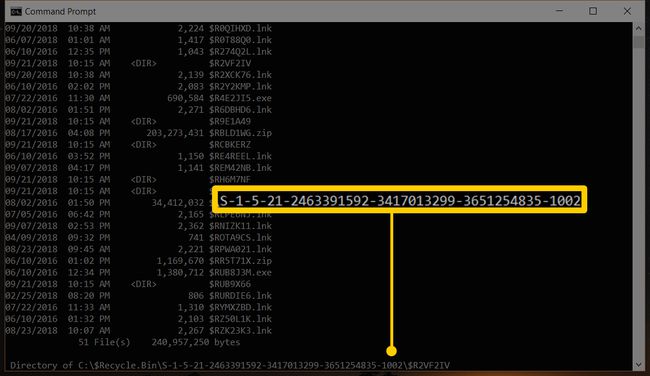
Kar počnete tukaj je iskanje določene mape, ki vsebuje dejansko mapo, do katere želite dostopati. Z drugimi besedami, izbrisana mapa, ki jo boste sčasoma videli nekaj korakov od zdaj, je pravzaprav podmapa v košu, v mapi Koš je ne opazite.
Pritisnite Vnesite.
-
Vrsta cd, naredite presledek in nato uporabite Tab znova pritisnite, dokler ne najdete mape z izbrisanimi datotekami, ki jih želite identificirati.
Na vzorčni sliki se imenuje naša mapa $R0035T3.
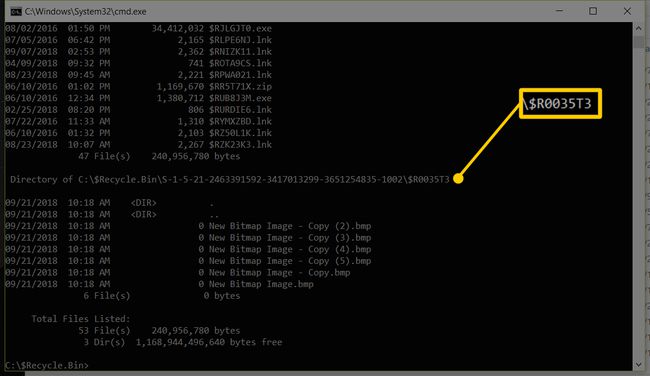
-
Pritisnite Vnesite.
Zdaj ste znotraj mape z izbrisanimi datotekami, ki si jih želite ogledati.
-
Vrsta r in pritisnite Vnesite.
To razkrije izbrisane datoteke v izbrisani mapi.
-
Uporabi ukaz za kopiranje da kopirate izbrisano datoteko iz izbrisane mape v mapo po vaši izbiri.
V našem primeru bi vnesli to, ker želimo to kopirati BMP datoteko v mapo namizja:
copy "Nova bitna slika - Kopiraj (2).bmp C:\Users\roblef\Desktop.
-
Pritisnite Vnesite.
Ukaz je bil uspešno zaključen, če vidite " datoteke so kopirane"sporočilo.
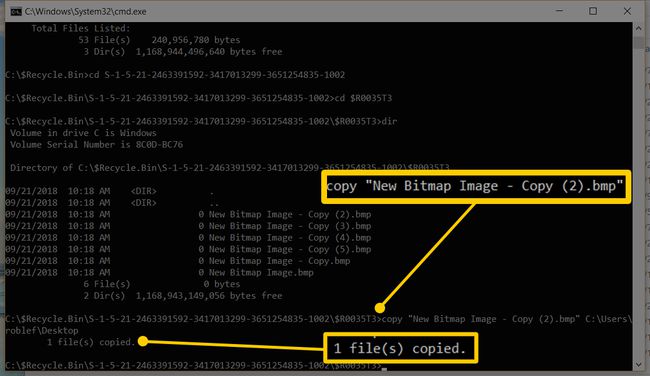
Če želite obnoviti druge datoteke iz iste mape, ponovite 11. in 12. korak.
Kako prikazati ali "razkriti" program/ikono koša
Recycle Bin ne imeti da ves čas sedite na namizju Windows. Čeprav je zagotovo integriran del operacijskega sistema in ga zato ni mogoče odstraniti, ga je mogoče skriti.
Vi ali morda vaš izdelovalec računalnika ste to morda naredili, da bi namizje ohranili nekoliko čistejše. Povsem v redu je, da ni na poti, vendar ga je seveda zaradi tega težko uporabljati.
Takole lahko znova prikažete koš, če je bil skrit:
Če vidiš št ikone na namizju, morate omogočiti vse ikone na namizju. To storite tako, da z desno tipko miške kliknete namizje in odprete Ogled > Pokaži ikone na namizju.
Windows 10
Odprto Nastavitve ikon na namizju preko Nastavitve > Personalizacija > Teme in potem Nastavitve ikon na namizju (nahaja se pod Povezane nastavitve). Preverite Koš za smeti in nato izberite v redu.
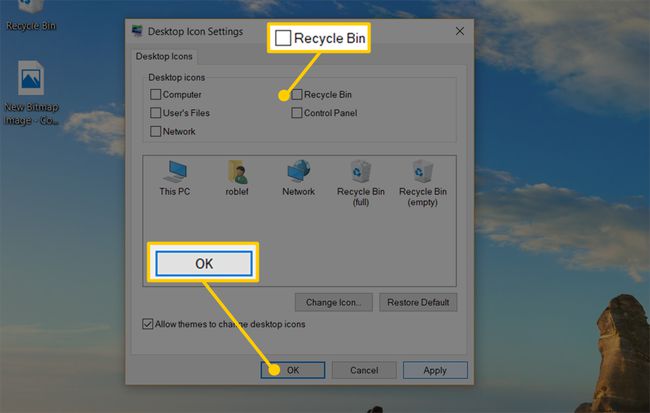
Poiščite nastavitve v sistemu Windows 10 tako, da z desno tipko miške kliknete ali pritisnete in držite gumb Start.
Windows 8
Odprite nadzorno ploščo in poiščite prikaži ali skrij običajne ikone na namizju. Izberite to povezavo med rezultati in preverite Koš za smeti, nato pa izberite v redu.
Windows 7 in Vista
Z desno tipko miške kliknite kjer koli na namizju in izberite Prilagodite. Izberite Spremenite ikone na namizju na levi strani. Preverite Koš za smeti in nato izberite v redu.
Windows XP
V operacijskem sistemu Windows XP ni vgrajene možnosti za skrivanje koša, vendar je to mogoče prek programa, imenovanega Prilagodite uporabniški vmesnik. Če uporabljate Windows XP, vendar ne vidite koša, je to verjetno zato, ker je bil za skrivanje uporabljen ta program, ki ga lahko uporabite tudi za "razkrivanje".
Če želite, da koš ostane zunaj namizja, je drug način za dostop do njega z iskanjem koš za smeti prek Cortane (Windows 10) ali iskalne vrstice (večina drugih različic sistema Windows) in nato odprete program, ko se prikaže na seznamu rezultatov.
Recycle Bin lahko zaženete tudi z izvedbo začetna lupina: RecycleBinFolder iz ukaznega poziva oz lupina: RecycleBinFolder iz pogovornega okna Zaženi, vendar so te metode verjetno koristne le v redkih primerih. V nekaterih različicah sistema Windows, desk.cpl ,5 deluje tudi.
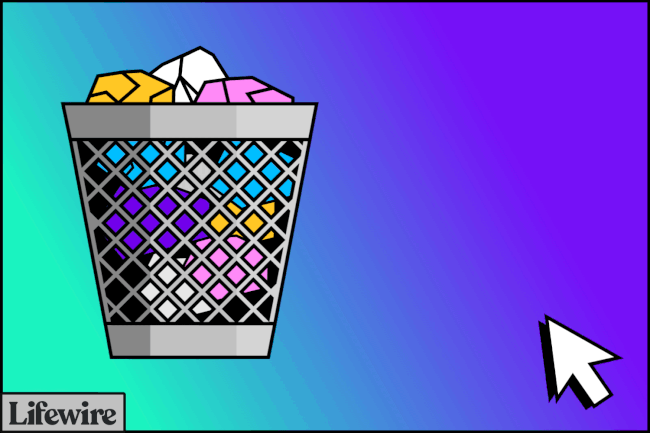
Kako preprečiti, da bi Windows takoj izbrisal datoteke
Če se vam zdi, da obnovite izbrisane datoteke iz koša pogosteje, kot bi verjetno morali, obstaja možnost, da je vaš računalnik nastavljen na ne vas pozove za potrditev, ko izbrišete datoteke.
Na primer, če izbrišete datoteko v sistemu Windows 10 in takoj gre v koš, ne da bi vas vprašali če ste prepričani, da ga želite izbrisati, boste morda želeli to spremeniti, tako da boste imeli možnost povedati št če pomotoma izbrišete datoteko ali mapo.
Če želite to narediti, z desno tipko miške kliknite ali tapnite in pridržite ikono koša in izberite Lastnosti. Če obstaja možnost, se tam pokliče Prikaže pogovorno okno za potrditev izbrisa, se prepričajte, da ima potrditveno polje, da vas bodo vprašali, ali ste prepričani, da želite odstraniti vse datoteke in mape, ki jih izbrišete.

Če Windows takoj briše datoteke tudi z omogočenim potrditvenim pogovornim oknom, preverite drugo nastavitev tik nad njim. Ko omogočite Ne premikajte datotek v koš možnost, datoteke popolnoma obidejo koš. To pomeni, da vam ga ni treba nikoli izprazniti, da bi počistili prostor na disku, pomeni pa tudi, da nečesa ne morete obnoviti iz koša, če se premislite, da ga obdržite.
Morda boste upoštevali tudi Velikost po meri nastavitev, da se prepričate, da ni premajhna. Če je, bo Windows "trajno" izbrisal datoteke, če v košu ni prostora.
