Kako premakniti okno, ki je izven zaslona
Zaženete aplikacijo ali program, vendar se izvaja zunaj zaslona in niste prepričani, kako ga pridobiti. Lahko pa premaknete okno, ki je zunaj zaslona Windows 10 in macOS.
Navodila v tem priročniku zajemajo računalnike z operacijskim sistemom Windows 10 in macOS.
Zakaj je okno izven zaslona?
Običajno so izgubljena okna posledica odstranitve sekundarnega zaslona. Če ste na primer ustvarili dokument na glavnem zaslonu med iskanjem po spletu na drugem, spletni brskalnik ostane v tem razširjenem prostoru tudi po tem, ko odklopite sekundarno povezavo prikazovalniku.
Kako premakniti okno, ki je izven zaslona v sistemu Windows 10
Obstaja več načinov za premikanje okna, ki je izven zaslona v sistemu Windows 10. Nekateri vključujejo uporabo različnih tipk na tipkovnici, drugi pa prilagajanje nastavitev v sistemu Windows 10.
Poiščite Windows s puščičnimi tipkami in tipkami Shift
Ta metoda uporablja levo in desno puščično tipko na tipkovnici za premikanje oken izven zaslona.
Zaženite program ali aplikacijo (če še ni odprta).
Pritisnite na Shift tipko in z desno tipko miške kliknite ikono aktivnega programa ali aplikacije, ki se nahaja na opravilno vrstico.
-
Izberite Premakni se iz pojavnega menija.
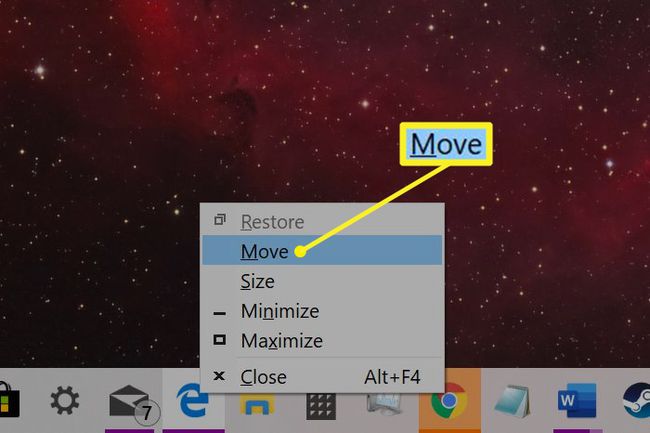
Pritisnite na levo puščica oz puščica desno pritisnite, dokler se na zaslonu ne prikaže program ali aplikacija.
Poiščite Windows s puščicami in tipkami Windows
Podobna metoda zamenja tipko Shift s tipko Windows. Zanaša se tudi na funkcijo zapiranja, ki zaskoči okna ob straneh zaslona.
Ta druga metoda premakne manjkajoče okno na tri določene lokacije: posneto v desno, na sredino in zataknjeno na levo.
Zaženite program ali aplikacijo (če še ni odprta).
Izberite aktivno aplikacijo ali ikono programa, ki se nahaja v opravilni vrstici, da bo trenutna izbira.
Pritisnite in držite Windows tipko, medtem ko pritisnete katero koli tipko levo puščica oz puščica desno ključ.
Poiščite Windows s puščičnimi tipkami in miško
Ta različica ne uporablja tipk Shift ali Windows. Namesto tega kazalec miške pomaga vrniti izgubljena okna na začetni zaslon.
Zaženite program ali aplikacijo (če še ni odprta).
Premaknite kazalec miške nad aktivni program ali aplikacijo, ki se nahaja v opravilni vrstici, dokler se ne prikaže sličica.
-
Z desno tipko miške kliknite sličico in izberite Premakni se na meniju.
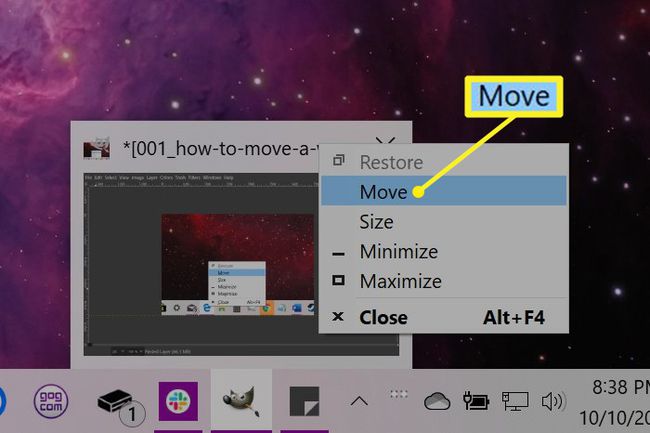
Premaknite kazalec miške - zdaj preklopljen na simbol "premik" s štirimi puščicami - na sredino zaslona.
Uporabi levopuščica oz puščica desno tipko, da premaknete manjkajoče okno v vidno območje. Lahko tudi premikate miško, medtem ko se manjkajoče okno "prilepi" na vaš kazalec.
Pritisnite na Vnesite ključ.
Spremenite ločljivost zaslona, da poiščete izgubljeno okno
Če spremenite ločljivost zaslona, lahko izgubljena okna potegnete na glavni zaslon. Ta okna kljub skriti prisotnosti ostanejo na namizju. V bistvu »pomanjšate kamero«, dokler se v okvirju ne prikažejo manjkajoča okna.
Z desno tipko miške kliknite namizje.
-
Izberite Nastavitve zaslona na meniju.

-
Izberite Zaslon na stranski plošči in izberite eno od ločljivosti v Napredne nastavitve skaliranja razdelek, da začasno spremenite ločljivost, dokler se na zaslonu ne prikaže program ali aplikacija.
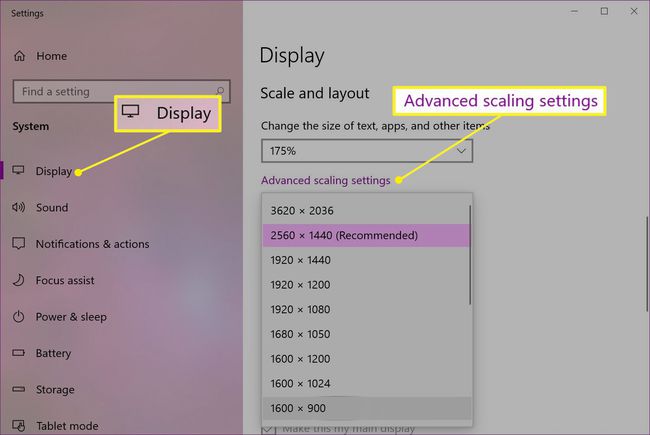
Z miško premaknite program ali aplikacijo na sredino zaslona.
Spremenite ločljivost zaslona nazaj na prvotno nastavitev.
Razkrij Windows s preklopom namizja
To ne zahteva niza korakov. Preprosto pritisnite na tipka Windows+D. Vsi programi in aplikacije izginejo, ko prvič vnesete to kombinacijo. Ponovite to in vse – vključno z manjkajočimi okni – bi se moralo znova pojaviti.
Uporabite Cascade za razporeditev oken
Ta funkcija razporedi vsa okna v kaskado in zloži naslovne vrstice kot katalog kartic stare šole.
Z desno tipko miške kliknite prazen prostor v opravilni vrstici.
-
Izberite Kaskadaokna.
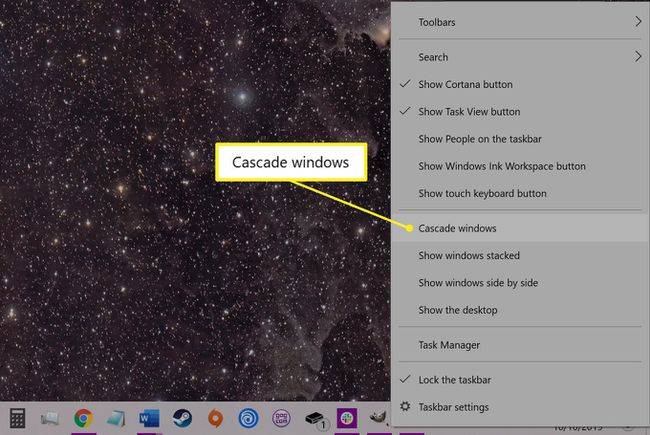
Odprta okna so preurejena v kaskado, vključno z vašimi manjkajočimi okni.
Kako premakniti okno, ki je izven zaslona v macOS-u
Tako kot Windows obstaja več načinov za premikanje okna v macOS-u, da najdete tisto, ki ga iščete. Če ste nekaj odprli in se prikazuje zunaj zaslona, poskusite s temi nasveti, da se znova prikaže.
Spremenite ločljivost
Vaše izgubljeno okno ne spremeni svojega položaja. Če spremenite ločljivost, "pomanjšate kamero", dokler se v okvirju ne prikaže manjkajoče okno.
-
Kliknite na Apple ikono v zgornjem levem kotu in izberite Sistemske nastavitve.

-
Kliknite Zasloni.
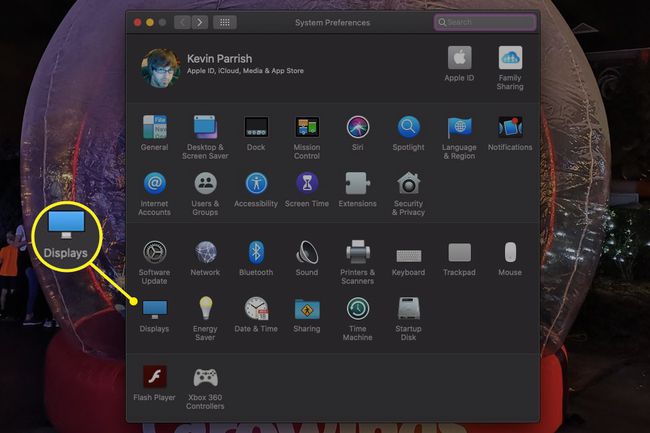
-
Kliknite izbirni gumb poleg Skalirano v Zaslon zavihek in izberite drugo ločljivost.
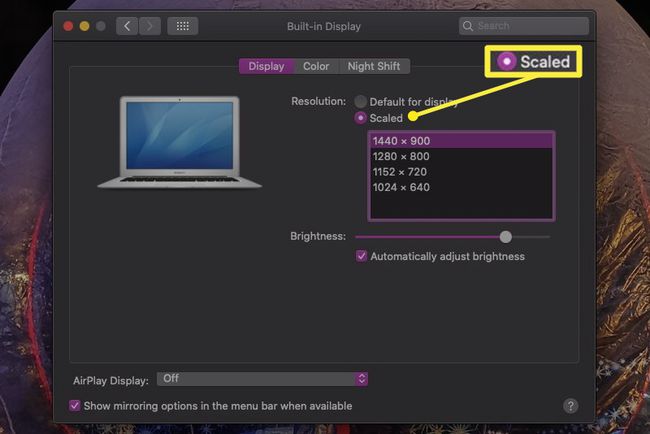
-
Kliknite v redu potrditi.
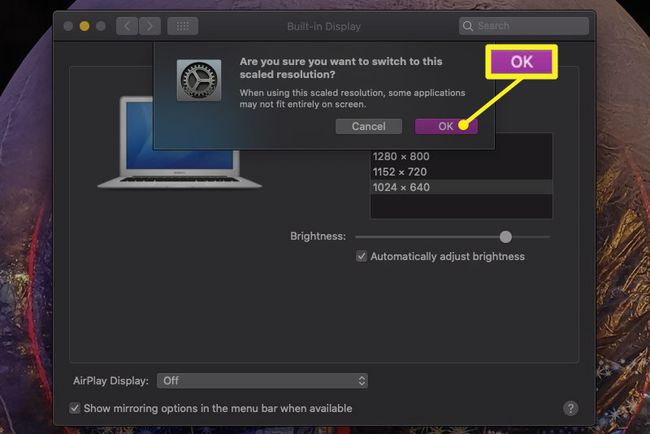
Prisilite ponovni zagon
Če želite aplikacijo ali program znova zagnati v računalniku Mac, lahko okno znova prikažete, tako da lahko znova dostopate do njega.
Kliknite na Apple ikona, ki se nahaja v zgornjem levem kotu.
Izberite Prisilno prenehajte.
-
Na seznamu izberite aplikacijo zunaj zaslona in kliknite Ponovno zaženite.
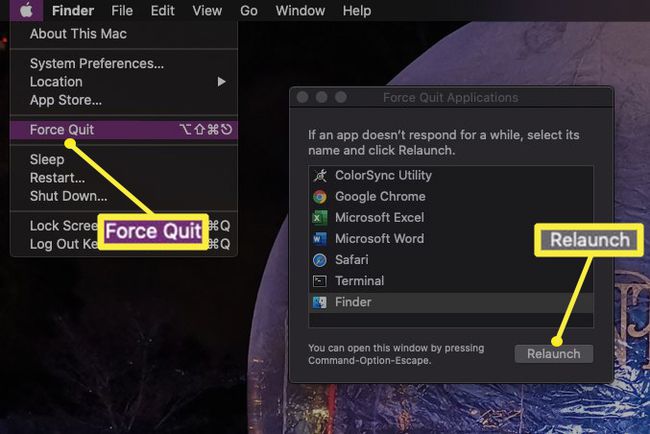
Uporabite povečavo okna, da se prikaže okno
Za razliko od spreminjanja ločljivosti ta različica poveča aplikacijo ali program, dokler se ne prikaže na vašem zaslonu. Ko se pojavi, ga v celoti povlecite na zaslon.
Kliknite aktivni program ali aplikacijo, prikazano na Dock.
-
Kliknite okno v menijski vrstici Apple in izberite Povečava v spustnem meniju.
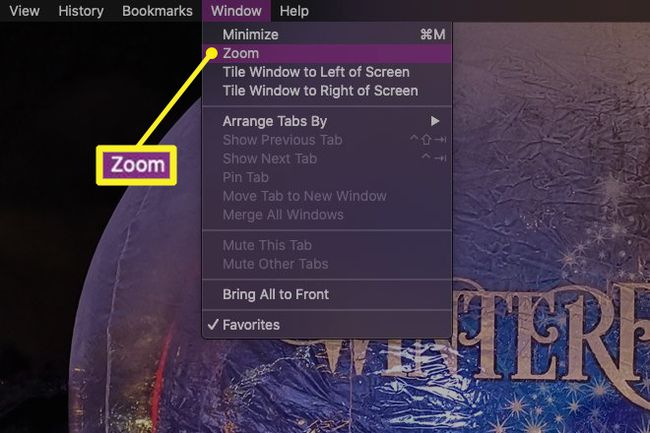
Centrirajte okno, da bo vidno
To je preprost, čeden trik s tipko Option na vašem Macu.
Če aplikacija ali program zunaj zaslona ni aktivno izbran, kliknite njeno ikono na Dock.
Držite pritisnjeno Možnost in znova kliknite ikono aktivne aplikacije ali programa. S tem skrijete aplikacijo ali program.
Sprostite Možnost in še tretjič kliknite ikono aktivne aplikacije ali programa. Okno se znova prikaže na sredini zaslona.
