Kako namestiti gonilnike USB 3.0 v Windows 10
Kaj je treba vedeti
- Za namestitev odprite Upravitelj naprav > Krmilniki za univerzalno serijsko vodilo > desni klik USB korensko zvezdišče (USB 3.0) > Odstrani napravo > ponovno zaženite računalnik.
- Če želite ponovno namestiti določeno napravo, se pomaknite na zgornje, vendar izberite Lastnosti > voznik > Posodobite gonilnik za namestitev iz računalnika.
- Ugasni Upravljanje napajanja tako, da počistite Dovolite računalniku, da izklopi to napravo, da prihranite energijo v upravitelju naprav.
Ta članek pojasnjuje, kako namestiti USB 3.0 vozniki. Navodila veljajo za Windows 10.
Vedno je vredno dvakrat preveriti, ali so vrata USB, ki jih poskušate uporabiti, USB 3.0 in ne 2.0. Čeprav vas to ne bi smelo preprečiti, da bi ga uporabljali, če vas skrbi počasne hitrosti, morda uporabljate starejša vrata. Vrata USB 3.0 so ponavadi modra, medtem ko so vrata USB 2.0 bela ali črna.
Kako namestiti gonilnike USB 3.0 v Windows 10
Najverjetnejša težava z
-
Išči Upravitelj naprav v iskalni vrstici Windows 10 in izberite ustrezen rezultat.
-
Pomaknite se navzdol po seznamu strojne opreme in izberite Krmilniki za univerzalno serijsko vodilo.

-
Poglejte spustni seznam navzdol, kliknite z desno tipko miške (ali tapnite in pridržite) USB korensko zvezdišče (USB 3.0), nato pa izberite Odstrani napravo.
Če imate dvojnike, jih odstranite vse enega za drugim.

Potrdite dejanje, če je to potrebno, nato znova zaženite napravo. Windows 10 bi moral samodejno znova namestiti gonilnik USB ob ponovnem zagonu.
Ponovno namestite določeno napravo
Če imate težave z eno določeno napravo USB 3.0, lahko poskusite znova namestiti gonilnike samo za to. Sledite zgornjim korakom za dostop do upravitelja naprav, nato pa priključite napravo, s katero imate težave z gonilnikom. Pojaviti se mora na seznamu USB. Ponovite korake v prejšnjem razdelku, da odstranite gonilnike, nato znova zaženite sistem kot prej.
-
Dostopite do upravitelja naprav, kot v prvem koraku zgoraj.
-
Desni klik (ali tapnite in držite) USB korensko zvezdišče (USB 3.0) in izberite Lastnosti.
-
Izberite voznik zavihek, nato izberite Posodobite gonilnik.
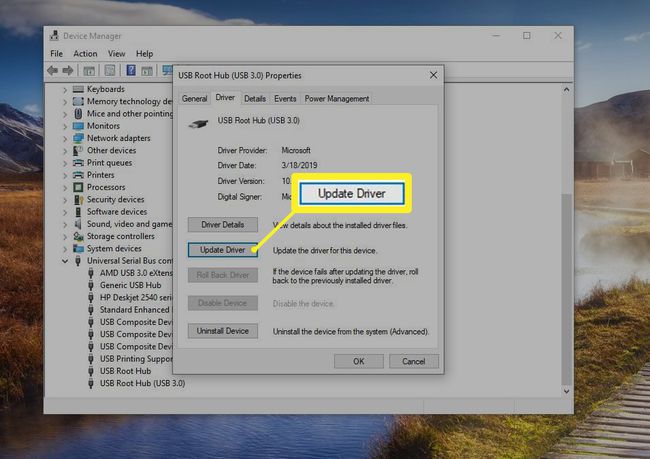
-
Izberite Prebrskaj moj računalnik za programsko opremo gonilnika > Naj izberem s seznama razpoložljivih gonilnikov na mojem računalniku.
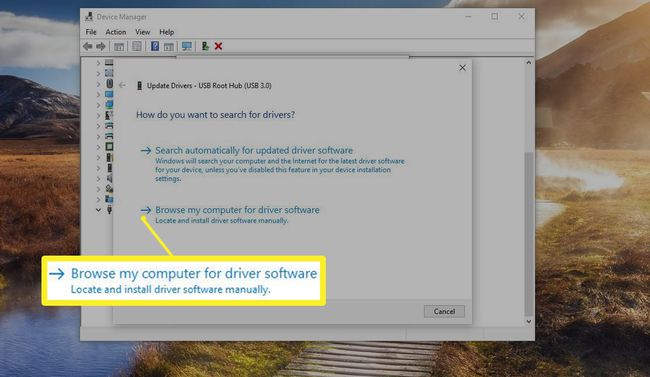
Izberite USB korensko zvezdišče (USB 3.0), nato izberite Naslednji. Namestitev lahko traja minuto, ko pa je končana, boste želeli znova zagnati sistem, da dokončate spremembo.
Z uporabo Microsoftovega orodja za diagnostiko USB
Microsoft ima orodje, ki je posebej zasnovano za odpravljanje težav z napravami in gonilniki USB 3.0. Prenesite ga z uradnega spletnega mesta za podporo in nato zaženite program kot kateri koli drug. Poskušal bo diagnosticirati vašo težavo z USB 3.0. Če ga odkrijete, mu dovolite, da nadaljuje s poskusom popravljanja. Po zaključku boste morda morali znova zagnati napravo.
Posodobite sistemske gonilnike
Čeprav bi moral Windows 10 imeti gonilnike USB 3.0, ki jih potrebujete za uporabo združljivih naprav, so morda nekateri drugi gonilniki preveč zastareli, da bi pravilno delovali. Če jih želite posodobiti, morate poznati ime in model vašega sistema ali naprave. Če želite biti natančni, poznate tudi znamko in model matične plošče.
Te lahko najdete s pomočjo a sistemsko informacijsko orodje. Ko jih imate, pojdite na spletno mesto proizvajalca vašega sistema ali matične plošče in prenesite najnovejše gonilnike za nabor čipov za vaš sistem. Namestite jih tako kot vse druge gonilnike in znova zaženite sistem.
Posodobite Windows
Posodabljanje sistema Windows sama lahko včasih odpravi problematične težave, za katere se zdi, da ne izginejo. The najnovejši servisni paketi za Windows in posodobitve lahko odpravijo nešteto težav, saj jih Microsoft nenehno izboljšuje in prilagaja.
Kako spremeniti nastavitve napajanja USB za Windows 10
Če noben od zgornjih popravkov ni rešil vaše posebne težave z USB 3.0 v sistemu Windows 10, lahko poskusite spreminjanje nastavitev napajanja sistema Windows, saj lahko motijo vrata USB in povezane naprave.
-
Išči Upravitelj naprav z iskalno vrstico sistema Windows 10 in izberite ustrezen rezultat.
-
Izberite Krmilniki za univerzalno serijsko vodilo da razširite razdelek in nato z desno tipko miške kliknite (ali tapnite in pridržite) USB korensko zvezdišče (USB 3.0). Izberite Lastnosti.
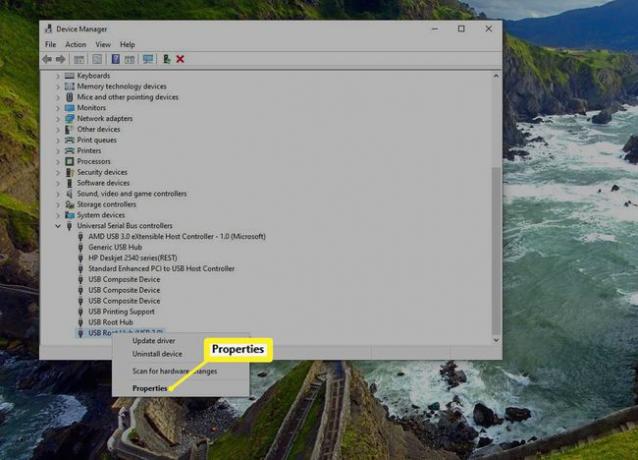
-
Izberite Upravljanje napajanja zavihek in izberite Dovolite računalniku, da izklopi to napravo, da prihranite energijo da ga onemogočite.
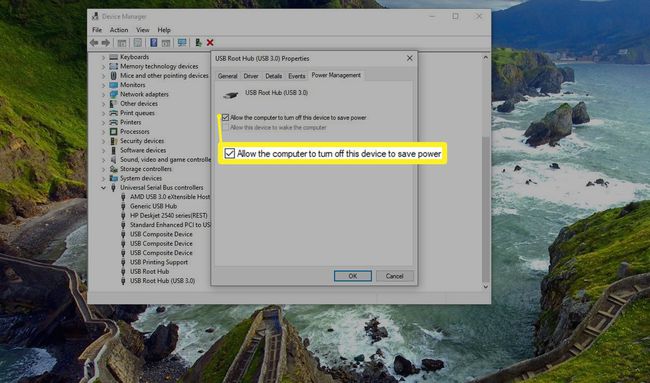
Izberite v redu. Če ste pozvani, znova zaženite napravo.
Zakaj gonilnik USB 3.0 v sistemu Windows 10 ne deluje?
Tako kot gonilniki za žično in brezžično omrežje so gonilniki USB 3.0 osnovni pri vsaki namestitvi sistema Windows 10 in morajo biti prisotni in pravilni, ko prvič preklopite na operacijski sistem. Vendar pa nadgradnje na Windows 10 od Windows 7 oz Windows 8.1, kot tudi posodobitve za najnovejša različica sistema Windows, lahko včasih povzroči konflikte z gonilniki in povzroči, da naprave USB 3.0 prenehajo delovati, kot bi morale.
