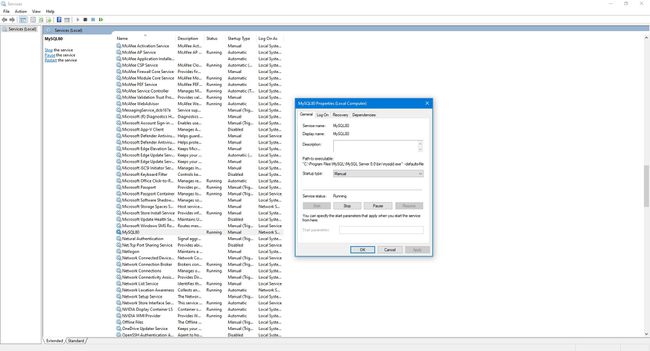Kako namestiti MySQL na Windows 10
MySQL je zbirka podatkov, ki vsebuje pomembne informacije, kot so uporabniške poverilnice, vsebina spletnega mesta ali možnosti, kot sta velikost in barva za vaše najljubše izdelke. Je del "skladnice" programske opreme, imenovane LAMP, kar pomeni Linux, spletni strežnik Apache, MySQL in programski jezik PHP.
Tukaj je razlog, zakaj bi morda želeli namestiti MySQL Windows 10 in kako to storiti.

Zakaj namestiti MySQL v Windows 10?
MySQL je brezplačen, odprtokodna programska oprema, in lahko celo prenesete izvorno kodo, če želite. Za mnoge je to eden od razlogov, da so mu zaupali, da je del najbolj priljubljene spletne platforme na svetu. V bolj praktičnem smislu to pomeni, da lahko brezplačno prenesete in uporabljate MySQL zase.
Zakaj bi želeli to storiti? No, če vas tehnologija zanima, se lahko poigrate z njo in vidite, kako deluje. Ustvarite lahko lastne baze podatkov, bodisi za izobraževalne namene ali pa spremljate pomembne predmete doma. Lahko ga namestite tudi za učenje SQL, programskega jezika, ki se uporablja za upravljanje in interakcijo z večino baz podatkov.
Kako prenesti MySQL's Free Community Edition
Preden namestite izdajo MySQL Free Community, jo prenesite na svoj računalnik:
-
Pojdi do spletno mesto MySQL in izberite Prenosi.
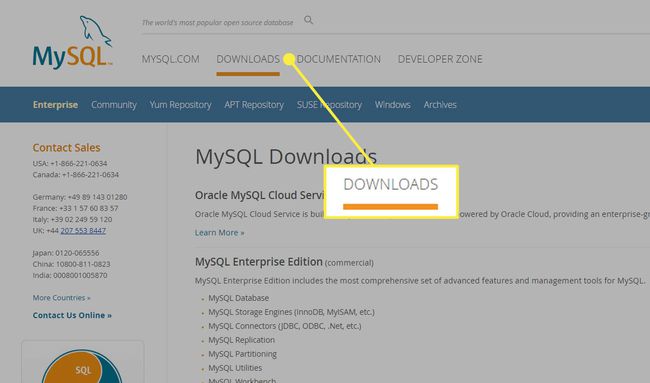
-
Izberite MySQLPrenosi skupnosti (GPL).. Community Edition je brezplačna odprtokodna različica MySQL.
Glavna razlika med plačljivo Standardno izdajo in brezplačno izdajo Skupnosti je Oracle Premier Support, ki vam omogoča dostop do podporne linije, svetovalne storitve in baze znanja. Glavna funkcionalnost MySQL je za obe različici večinoma nedotaknjena.
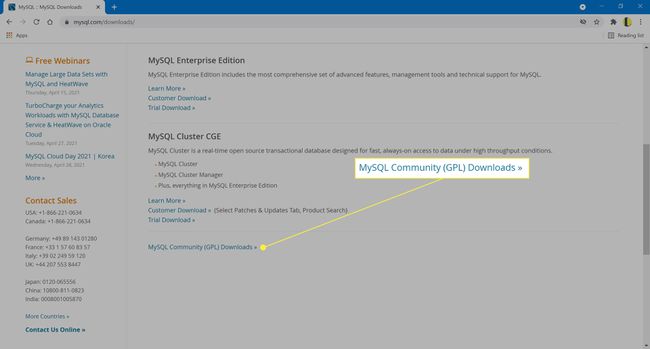
-
Na naslednji strani izberite MySQL Community Server.
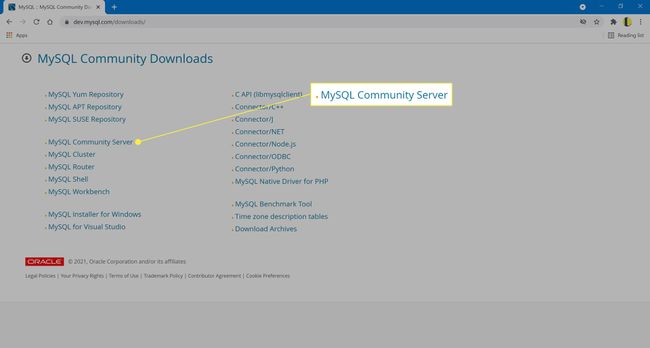
-
Pomaknite se navzdol do dna strani in izberite Pojdite na stran za prenos zraven Windows (x86, 32 in 64-bit), MySQL Installer MSI.
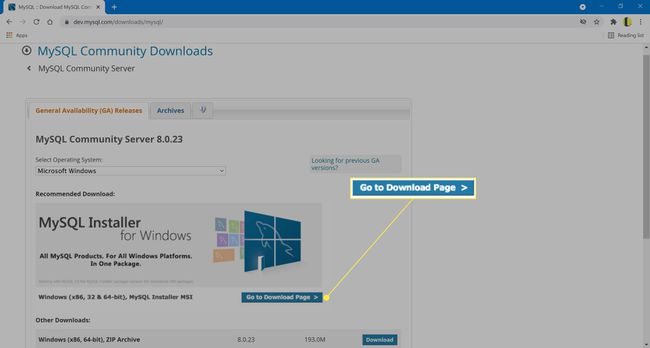
-
Na naslednji strani boste morali izbrati med dvema namestitvenima datotekama:
- Če imate aktivno internetno povezavo, izberite zgornji prenos.
- Če morate med namestitvijo biti brez povezave, izberite spodnji prenos.
Prva možnost bo prenašala podatke med namestitvijo, druga možnost pa ima vse v enem paketu.
Ime datoteke se razlikuje glede na različico MySQL.
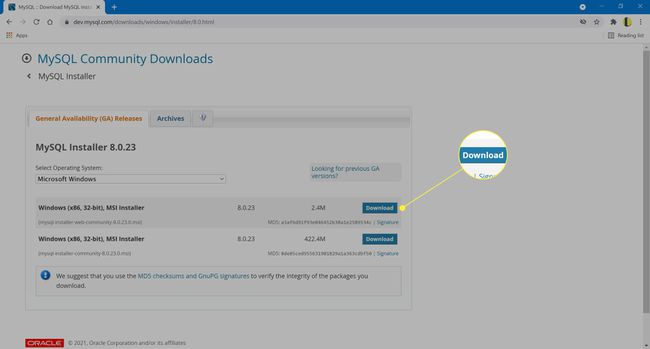
-
Na koncu se prijavite v svoj račun Oracle. Če ga nimate ali se ne želite prijaviti, izberite Ne, hvala, samo začni moj prenos v spodnjem levem kotu.
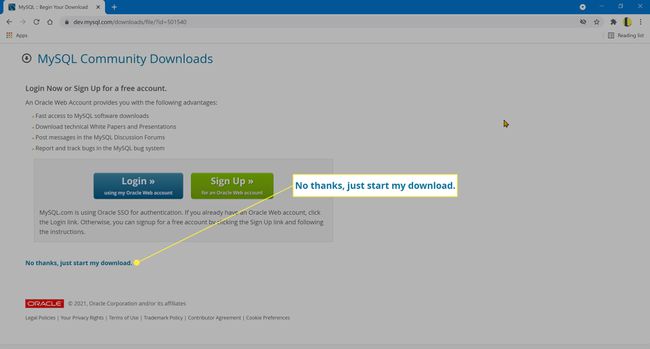
Kako namestiti MySQL na Windows 10
Za namestitev MySQL:
Odprite datoteko, ki ste jo prenesli, da začnete postopek namestitve.
-
Videli boste različne vrste namestitve. Izberite Po meri in potem Naslednji.
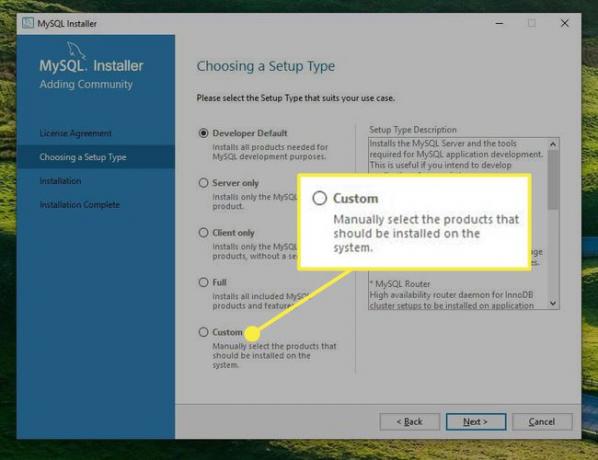
-
Na zaslonu Izbira izdelkov in funkcij boste morali elemente premakniti iz Izberite Izdelki škatla za Izdelki, ki jih je treba namestiti škatla.
Najprej odprite MySQL strežniki in razširite MySQL strežnik mapo in izberite ustrezno različico za vaš sistem, da jo premaknete v desni stolpec.
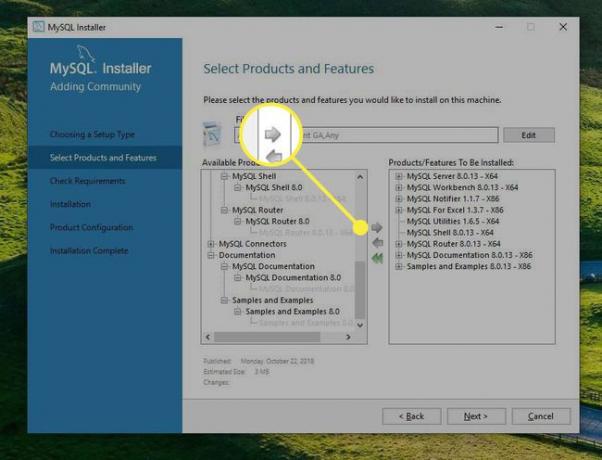
-
Izberite Aplikacije da ga razširite, nato izberite vse razen MySQL za Visual Studio. Ponovno izberite desno obrnjena puščica da ga pripravite za namestitev.
Prepričajte se, da izberete X64 ali X86, odvisno od procesorja vašega računalnika in ali je 32-bitni ali 64-bitni.
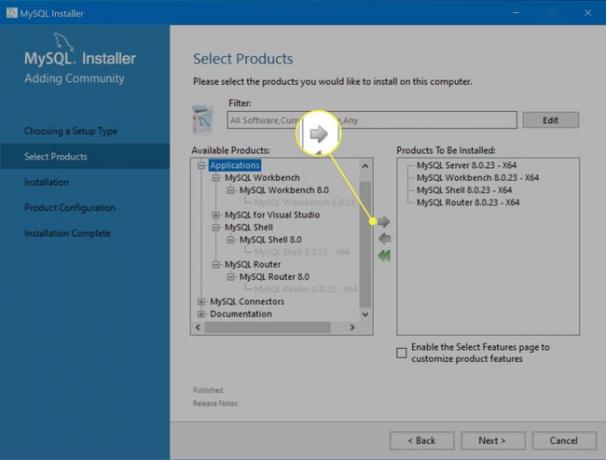
-
Na koncu izberite Dokumentacija, in dodajte njegove elemente. Ta možnost ponuja nekaj primerov baz podatkov, ki jih lahko pregledate.
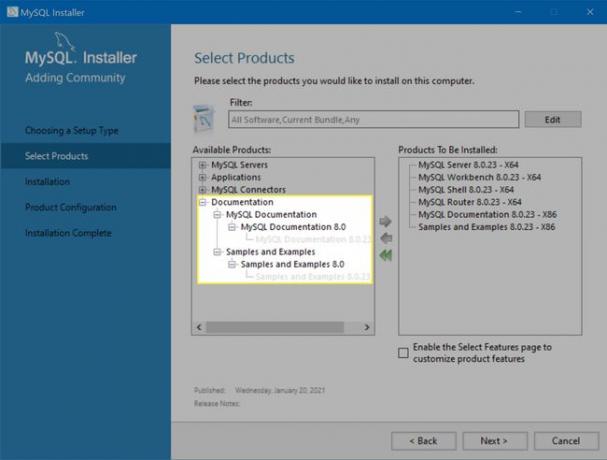
-
Izberite Izvedite. Lahko izberete Pokaži podrobnosti da si ogledate stanje namestitve.
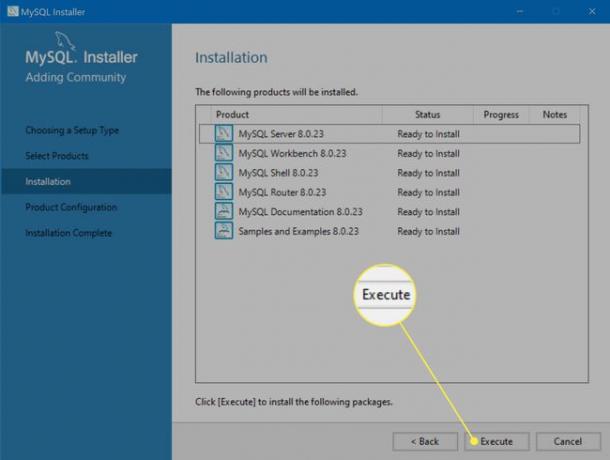
-
Zdaj bo namestitveni program začel prenašati MySQL.
Če ste izbrali "spletu" prenesete prej, boste videli kazalnike napredka za vsak prenos.
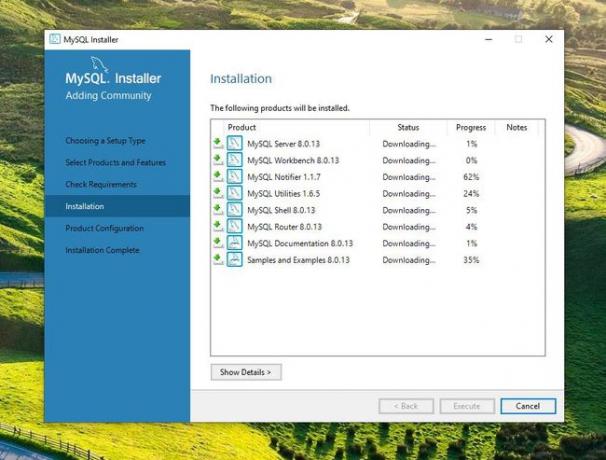
-
Ko se vse prenese, se bo MySQL začel nameščati. Enkrat Stanje vsakega predmeta se spremeni v Dokončano, izberite Naslednji.
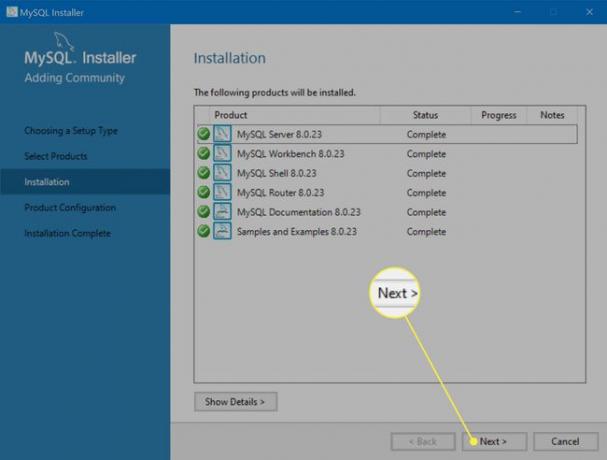
-
Čarovnik vas bo nato vodil skozi konfiguracijo. Konfigurirajte strežnik MySQL na naslednji način:
- Skupinska replikacija: Izberite Samostojni strežnik MySQL / klasična replikacija MySQL.
- Vrsta in omrežje: Izberite privzeto vrsto konfiguracije Razvojni računalnik, kar vam bo omogočilo lokalno delo.
- Način preverjanja pristnosti*: Izberite Za preverjanje pristnosti uporabite močno šifriranje gesla.
- Računi in vloge: Vnesite geslo za vašega korenskega uporabnika MySQL (tj. skrbnika). Običajno lahko (in bi morali) nastavite vsaj enega običajnega uporabnika z imenom in geslom, a ker samo preizkušate stvari, bo dovolj že korenski račun.
- Storitev Windows: Tukaj lahko obdržite privzete nastavitve, vendar morate izbrati Zaženite strežnik MySQL ob zagonu sistema da ga onemogočite. Splošno pravilo je, da ne pustite storitev, ki jih ne potrebujete, izvajati na vašem računalniku.
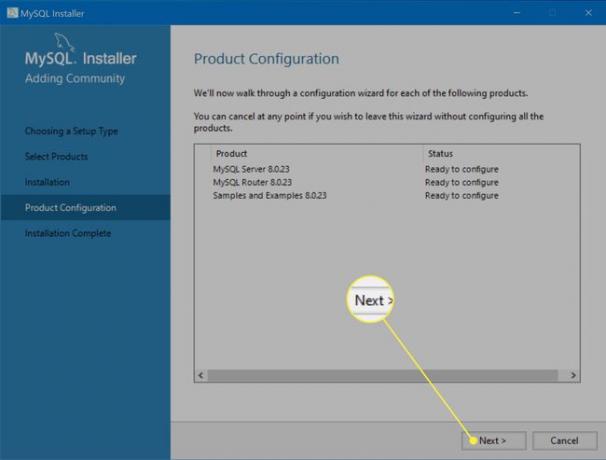
-
Izberite Izvedite za uporabo konfiguracij.
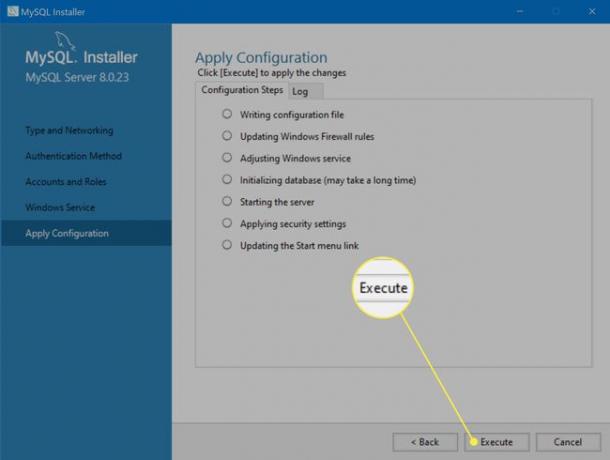
-
Izberite Končaj da uporabite svoje konfiguracije.
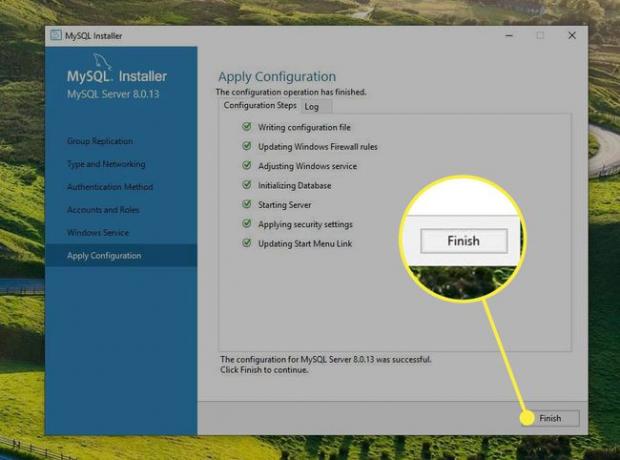
-
Ta postopek ponovite za druge komponente.
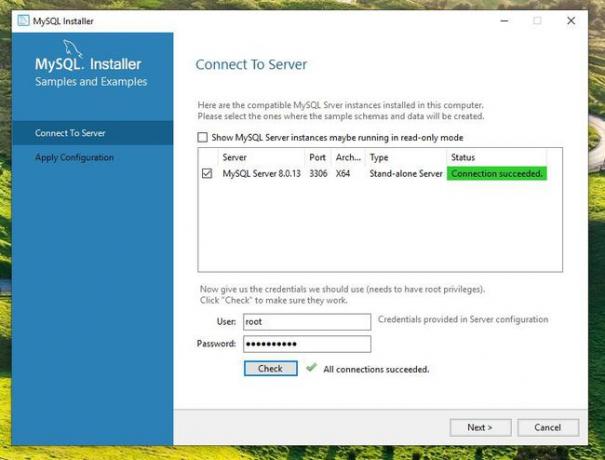
Izberite Končaj za dokončanje namestitve. Na tej stopnji vam ni treba zagnati nobene aplikacije.
Kako zagnati in ustaviti strežnik MySQL
Ključ do dela z MySQL je delujoč strežnik. Strežnik lahko zaženete in ustavite iz Aplikacija Windows Services.
-
V iskalno polje Windows vnesite storitve.
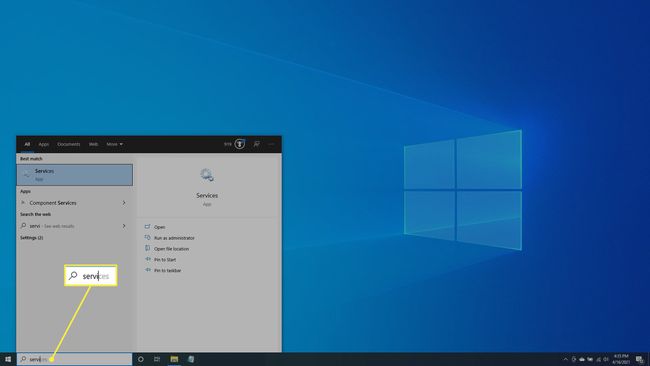
-
Izberite Odprto za zagon aplikacije Storitve.
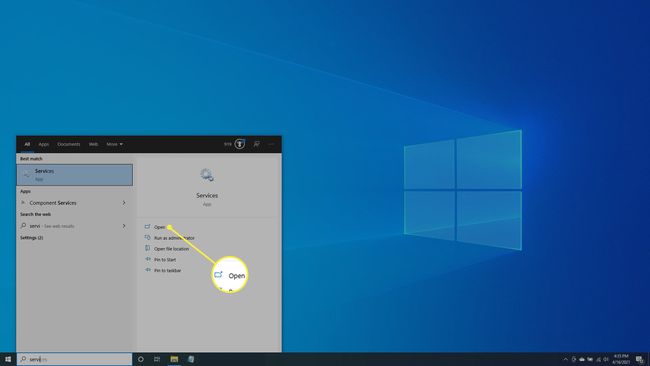
-
Ko se aplikacija Storitve zažene, poiščite storitev MySQL. Njegovo ime bo "MySQL" s številko različice za njim (v tem primeru MySQL80).
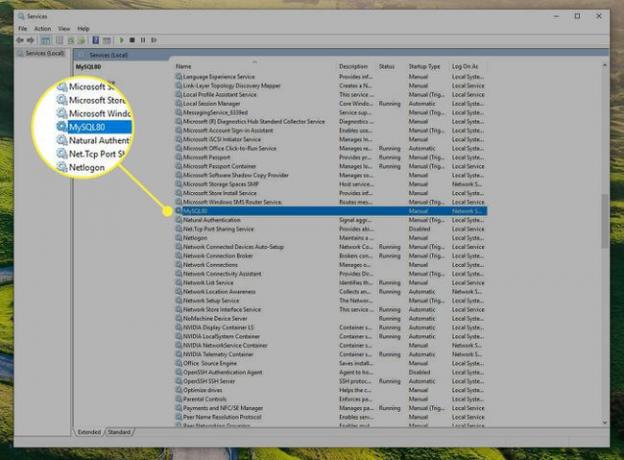
-
Izberite storitev MySQL in v levem podoknu boste dobili možnosti. Če je storitev ustavljena, izberite Začni. Če se že izvaja, lahko izberete Ponovni zagon, Pavza, oz Ustavi se. S tem se lahko prepričate, da se MySQL izvaja samo takrat, ko ga želite uporabiti.