Kako dodati, spremeniti in izbrisati registrske ključe in vrednosti
Včasih boste morda morali v okviru koraka za odpravljanje težav ali neke vrste vdora v register opraviti nekaj "dela". Windows register. Mogoče dodaja novo registrski ključ da popravimo kakšno napako pri tem, kako Windows nekaj obravnava, ali izbriše lopov registrska vrednost to povzroča težave s kosom strojna oprema ali a programsko opremo program.
Ne glede na to, kaj počnete, se večini ljudi zdi register nekoliko preobremenjen; je ogromno in se zdi zelo zapleteno. Poleg tega ste verjetno že slišali, da lahko že najmanjša napaka na vaši strani povzroči, da vaš računalnik postane neuporaben.
Ne bojte se! Spremembe v registru res ni tako težko, če veste, kaj počnete. Sledite spodnjim korakom, da spremenite, dodate ali izbrišete dele registra Windows:
Navodila delujejo enako, ne glede na to katero različico sistema Windows uporabljate. Spodaj bodo navedene vse razlike med temi nalogami urejanja registra v Windows 10, Windows 8, Windows 7, Windows Vista, in Windows XP.
Vedno najprej varnostno kopirajte register (da, vedno)
Upajmo, da je bila to tudi vaša začetna misel, vendar preden se lotite katerega koli od posebnih opravil, opisanih v naslednjih nekaj razdelkih, začnite z varnostnim kopiranjem registra.
V bistvu to vključuje izbiro ključev, ki jih boste odstranili ali spremenili, ali celo celotnega registra in ga nato izvozili v REG mapa. Glej Kako narediti varnostno kopijo registra Windows če potrebujete pomoč.
Če spremembe v registru ne gredo dobro in morate svoje spremembe razveljaviti, boste zelo veseli, da ste bili proaktivni in ste se odločili za varnostno kopiranje.
Kako dodati nove registrske ključe in vrednosti
Naključno dodajanje novega registrskega ključa ali zbirke registrskih vrednosti verjetno ne bo nič škodilo, a tudi tebi ne bo veliko koristilo.
Vendar pa obstaja nekaj primerov, ko lahko dodate registrsko vrednost ali celo nov registrski ključ, v register Windows, da bi dosegli zelo specifičen cilj, običajno omogočiti funkcijo ali popraviti a problem.
Na primer, zgodnja napaka v sistemu Windows 10 je povzročila, da je drsenje z dvema prstoma po sledilni ploščici na nekaterih prenosnih računalnikih Lenovo prenehalo delovati. Popravek je vključeval dodajanje nove vrednosti registra določenemu, že obstoječemu registrskemu ključu.
Ne glede na to, kateri vadnici sledite, da odpravite katero koli težavo ali dodate katero koli funkcijo, je opisano, kako dodati nove ključe in vrednosti v register Windows:
-
Izvedite regedit za zagon urejevalnika registra. Glej Kako odpreti urejevalnik registra če potrebujete pomoč.

-
Na levi strani urejevalnika se pomaknite do registrskega ključa, ki mu želite dodati še en ključ, ki se običajno imenuje podključali ključ, ki mu želite dodati vrednost.
V register ne morete dodati dodatnih ključev najvišje ravni. To so posebni ključi, imenovani registrski panjevi, in jih prednastavi Windows. Lahko pa dodate nove vrednosti in ključe neposredno pod obstoječi panj registra.
-
Ko najdete registrski ključ, v katerega želite dodati, lahko dodate ključ ali vrednost, ki ju želite dodati:
- Če ustvarjate nov registrski ključ, z desno tipko miške kliknite ali tapnite in pridržite tipko, pod katero bi morala obstajati, in izberite Novo > Ključ. Poimenujte nov registrski ključ in pritisnite Vnesite.
- Če ustvarjate novo vrednost registra, z desno tipko miške kliknite ali tapnite in pridržite tipko, v kateri bi morala obstajati, in izberite Novo, ki ji sledi vrsta vrednosti, ki jo želite ustvariti. Poimenujte vrednost, pritisnite Vnesite potrdite, nato pa odprite novo ustvarjeno vrednost in nastavite Podatki o vrednosti bi moralo imeti.
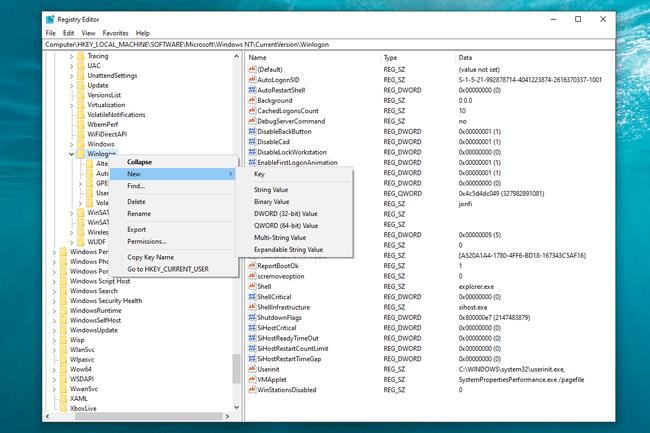
Glej Kaj je registrska vrednost? za več o vrednostih registra in različnih vrstah vrednosti lahko izbirate.
Zaprite odprto okno urejevalnika registra.
Znova zaženite računalnik, razen če ste prepričani, da novi ključi in/ali vrednosti, ki ste jih dodali, ne bodo potrebovali ponovnega zagona, da bi naredili vse, kar naj bi storili. Samo naredite, če niste prepričani.
Upajmo, da se je vse, kar ste poskušali doseči s temi dodatki registra, izšlo, če pa ne, preverite ponovno, da ste dodali ključ ali vrednost v pravilno območje registra in da ste te nove podatke poimenovali pravilno.
Kako preimenovati in narediti druge spremembe registrskih ključev in vrednosti
Kot ste prebrali zgoraj, dodajanje novega ključa ali vrednosti, ki nima namena, običajno ne povzroča težav, vendar preimenovanje obstoječega registrskega ključa ali spreminjanje vrednosti obstoječe vrednosti, bo nekaj naredil.
Upajmo, da nekaj je tisto, kar iščete, vendar to poudarjamo, da bi poudarili, da morate biti zelo previdni pri spreminjanju obstoječih delov registra. Ti ključi in vrednosti so že tam, verjetno z dobrim razlogom, zato se prepričajte, da je kateri koli nasvet, ki ste ga dobili, ki vas je pripeljal do te točke, čim bolj natančen.
Dokler ste previdni, lahko izvedete različne vrste sprememb obstoječih ključev in vrednosti v registru Windows:
Izvedite regedit za zagon urejevalnika registra. Kjerkoli že imate ukazna vrstica dostop bo deloval v redu. Glej Kako odpreti urejevalnik registra če potrebujete pomoč.
-
Na levi strani urejevalnika registra poiščite ključ, ki ga želite preimenovati, ali ključ, ki vsebuje vrednost, ki jo želite na nek način spremeniti.
Ne morete preimenovati panjev registra, ključev najvišje ravni v registru Windows.
-
Ko najdete del registra, ki ga želite spremeniti, lahko dejansko narediti te spremembe:
- Za preimenovanje registrskega ključa, z desno tipko miške kliknite ali tapnite in pridržite tipko in izberite Preimenuj. Dajte registrskemu ključu novo ime in pritisnite Vnesite.
- Če želite preimenovati registrsko vrednost, z desno tipko miške kliknite ali tapnite in pridržite vrednost na desni in izberite Preimenuj. Dajte registrski vrednosti novo ime in pritisnite Vnesite.
- Če želite spremeniti podatke vrednosti, z desno tipko miške kliknite ali tapnite in pridržite vrednost na desni in izberite Spremeni .... Dodeli novo Podatki o vrednosti in nato potrdite z v redu gumb.
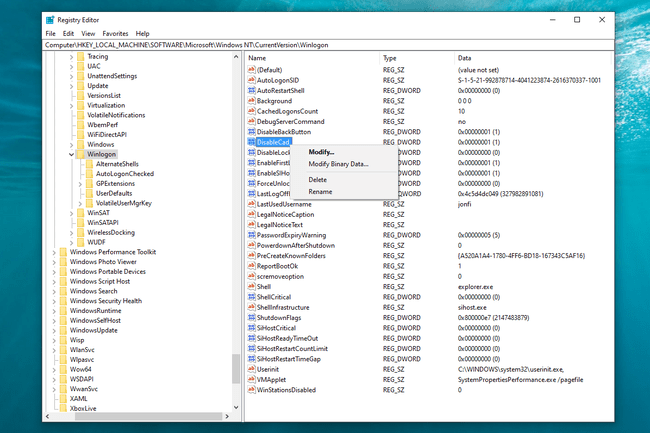
Zaprite urejevalnik registra, če ste končali s spremembami.
Znova zaženite računalnik. Večina sprememb v registru, zlasti tistih, ki vplivajo na operacijski sistem ali njegovih odvisnih delov, ne bodo začeli veljati, dokler ne boste znova zagnali računalnika ali se vsaj odjavili in nato nazaj v sistem Windows.
Ob predpostavki, da so ključi in vrednosti, ki ste jih spremenili, delali nekaj pred vašo spremembo, pričakujte nekakšno spremembo vedenja po ponovnem zagonu računalnika. Če to vedenje ni tisto, kar ste želeli, je čas, da izkopljete tisto varnostno kopijo, ki ste jo naredili.
Kako izbrisati registrske ključe in vrednosti
Kakor noro se sliši, boste morda morali včasih izbrisati registrski ključ ali vrednost, najpogosteje, da odpravite težavo, ki jo verjetno povzroči program, ki dodano določen ključ ali vrednost, ki je ne bi smel imeti.
The Vrednosti UpperFilters in LowerFilters problem najprej pride na misel. Ti dve vrednosti registra, ko se nahajata v zelo določenem ključu, sta zelo pogosto glavni vzrok za določene napake, ki jih boste včasih videli v Upravitelj naprav.
Ne pozabite narediti varnostne kopije in nato natančno sledite tem korakom, da odstranite ključ ali vrednost iz registra Windows:
Zaženite urejevalnik registra z izvajanjem regedit iz katerega koli območja ukazne vrstice v sistemu Windows. Glej Kako odpreti urejevalnik registra če potrebujete malo več pomoči kot to.
-
V levem podoknu urejevalnika registra se pomaknite navzdol, dokler ne najdete registrskega ključa, ki ga želite izbrisati, ali ključa, ki vsebuje registrsko vrednost, ki jo želite odstraniti.
Ne morete izbrisati registrskih panjev, ključev najvišje ravni, ki jih vidite v urejevalniku.
-
Ko ga najdete, z desno miškino tipko kliknite ali tapnite in pridržite ter izberite Izbriši.
Ne pozabite, da so registrski ključi zelo podobni mapam v vašem računalniku. Če izbrišete ključ, boste izbrisali tudi vse ključe in vrednosti, ki obstajajo v njem! To je super, če želite to narediti, če pa ne, boste morda morali kopati nekoliko globlje, da boste našli ključe ali vrednote, ki ste jih resnično želeli.
-
Nato boste morali potrditi zahtevo za izbris ključa ali vrednosti z a Potrdite brisanje ključa oz Potrdite brisanje vrednosti sporočilo v eni od teh oblik:
- Ali ste prepričani, da želite trajno izbrisati ta ključ in vse njegove podključe?
- Brisanje določenih vrednosti registra lahko povzroči nestabilnost sistema. Ali ste prepričani, da želite trajno izbrisati to vrednost?
V operacijskem sistemu Windows XP so ta sporočila nekoliko drugačna:
- Ali ste prepričani, da želite izbrisati ta ključ in vse njegove podključe?
- Ali ste prepričani, da želite izbrisati to vrednost?
-
Ne glede na sporočilo, izberite da za brisanje ključa ali vrednosti.
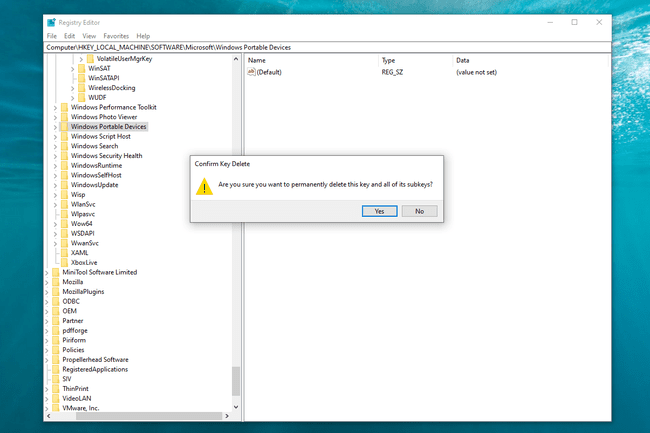
Znova zaženite računalnik. Vrsta stvari, ki ima koristi od odstranitve vrednosti ali ključa, je običajno tista, ki zahteva ponovni zagon računalnika, da začne veljati.
Ali so vaše spremembe registra povzročile težave (ali niso pomagale)?
Upajmo, da je odgovor na obe vprašanji št, če pa ne, je razveljavitev tega, kar ste spremenili, dodali ali odstranili iz registra Windows, zelo enostavno, ob predpostavki, da ste varnostno kopirali, kar smo zgoraj priporočili kot prvo, kar morate storiti.
Izkopljite to datoteko REG, ki jo je ustvarila vaša varnostna kopija, in jo izvedite, s čimer boste te shranjene dele registra Windows obnovili nazaj na mesto, kjer so bili, preden ste karkoli storili.
Glej Kako obnoviti register Windows če potrebujete podrobnejšo pomoč pri obnovitvi varnostne kopije registra.
