Kako zaščititi mapo z geslom
Če imate pomembno datoteke na vašem Mac ali osebni računalnik, ki ga želite ohraniti zasebno, obstaja več varnostnih ukrepov, ki jih lahko uporabite za zaščito podatkov. Običajno je zaklepanje računalnika, ko ga ne uporabljate, zato je za obhod prijavnega zaslona potrebno geslo. Mape lahko tudi zaščitite z geslom, kar je uporabno, če uporabljate prenosni ali namizni računalnik v skupni rabi.
Če potrebujete pomoč pri zapomnitvi gesel, uporabite a upravitelj gesel. Najboljše najdete v naš vodnik po najboljših upraviteljih gesel.
Kako zaščititi mapo z geslom v sistemu Windows
Ker večina različic Windows datotek ne more zaščititi z geslom, potrebujete aplikacijo drugega proizvajalca, kot je npr 7-Zip. 7-Zip je brezplačen in odprtokoden pripomoček za arhiviranje datotek ki ščiti mape z geslom.
Sledite tem korakom, da svoje mape zaščitite z geslom s 7-Zip:
Prenesite 7-Zip in ga namestite na svoj računalnik.
-
Poiščite mapo, ki jo želite zaščititi z geslom, jo kliknite z desno tipko miške in izberite 7-Zip > Dodaj v arhiv.
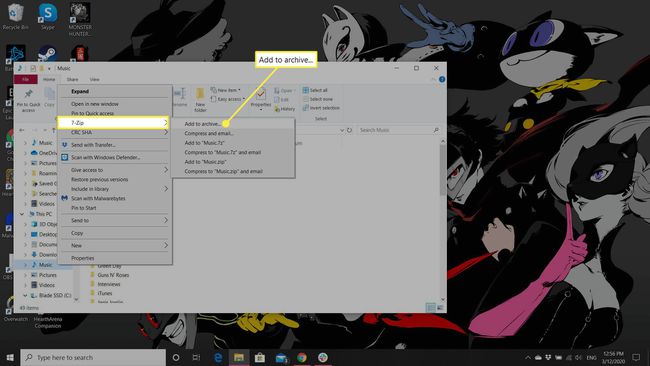
-
V Šifriranje razdelku, vnesite svoje geslo in izberite v redu.
Spremenite lahko druge atribute in nastavitve za stisnjeno mapo. Te nastavitve vključujejo format arhiva (to je 7Z privzeto), mesto, kjer je arhiv shranjen, in stopnjo stiskanja (nastavite na Trgovina da ne uporabljate stiskanja).
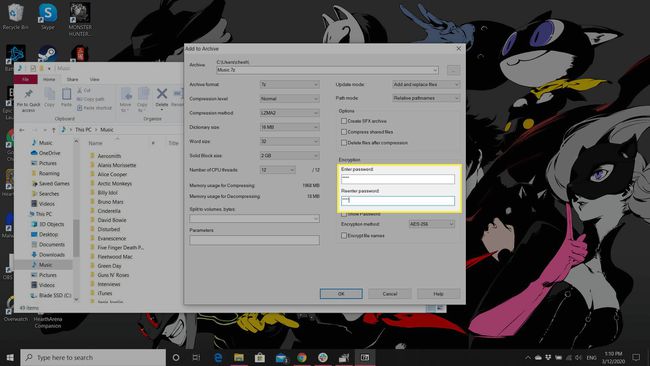
-
Preizkusite mapo, zaščiteno z geslom, tako da jo odprete v Raziskovalcu Windows. Videti bi morali poziv za geslo.
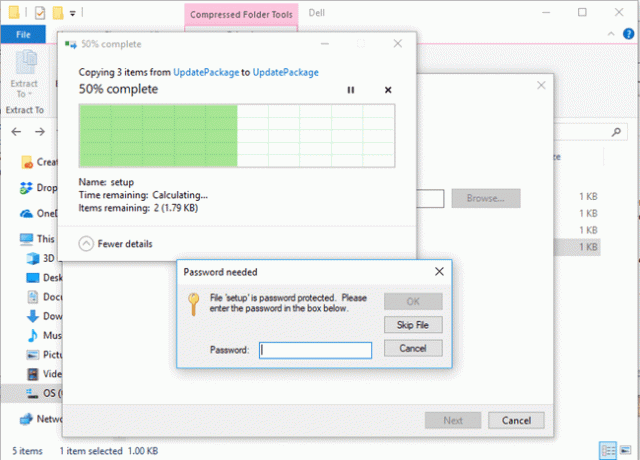
V prihodnje mora vsak, ki si želi ogledati ali ekstrahirati datoteke v arhivu, vnesti geslo.
Izvirna mapa je še vedno v računalniku in je dostopna brez gesla. Samo na novo ustvarjena arhivska datoteka je zaščitena z geslom. Izbrišite izvirno mapo v Raziskovalcu Windows.
Kako zaščititi geslo z vgrajenim šifriranjem v sistemu Windows
Če ne želite uporabljati aplikacije tretje osebe, je morda na voljo alternativa, odvisno od katero različico sistema Windows uporabljate. Če imate na primer Windows 10 Professional Edition, je vgrajen šifriranje funkcija, imenovana šifrirani datotečni sistem (EFS), ki lahko vašim občutljivim mapam doda določeno raven varnosti.
Izvedite naslednje korake, da ugotovite, ali imate dostop do te funkcije:
Z desno tipko miške kliknite mapo, ki jo želite šifrirati, in izberite Lastnosti.
-
Izberite Napredno gumb.
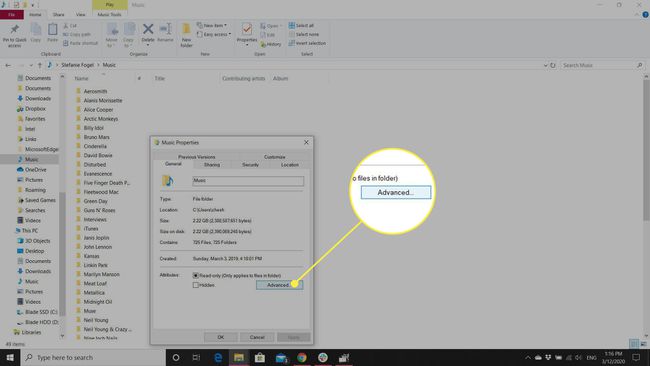
-
Poglej v Stisnite ali šifrirajte atribute oddelek za Šifrirajte vsebino za zaščito podatkov potrditveno polje. Če je na voljo, potrdite polje.

Izberite v redu in ob pozivu izberite želene nastavitve.
Vaša mapa in njena vsebina sta šifrirana in dostopna samo z vašim računom. Nekdo, ki je prijavljen v vaš račun Windows, lahko dostopa do te mape brez gesla, zato to ni popolna rešitev.
Zaščitite mapo z geslom v macOS
Uporabniki Maca lahko z geslom zaščitijo posamezne mape brez programske opreme tretjih oseb z uporabo aplikacije Disk Utility operacijskega sistema. To storite tako:
-
Odprite Disk Utility. Najlažji način je preko Finderja, preko Aplikacije>Pripomočki.
-
Pojdi do mapa > Nova slika > Slika iz mape.
Bližnjica na tipkovnici je Ukaz+Shift+N.
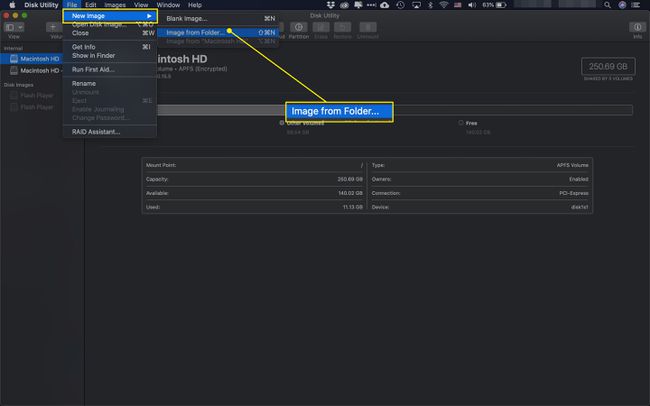
-
Poiščite in izberite mapo, ki jo želite zaščititi z geslom, nato izberite Izberite.
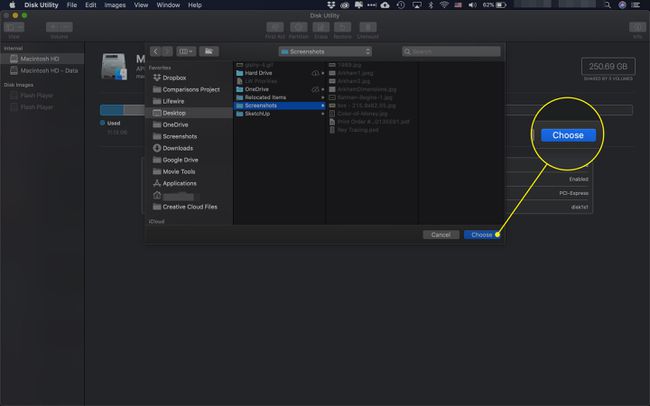
-
Spremenite Šifriranje tip za 128-bitno šifriranje AES (priporočeno) oz 256-bitno šifriranje AES (bolj varno, vendar počasneje).
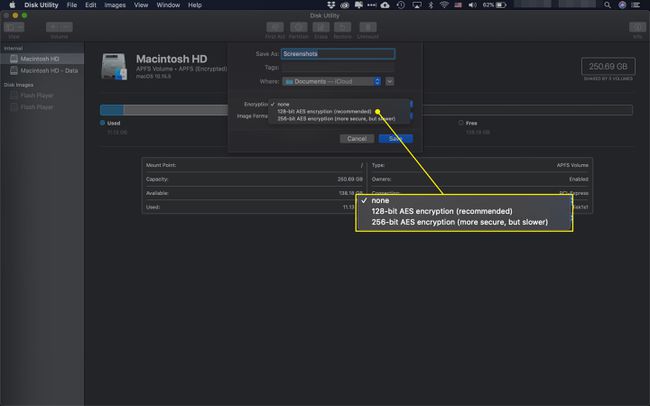
-
V obe polji vnesite geslo in izberite Izberite.
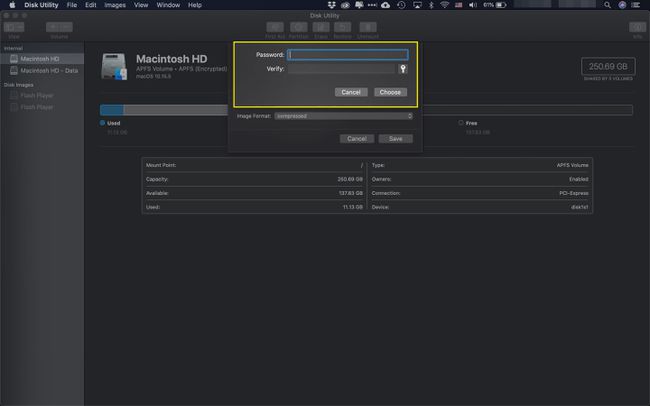
-
Izberite Format slike spustni meni, nato izberite brati, pisati.
Lahko daste DMG datoteka ime po meri in izberite drugo lokacijo, da ga shranite.
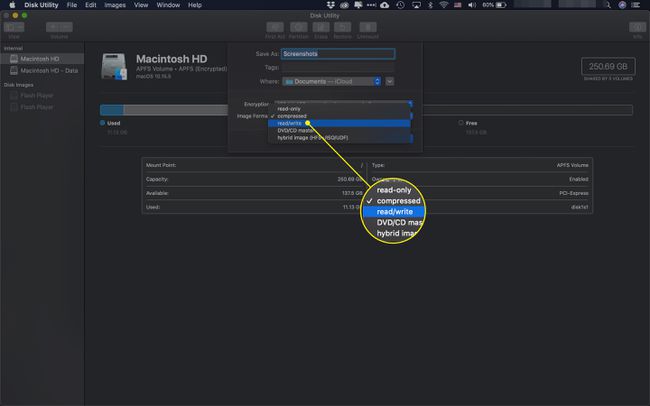
-
Izberite Shrani.
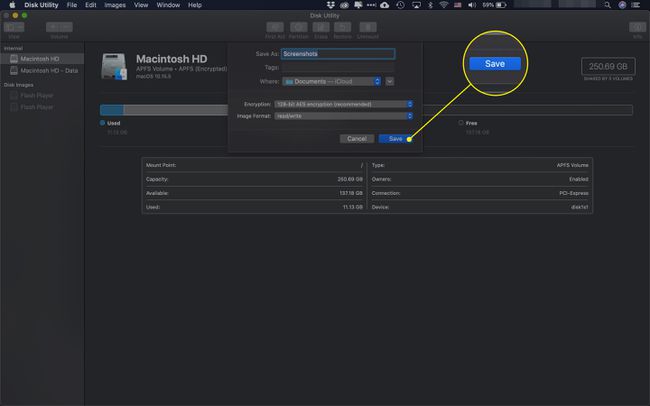
Počakajte, da se ustvari mapa, zaščitena z geslom. Končano je, ko vidite Operacija uspešna sporočilo. Izberite Končano da zaprete poziv. Prav tako lahko zapustite Disk Utility.
Ko dostopate do vaše novo zaščitene mape, se ustvari slika diska, ki vsebuje datoteke, ko uspešno vnesete geslo – običajno poleg zaščitenega arhiva. Ko končate z dostopom do vsebine mape, izbrišite to sliko diska tako, da jo povlečete v koš. Če ne, pustite njegovo vsebino izpostavljeno brez zaščite z geslom.
Šifriranje vs. Datoteke in mape, zaščitene z geslom
Zdaj, ko veste, kako zaščititi svoje mape in datoteke, je pomembno vedeti razliko med šifriranjem in zaščito z geslom.
Ko je mapa ali niz datotek zaščiten z geslom, se podatki ne spremenijo ali prerazporedijo. Ta raven zaščite zahteva geslo za dostop do datotek.
Ko so iste datoteke šifrirane, so povezani podatki kodirani na način, da bi radovedne oči zelo težko razvozlale. Če želite podatke urediti nazaj v nešifrirano obliko, vnesete geslo ali geslo. Razlika je v tem, da če nekdo pridobi dostop do teh datotek v šifrirani obliki in ne pozna šifrirnega ključa ali gesla, je vsebina neberljiva in neuporabna.
