Kako nastaviti in preizkusiti mikrofon v sistemu Windows 10
Kaj je treba vedeti
- Priključite mikrofon, z desno tipko miške kliknite ikona zvočnika in pojdi na Zvoki. Nastavite ga kot privzeto napravo pod Snemanje in konfigurirajte od tam.
- Windows 10 prihaja z generično vozniki zaradi česar je vsak mikrofon precej enostavna izkušnja plug-and-play.
- Če uporabljate a USB mikrofon z lastno programsko opremo gonilnika, vendar ga najprej namestite in nato znova zaženite računalnik.
V tem članku je razloženo, kako namestiti mikrofon na naprave Windows 10 (vključno z Bluetooth mikrofoni) in kako preizkusiti mikrofon.
Kako nastaviti mikrofon v sistemu Windows 10
Če ste kupili mikrofon USB, ki je priložen lastnemu gonilniku, ga boste želeli najprej namestiti in nato znova zagnati računalnik.
Morda boste potrebovali nekaj dodatnih korakov, če je vaš mikrofon a Bluetooth napravo. Namesto tega glejte naslednji razdelek.
V nasprotnem primeru začnite tako, da priključite mikrofon v ustrezna vrata na vašem računalniku.
-
Ko je mikrofon priključen, z desno tipko miške kliknite zvočnik ikono v opravilni vrstici in izberite Zvoki.
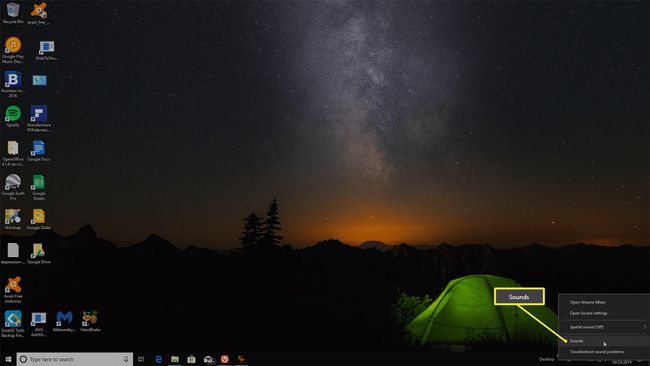
-
V oknu Zvoki izberite Snemanje zavihek za ogled vseh povezanih mikrofonov. Če še ni izbrana kot privzeta naprava, z desno tipko miške kliknite mikrofon, ki ste ga povezali (prepoznate ga lahko po navedeni blagovni znamki), in izberite Nastavi kot privzeto napravo.
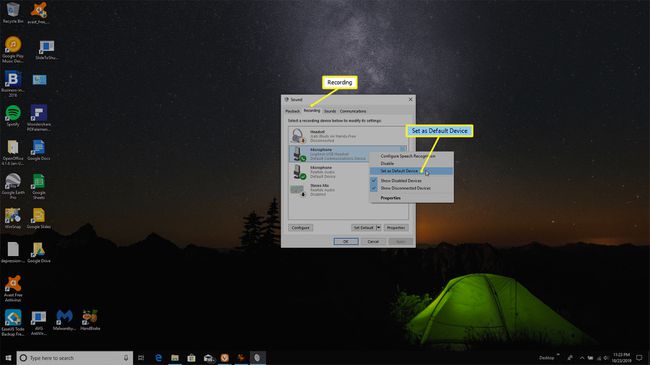
Izberite mikrofon in nato izberite Konfiguriraj odprite okno za prepoznavanje govora.
-
Izberite Nastavite mikrofon da odprete čarovnika za nastavitev mikrofona.
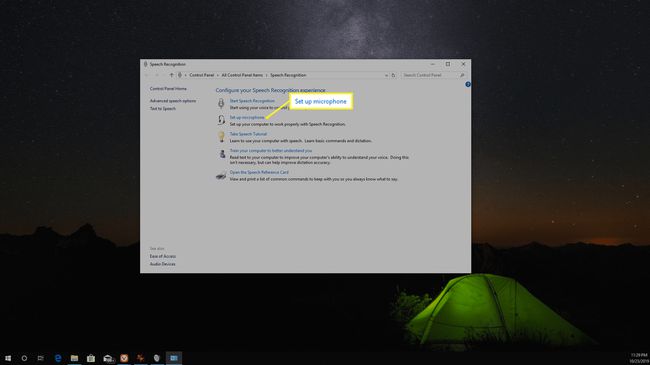
-
Izberite vrsto mikrofona, ki ste ga povezali z računalnikom, in izberite Naslednji za nadaljevanje prek čarovnika. Preberite navodila in izberite Naslednji ponovno.
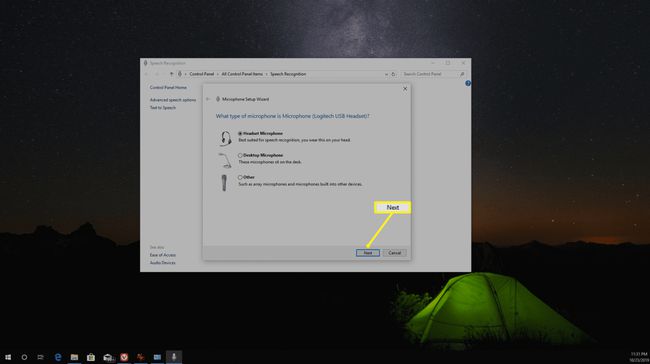
-
Na naslednjem zaslonu čarovnika za nastavitev mikrofona govorite v mikrofon, ko berete besedilo na zaslonu. Če mikrofon deluje, bi morali videti, da se spodnja zvočna vrstica premika, ko govorite.

-
Izberite Naslednji ponovno. Videti bi moralo potrditveno okno, da je vaš mikrofon nastavljen. Izberite Končaj za izhod iz čarovnika za nastavitev mikrofona.
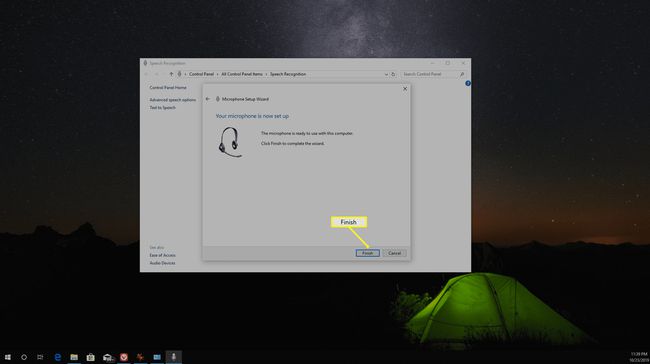
Kako nastaviti Bluetooth mikrofon v sistemu Windows 10
Če ste kupili mikrofon Bluetooth ali slušalke, ki vključujejo mikrofon Bluetooth, morate to napravo seznaniti z računalnikom z operacijskim sistemom Windows 10.
-
Prepričajte se, da je mikrofon Bluetooth vklopljen in nato z desno tipko miške kliknite Bluetooth ikono v opravilni vrstici Windows in izberite Dodajte napravo Bluetooth.
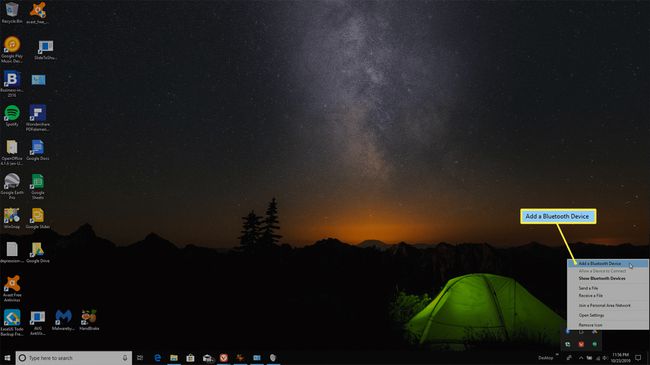
-
V Bluetooth in druge naprave okno, se prepričajte Bluetooth preklopno stikalo je omogočeno. Nato izberite Dodajte Bluetooth ali drugo napravo.
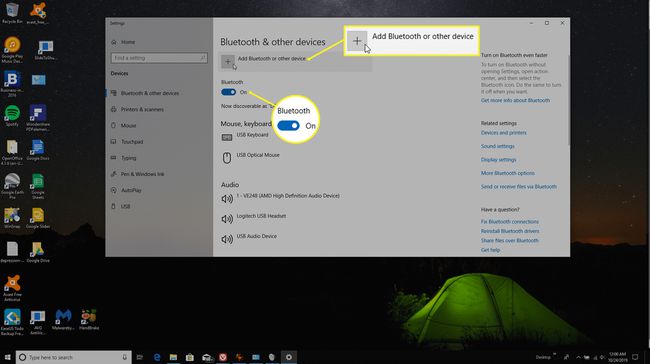
-
V Dodajte napravo okno, izberite Bluetooth kot vrsto naprave, ki jo želite dodati.

-
V naslednjem oknu bi morali na seznamu videti svojo napravo Bluetooth. Če se ne prikaže, potrdite, da je vaša naprava vklopljena in pripravljena na seznanjanje. Ko je na seznamu, izberite napravo s seznama, da začnete postopek seznanjanja.
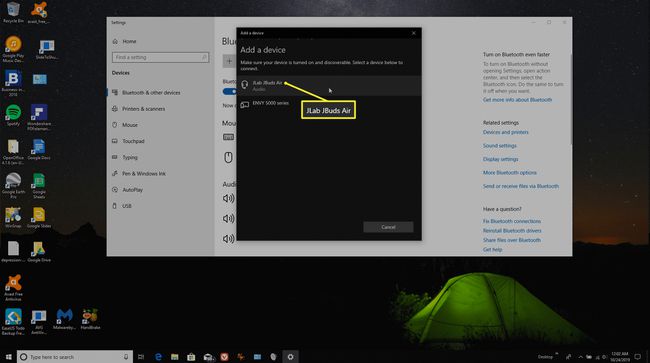
-
Ko je naprava seznanjena, boste videli potrditveno okno, da je vaš mikrofon pripravljen za uporabo. Izberite Končano za izhod iz zaslona.
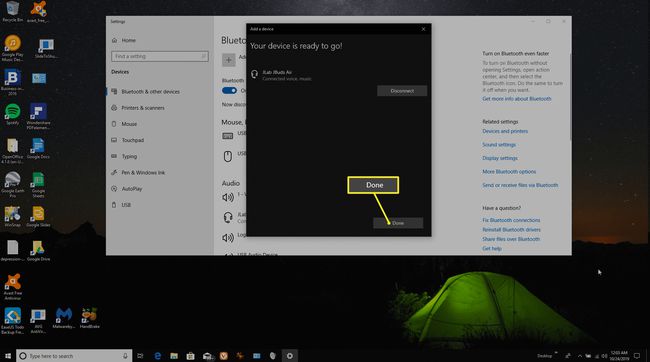
-
Nazaj v Bluetooth in druge naprave okno, bi morali videti vaš mikrofon Bluetooth prikazan na seznamu Zvok naprave. Če mikrofon deluje pravilno, bi morali pod napravo videti vsaj oznako »Povezan glas«.
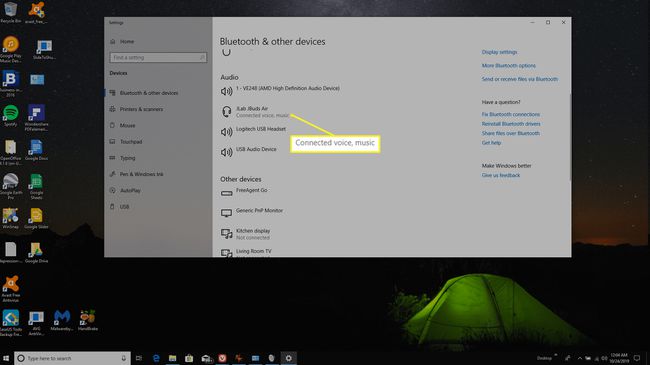
-
V opravilni vrstici Windows z desno miškino tipko kliknite zvok ponovno ikono in izberite Zvoki > Snemanje. Zdaj bi morali videti vaš Bluetooth mikrofon na seznamu. Če še ni privzeta naprava, z desno tipko miške kliknite mikrofon in izberite Nastavi kot privzeto napravo.
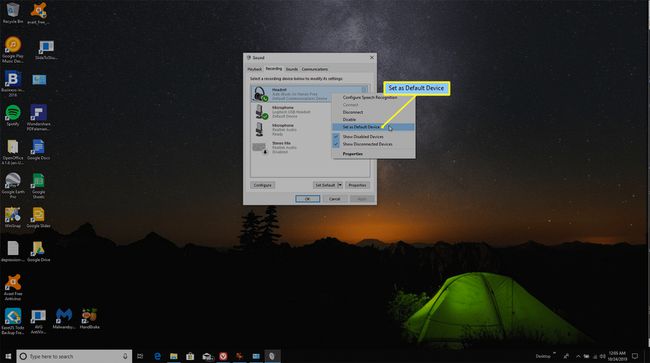
Preizkusite svoj mikrofon Bluetooth z govorjenjem. Zvočna vrstica na desni strani mikrofona bi morala prikazati zelene črte, ki označujejo, da deluje in je pripravljen za uporabo.
Kako preizkusiti mikrofon v sistemu Windows 10
Če je vaš mikrofon deloval, vendar se ustavi, ga lahko preizkusite v samo nekaj korakih.
-
Desni klik na zvočnik ikono v opravilni vrstici, nato izberite Zvoki > Snemanje. Videti bi morali seznam mikrofonov z navpičnim merilnikom zvoka desno od omogočenega mikrofona.
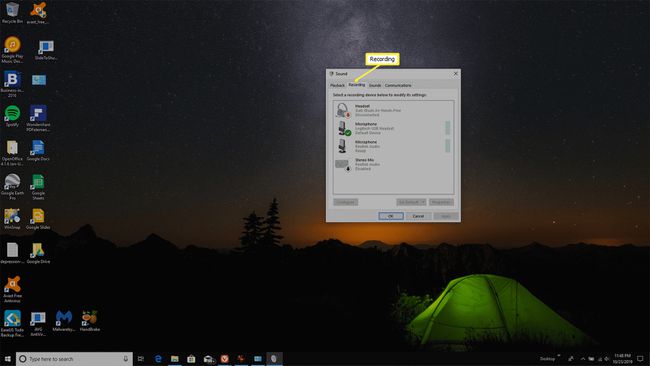
-
Če je mikrofon zatemnjen in označen kot Onemogočeno, to lahko pojasni, zakaj mikrofon ne deluje. Z desno tipko miške kliknite mikrofon in izberite Omogoči.

-
Govori v mikrofon. Merilnik zvoka bi morali videti na desni strani zelenih vrstic zaslona mikrofona, odvisno od tega, kako glasno govorite.
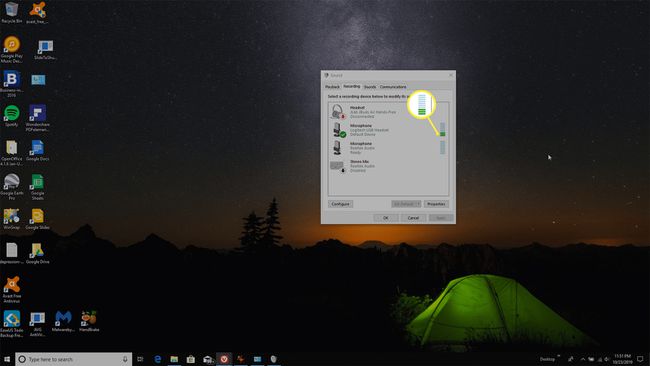
Vaš mikrofon je zdaj priključen in preizkušen, da deluje pravilno. Izberite v redu oz Prekliči da zaprete okno Zvok.
