Ultimate Windows 7 in Ubuntu Linux Dual Boot Guide
Dvojni zagon Windows 7 in Ubuntu Linux tako, da zmanjšate namestitev sistema Windows, namestite Ubuntu in nato spremenite privzeti zagonski program vašega računalnika.
Od januarja 2020, Microsoft ne podpira več operacijskega sistema Windows 7. Priporočamo nadgradnjo na Windows 10 da še naprej prejemate varnostne posodobitve in tehnično podporo.
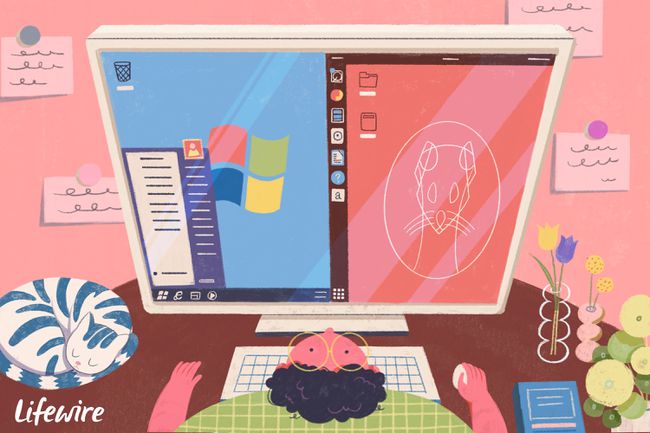
Ta postopek deluje za Windows 7 in Ubuntu 14.10. Vendar so postopki podobni za Ubuntu do različice 19.10.
Naredite varnostno kopijo
To je verjetno najmanj zanimiv, a najpomembnejši korak v celotnem procesu. Brez varnostne kopije se lahko izgubijo vse nastavitve in dokumenti sistema Windows, če pozneje v postopku naredite napako.
Priporočamo uporabo Macrium Reflecta. Prenesite brezplačno različico za izdelavo slike sistema.
Ustvarite prostor na trdem disku
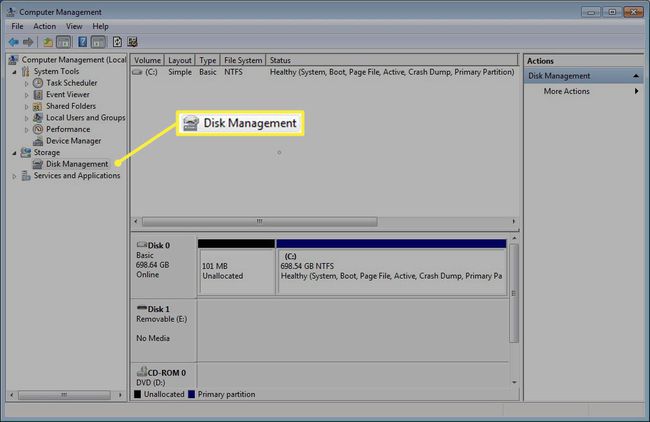
Na trdem disku naredite nekaj prostora za particije Linuxa. Z orodjem za upravljanje diskov skrčite svojo particijo Windows.
Za zagon orodja za upravljanje diskov kliknite Začni in tip diskmgmt.msc v iskalno polje.
Oglejte si naše nasvete za odpiranje orodja za upravljanje diskov če potrebujete več pomoči.
Zmanjšajte particijo Windows
Windows je verjetno na pogonu C: in ga je mogoče prepoznati po velikosti in dejstvu, da ima običajno particijo NTFS. To bo tudi aktivna in zagonska particija.
Z desno tipko miške kliknite C: vozi (ali pogon, ki vsebuje Windows) in izberite Skrči particijo.
Čarovnik samodejno nastavi količino, za katero lahko skrčite disk, ne da bi poškodovali Windows.
Preden sprejmete privzete nastavitve, razmislite, koliko prostora bo Windows potreboval v prihodnosti. Če nameravate namestiti nadaljnje igre ali aplikacije, bi bilo morda vredno zmanjšati pogon za manj kot privzeto vrednost.
Za Ubuntu bi morali dovoliti vsaj 20 gigabajtov.
Izberite koliko prostora želite nameniti za Ubuntu, vključno z ustvarjanjem prostora za dokumente, glasbo, videoposnetke, aplikacije in igre, nato pa kliknite Skrči.
Ustvarite zagonski USB ali DVD
Prenesite Ubuntu. Če imate 64-bitni računalnik, izberite 64-bitno različico, sicer pa prenesite 32-bitno različico.
Z ISO na vašem računalniku, ustvarite zagonski DVD:
- Desni klik preneseno datoteko ISO in izberite Zapiši sliko diska.
- V pogon vstavite prazen DVD in kliknite Zažge.
Če vaš računalnik nima pogona DVD, morate ustvariti zagonski pogon USB. Najlažji način za ustvarjanje zagonskega USB-pogona za pogone, ki niso UEFI, je prenesite univerzalni namestitveni program USB.
Če vaš računalnik namesto BIOS-a uporablja UEFI, navodila se razlikujejo na pomembne načine.
Formatiranje pogona bo izbrisalo vse na njem, zato če imate na pogonu USB kakršne koli podatke, ki jih želite obdržati, jih najprej kopirajte na varno mesto.
- Zaženite Univerzalni namestitveni program USB z dvojnim klikom na ikono. Prezrite vsa varnostna sporočila in sprejmite licenčna pogodba.
- Na spustnem seznamu na vrhu izberite Ubuntu.
- Kliknite Prebrskaj in poiščite preneseni Ubuntu ISO.
- Kliknite na spustni meni na dnu, da izberete svojo bliskovni pogon. Če je seznam prazen, ga označite Zdaj so prikazani vsi pogoni potrditveno polje.
- Izberite svojo USB pogon s spustnega seznama in preverite formatirajte pogon škatla.
- Kliknite Ustvari da ustvarite zagonski USB pogon Ubuntu.
Zaženite sejo Ubuntu v živo

Znova zaženite računalnik in pustite DVD v pogonu ali USB priključen. Kliknite Poskusite Ubuntu v meniju, ki se prikaže.
Ko se Ubuntu zažene v živo sejo, kliknite ikono omrežja v zgornjem desnem kotu. Izberite svoje brezžično omrežje. Vnesite varnostni ključ, če ga potrebujete.
Če ne vidite ikone omrežja, kliknite spustno puščico v zgornjem desnem kotu in izberite »WiFi ni povezan«.
Za začetek namestitve kliknite na Namesti ikono Ubuntu na namizju.
Odpravljanje težav

Če se meni ne prikaže in se računalnik zažene naravnost v Windows, morate to storiti spremenite vrstni red zagona na vašem računalniku tako da se pogon DVD ali USB zažene pred trdim diskom.
Če želite spremeniti vrstni red zagona, znova zaženite računalnik in poiščite tipko, ki jo morate pritisniti, da naložite zaslon za nastavitev BIOS-a. Na splošno bo tipka funkcijska tipka, ki jo pritisnete, ko se računalnik zažene, kot je npr F2, F8, F10 oz F12.
Ko ste vstopili v zaslon za nastavitev BIOS-a, poiščite zavihek, ki prikazuje vrstni red zagona, in preklopite vrstni red, tako da se način, ki ga uporabljate za zagon Ubuntuja, prikaže nad trdim diskom.
Shranite nastavitve in znova zaženite. Zdaj bi se morala prikazati možnost Poskusi Ubuntu. Pojdi nazaj k Zaženite sejo Ubuntu v živo in ponovite ta korak.
Izberite svoj jezik
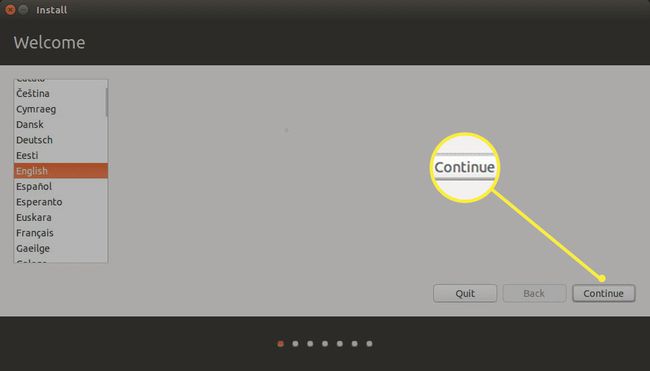
Izberite svoj jezik in kliknite Nadaljuj.
Izberite Postavitev tipkovnice
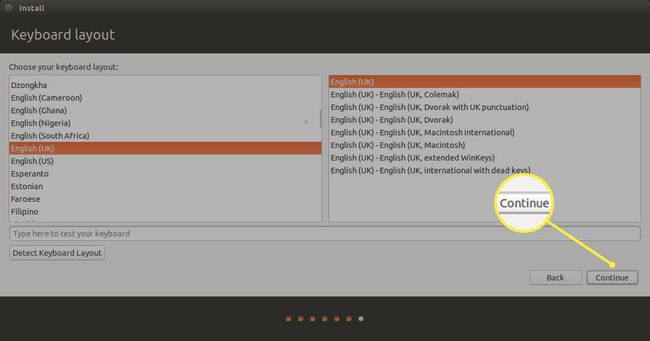
Izberite postavitev tipkovnice tako, da izberete jezik v levem podoknu in nato fizično postavitev v desnem podoknu.
Preizkusite postavitev tipkovnice tako, da vnesete besedilo v predvideno polje.
Gumb za zaznavanje postavitve tipkovnice poskuša samodejno uskladiti vašo tipkovnico.
Ko izberete postavitev tipkovnice, kliknite Nadaljuj.
Povežite se z internetom
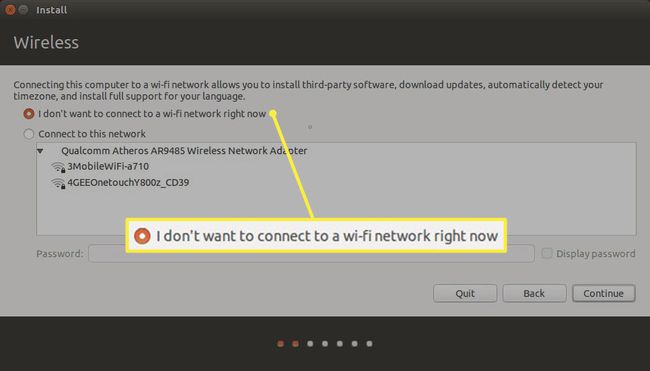
Čeprav bi se morali samodejno povezati z internetom, razmislite o izbiri prekinitve povezave, če imate nizko hitrost povezave. Ubuntu privzeto prenaša posodobitve ob namestitvi, kar doda čas postopku namestitve.
Izberite svojo vrsto namestitve
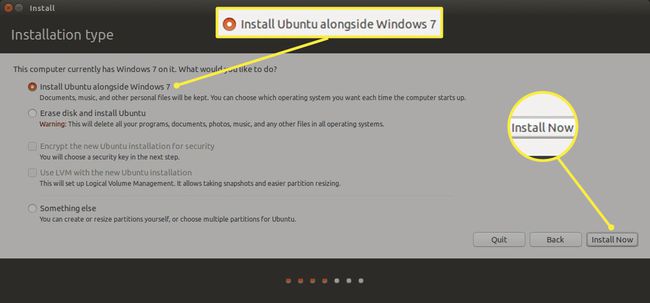
Na zaslonu Vrsta namestitve se lahko odločite, ali želite Ubuntu namestiti samostojno ali za dvojni zagon z operacijskim sistemom Windows.
Obstajajo tri glavne možnosti:
- Namestite Ubuntu skupaj z operacijskim sistemom Windows 7.
- Izbrišite disk in namestite Ubuntu.
- Nekaj drugega.
Izberite Namestite Ubuntu skupaj z operacijskim sistemom Windows 7 možnost in kliknite Namestiti zdaj, potem Zapišite spremembe na diske.
Na zaslonu vrste namestitve sta dve potrditveni polji. Prvi vam omogoča šifriranje domače mape – priporočena praksa.
Ročno ustvarite particije
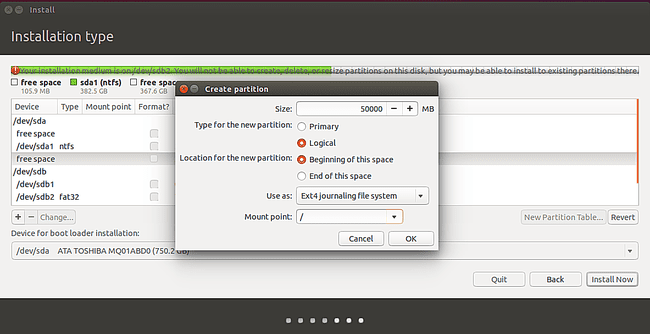
Če ste izbrali možnost namestitve poleg sistema Windows 7, preskočite ta korak. Ta korak velja samo za tiste, ki so izbrali ročne spremembe particije z izbiro Nekaj drugega.
Nekateri imajo raje ločene korenske, domače in swap particije, saj olajšajo zamenjavo različice Linuxa in nadgradnjo sistema.
Če želite ustvariti svojo prvo particijo:
- Izberite prosti prostor in kliknite plus simbol.
- Izberite vrsto logične particije in nastavite količino prostora, ki ga želite dati Ubuntuju. Velikost, ki jo boste dali particiji, bo odvisna od tega, koliko prostora imate za začetek.
- Spustni meni Uporabi kot vam omogoča, da nastavite uporabljeni datotečni sistem. Tam je veliko različne datotečne sisteme na voljo za Linux, vendar se v tem primeru držite ext4.
- Izberite / kot točko pritrditve in kliknite v redu.
- Ko se vrnete na zaslon za particioniranje, poiščite preostali prosti prostor in znova kliknite simbol plus, da ustvarite novo particijo. The doma particija se uporablja za shranjevanje dokumentov, glasbe, videoposnetkov, fotografij in drugih datotek. Uporablja se tudi za shranjevanje uporabniško specifičnih nastavitev. Na splošno bi morali preostanek prostora dati domači particiji minus majhno količino za a zamenjaj particija.
Zamenjajte particije so sporna tema in vsak ima svoje mnenje o tem, koliko prostora naj zavzame.
Naj vaša domača particija uporablja preostali prostor minus količino pomnilnika, ki ga ima vaš računalnik.
Na primer, če imate 300 GB prostora na disku in imate 8 GB pomnilnika, vnesite 292000 v polje, da predstavljate prostor v megabajtih.
- Izberite a logična particija kot tip.
- Izberite začetek tega prostora kot lokacijo in izberite ext4 kot datotečni sistem, razen če imate dober razlog za nasprotno.
- Izberite /home kot točka pritrditve.
- Kliknite v redu.
Zadnja particija, ki jo je treba ustvariti, je swap particija.
Nekateri strokovnjaki pravijo, da zamenjane particije sploh ne potrebujete, drugi pravijo, da bi morala biti enake velikosti kot pomnilnik, nekateri pa pravijo, da bi morala biti 1,5-krat večja od količine pomnilnika.
Swap particija shranjuje nedejavne procese, ko pomnilnika primanjkuje. Swap particija je bila pomembna v preteklosti, ko je računalnikom pogosto zmanjkalo pomnilnika, danes pa razen če se resno ukvarjate s številom ali urejanjem videoposnetkov, je malo verjetno, da vam bo zmanjkalo spomin.
- Pustite velikost kot preostali del diska in spremenite uporabo kot polje na Območje zamenjave.
- Kliknite v redu nadaljevati.
- Zadnji korak je izbira, kam namestiti zagonski program. Na zaslonu vrste namestitve je spustni seznam, ki vam omogoča, da izberete, kam želite namestiti zagonski program. To nastavite na trdi disk, kamor nameščate Ubuntu. Na splošno pustite privzeto možnost /dev/sda.
- Kliknite Namestiti zdaj.
Ne izberite /dev/sda1 ali katere koli druge številke (tj. /dev/sda5). Mora biti /dev/sda ali /dev/sdb, odvisno od tega, kje je nameščen Ubuntu.
Napišite spremembe na diskih
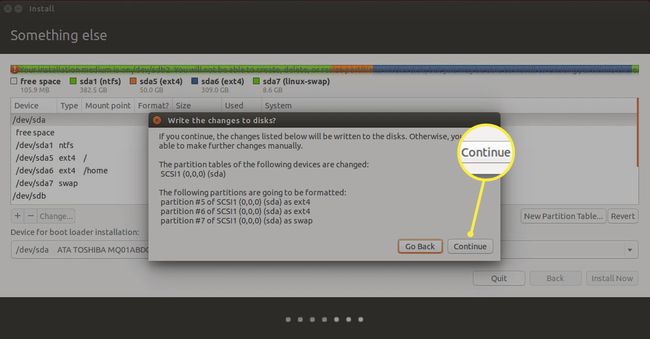
Prikaže se opozorilo, da bodo particije kmalu ustvarjene.
To je točka brez vrnitve. Če še niste naredili varnostne kopije sistema Windows, razmislite o izbiri Pojdi nazaj možnost in preklic namestitve.
Kliknite Nadaljuj ko ste pripravljeni na namestitev Ubuntuja.
Izberite svoj časovni pas
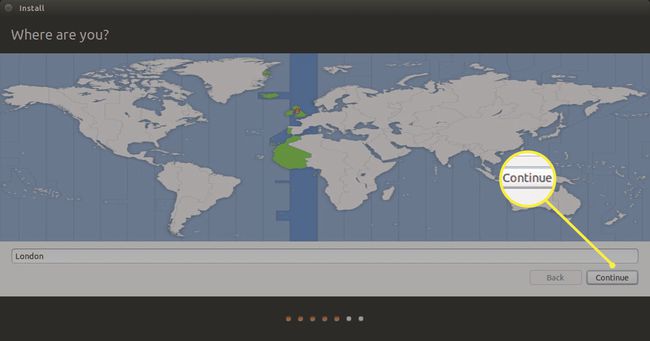
Izberite svoj časovni pas tako, da na zemljevidu kliknete, kje živite, in kliknete Nadaljuj.
Dodaj uporabnika
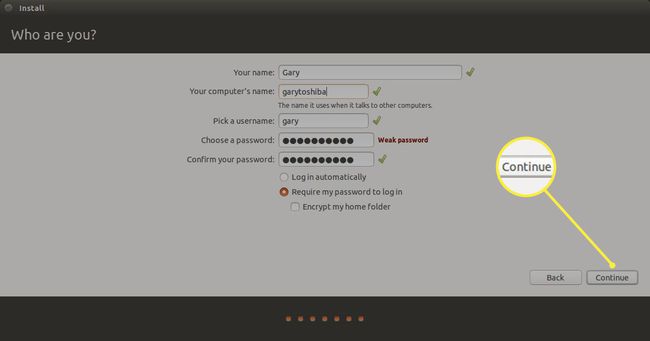
Nastavite privzetega uporabnika. Ubuntu nima korenskega gesla. Namesto tega je treba uporabniške račune dodati v skupino, da jim omogočite uporabo sudo za izvajanje privilegiranih ukazov.
The uporabnik, ustvarjen na tem zaslonu bo samodejno dodan v sudoers skupine in bo lahko opravil katero koli nalogo na računalniku.
- Vnesite ime uporabnika in ime za računalnik, da ga bo mogoče prepoznati v domačem omrežju.
- Zdaj ustvarite uporabniško ime in ga vnesite.
- Ponovite geslo, ki ga želite povezati z uporabnikom.
- Računalnik je mogoče nastaviti na samodejno se prijavi na Ubuntu ali na zahteva od uporabnika prijavo s kombinacijo uporabniškega imena in gesla.
- Končno imaš priložnost šifrirajte domačo mapo uporabnika za zaščito datotek, ki so tam shranjene.
- Kliknite Nadaljuj.
Dokončajte namestitev
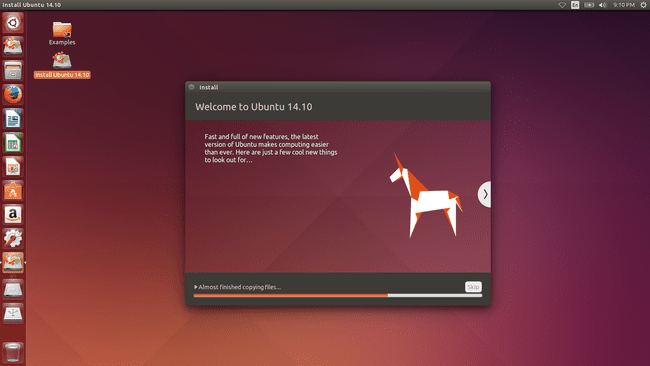
Datoteke bodo zdaj kopirane v vaš računalnik in Ubuntu bo nameščen.
Vprašani boste, ali želite znova zagnati računalnik ali nadaljevati s testiranjem. Znova zaženite računalnik in odstranite DVD ali USB pogon. Ko se računalnik znova zažene, se mora prikazati meni z možnostmi za Windows in Ubuntu.
Najprej preizkusite Windows in se prepričajte, da vse še vedno deluje. Znova zaženite, vendar tokrat v meniju izberite Ubuntu. Prepričajte se, da se Ubuntu zažene. Zdaj bi morali imeti popolnoma delujoč sistem z dvojnim zagonom z Windows 7 in Ubuntu Linux.
