Uporaba funkcije samodejnega shranjevanja in različic v Macu
Ko so se začeli, so samodejno shranjevanje in različice bistveno spremenile način dela z dokumenti v računalniku Mac. V večini primerov vas osvobodijo ročnega shranjevanja med delom. Prav tako vam omogočajo, da se vrnete ali primerjate prejšnje različice predmeta, na katerem delate.
Žal Apple ni posredoval veliko informacij o tem, kako uporabljati te nove funkcije; morda jih sploh niste opazili. Tukaj je opisano, kako lahko uporabite tako samodejno shranjevanje kot različice za upravljanje dokumentov in izboljšanje poteka dela.
Navodila v tem članku veljajo za naprave z operacijskim sistemom Mac OS X Lion (10.7) in novejšimi.

Samodejno shranjevanje
Samodejno shranjevanje vas spremlja, ko delate z dokumentom. Ko začasno ustavite, dokument shrani. Če delate neprekinjeno, bo samodejno shranjevanje shranilo vsakih 5 minut. Samodejno shranjevanje pomeni, da ne boste izgubili več kot 5 minut dela, če se zgodi kaj nepričakovanega, kot je npr. izpad elektrike ali mačka po bližnjici po tipkovnici.
Samodejno shranjevanje ne ustvari novega dokumenta vsakič, ko izvede shranjevanje. Če bi se, vam lahko sčasoma zmanjka prostora na disku. Namesto tega zabeleži le spremembe, ki jih naredite med shranjevanjem.
Storitev samodejnega shranjevanja se pojavi v kateri koli aplikaciji, ki temelji na dokumentih, ki shranjuje datoteke v računalnik Mac. Čeprav lahko vsaka aplikacija izkoristi to storitev, Apple od razvijalcev ne zahteva, da jo vključijo. Nekatere večje aplikacije za produktivnost, kot je Microsoft Office, ne uporabljajo samodejnega shranjevanja; namesto tega uporabljajo lastne rutine za upravljanje datotek.
Različice
Funkcija Različice deluje skupaj s samodejnim shranjevanjem, da zagotovi način za dostop in primerjavo prejšnjih različic dokumenta, s katerim delate. V preteklosti ste morali uporabiti ukaz Shrani kot, da shranite dokument z drugačnim imenom datoteke, na primer Mesečno poročilo 1, Mesečno poročilo 2 itd. To vam omogoča, da spremenite dokument, ne da bi vas skrbelo, da bi izgubili izvirnik. Versions samodejno naredi nekaj podobnega: omogoča dostop in primerjavo katere koli različice dokumenta, ki ste ga ustvarili.
Različice ustvarijo novo različico dokumenta vsakič, ko ga odprete, vsako uro, ko delate na njem, in vsakič, ko uporabite ukaz Shrani, Shrani različico, Podvoji, Zakleni ali Shrani kot. Samodejno shranjevanje ne ustvarja novih različic; doda se trenutni različici. Različice ne morete uporabiti za ogled, kako je bil dokument videti pred 5 minutami, razen če ste izvedli enega od zgoraj navedenih sprožilnih dogodkov.
Kako uporabljati samodejno shranjevanje in različice
Samodejno shranjevanje in različice sta privzeto vklopljena. Ne morete jih deaktivirati, vendar imate nadzor nad njihovim delovanjem v posameznih dokumentih.
Apple je nekoliko spremenil način dostopa do informacij o različicah. V OS X Lion in Mountain Lion uporabljate naslov okna aplikacije, znan tudi kot ikona proxy. Zraven imena dokumenta je majhen ševron, ki razkriva meni z možnostmi Različice za izbrani dokument. V OS X Mavericks in pozneje je Apple večino elementov menija Različice premaknil v meni Datoteka aplikacije, medtem ko je funkcijo zaklepanja samodejnega shranjevanja pustil v naslovu okna dokumenta.
-
Kosilo TextEdit, ki se nahaja na /Applications.
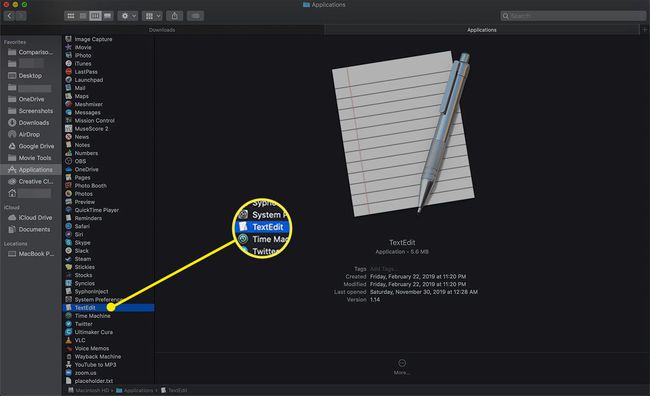
-
Kdaj TextEdit odpre, izberite Nov dokument da odprete prazno datoteko.
V starejših različicah macOS izberite Novo pod mapa menija ali pritisnite Command + N na tipkovnici.
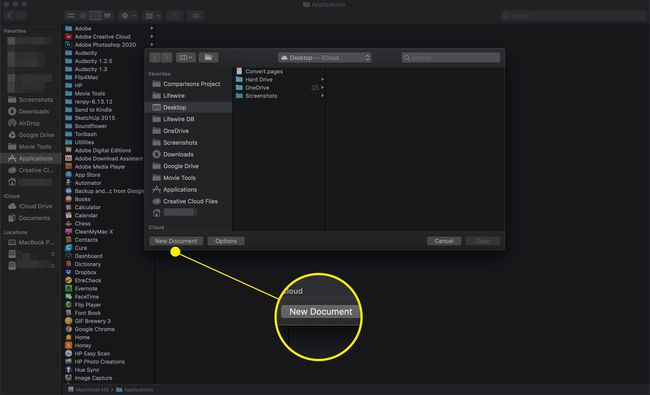
-
V dokument vnesite vrstico ali dve besedila in nato izberite mapa>Shrani.
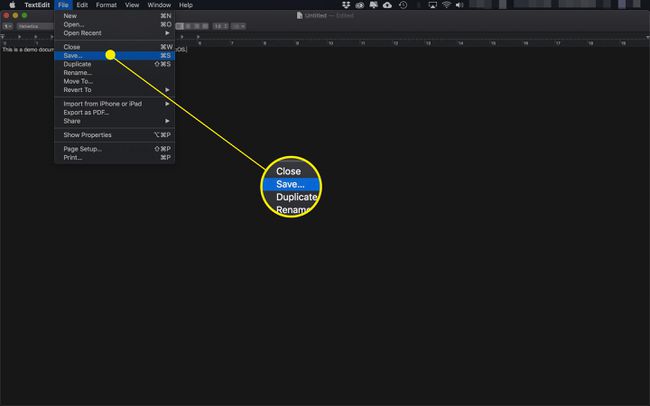
-
Vnesite ime datoteke in kliknite Shrani.
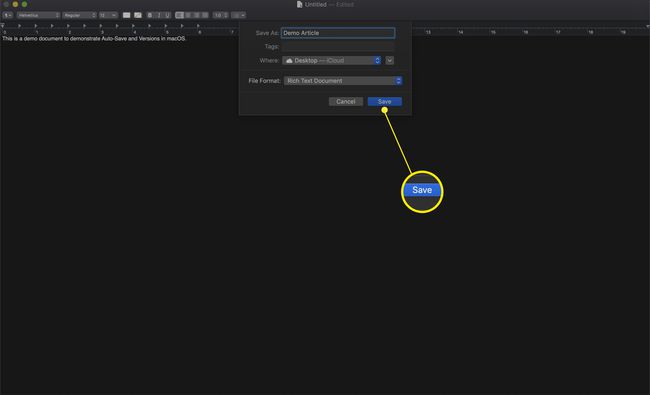
-
Okno dokumenta zdaj prikazuje ime dokumenta v naslovu okna.
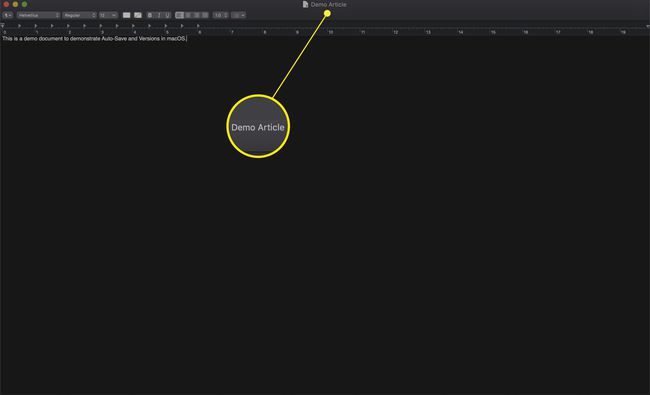
-
Naj kazalec miške premaknite miškin kazalec nad ime dokumenta v naslovu okna. Prikaže se majhen šivron, ki kaže, da je naslov pravzaprav spustni meni.
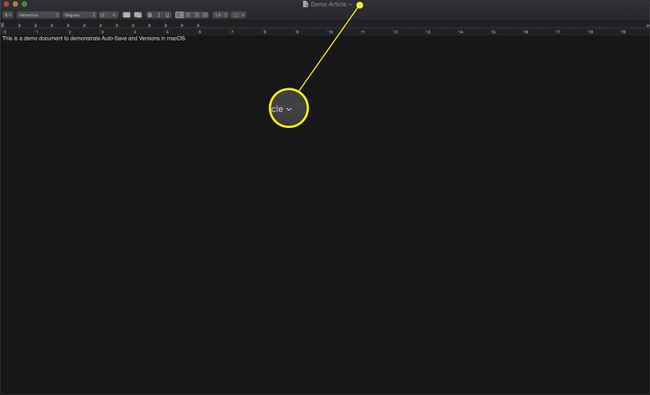
-
Kliknite naslov dokumenta, da si ogledate razpoložljive elemente menija. V OS X Mavericks in novejših boste videli le Zaklenjeno možnost, vendar bodo starejše različice imele več izbire.
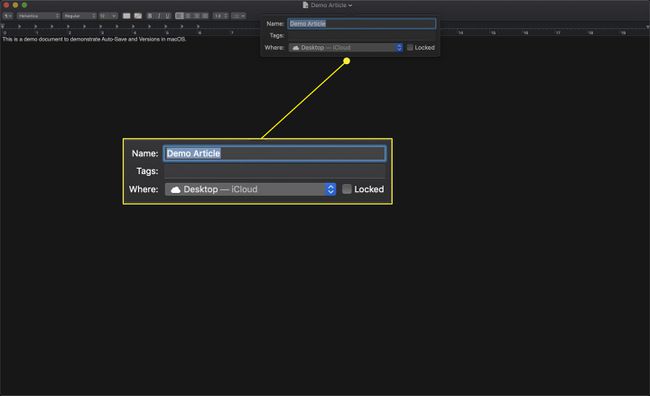
Katere možnosti samodejnega shranjevanja in različic so na voljo?
V starejših različicah Mac OS X boste vse te možnosti našli pod naslovnim menijem v dokumentu. V Mavericks (10.9) in novejših jih boste večino našli pod mapa meni. Ne glede na to, kje jih najdete, vsi počnejo iste stvari.
Zakleni
S klikom na Zakleni element bo dokument zaklenil in preprečil morebitne spremembe. Zaklenjenega dokumenta ne morete spremeniti ali shraniti, ne da bi ga prej odklenili. Zaklepanje dokumenta ne samo da prepreči nenamerne spremembe, temveč vam omogoča tudi uporabo dokumenta kot predloge ali kot izhodišče za nov dokument.
Odkleni
Ta možnost se v meniju prikaže samo, če je dokument zaklenjen. Kliknite na Odkleni menijski element, da odstranite zaklepanje in omogočite popolno urejanje. V novejših različicah OS X in macOS se možnost Zaklenjeno prikaže kot potrditveno polje pod menijem naslova dokumenta. Počistite polje, da odklenete dokument.
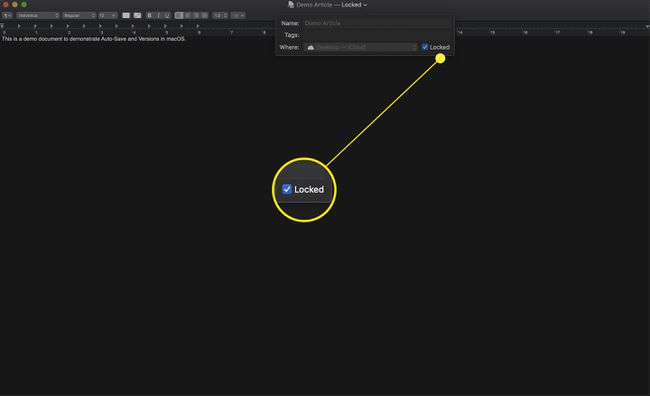
Podvojeno
S klikom na Podvojeno menijski element ustvari kopijo dokumenta in jo postavi poleg izvirnika. Ustvarjanje dvojnika vam omogoča, da uporabite izvirni dokument kot predlogo ali izhodišče za ustvarjanje popolnoma nove različice. Če je bil izvirni dokument zaklenjen, je dvojnik odklenjen in pripravljen za spremembe. Vse spremembe, ki jih naredite na dvojniku, ne bodo vplivale na izvirnik. Dvojnik je nov dokument z lastno zgodovino shranjevanja in različicami.
Vrni se na
Kako se vrnete na starejšo različico dokumenta, je odvisno od različice operacijskega sistema, ki ga uporabljate.
- Vrni se na zadnje shranjeno je različica za Mac OS X Lion in Mountain Lion. Če je ta možnost na voljo, bo vključevala čas in datum zadnje shranjene različice. Če izberete to možnost, boste shranili trenutno stanje dokumenta in nato obnovili zadnjo shranjeno različico.
- Vrni se na se prikaže pod aplikacijo mapa meni v Mac OS X Mavericks in novejših. Omogoča vam dostop do prejšnjih različic trenutnega dokumenta.
Brskajte po vseh različicah
Ko izberete ta element menija, se zaslon spremeni in prikaže a Kot časovni stroj ogled vseh različic dokumenta. Trenutna različica se prikaže na levi; vse druge različice so na desni. Izberite različico, da jo primerjate s trenutnim dokumentom. Čas in datum vsake različice sta prikazana na drsniku časovne osi na desni in tik pod skrajnim sprednjim dokumentom. Klikanje Končano vas bo vrnil na trenutni dokument; klikanje Obnovi vas bo vrnil na izbrano različico.
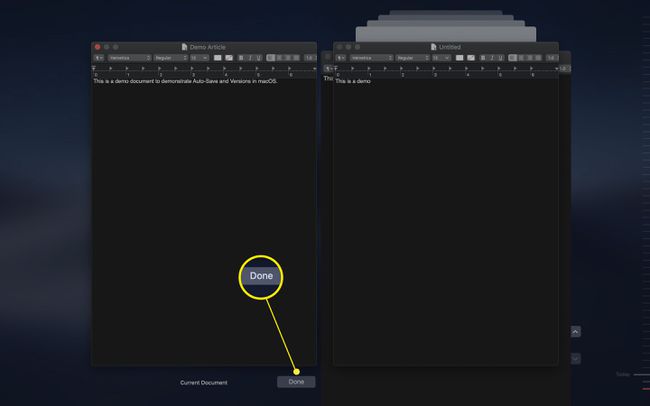
Ko uporabljate možnost Prebrskaj vse različice, lahko kopirate element iz katere koli različice s standardnim ukazom za kopiranje. Kliknite in povlecite, da izberete želeno besedilo, nato z desno tipko miške kliknite in izberite Kopirati iz pojavnega menija. Ko se vrnete v standardno okno za urejanje, lahko vsebino prilepite na ciljno mesto.
Z uporabo funkcij samodejnega shranjevanja in različic lahko delate z dokumenti, ne da bi vas skrbelo, da bi pomotoma spremenili dokument, ga pozabili shraniti ali izpad električne energije.
