Nastavitev pogona Fusion na vašem trenutnem Macu
Postavitev Fusiona pogonski sistem na vašem Macu ne potrebuje nobene posebne programske ali strojne opreme, razen najnovejše različice OS X Mountain Lion (10.8.2 ali novejše) in dva pogona, ki ju želite, da vaš Mac obravnava kot en sam večji glasnost.
Ko Apple posodobi OS in Disk Utility, da vključuje splošno podporo za pogon Fusion, boste lahko preprosto ustvarili svoj lastni pogon Fusion. Medtem lahko isto stvar dosežete z uporabo terminal.
Fusion Drive: Pregled
Oktobra 2012 je Apple predstavil iMacs in Mac mini z novo možnostjo shranjevanja: pogonom Fusion. Fusion pogon sta pravzaprav dva pogona v enem. Izvirnik je vključeval 128 GB SSD (Solid State Drive) in standardni trdi disk 1 TB ali 3 TB. Pogon Fusion združuje SSD in trdi disk v en sam nosilec, ki ga OS vidi kot en sam pogon.
Apple opisuje pogon Fusion kot pametni pogon, ki dinamično premika datoteke, ki jih najpogosteje uporabljate, v SSD del nosilca, kar zagotavlja, da se pogosto dostopni podatki berejo iz hitrejšega dela pogona Fusion. Prav tako se manj pogosto uporabljeni podatki znižajo na počasnejši, a bistveno večji del trdega diska.
Ko je bila prvič objavljena, so mnogi mislili, da je ta možnost shranjevanja le standardni trdi disk z vgrajenim predpomnilnikom SSD. Proizvajalci pogonov ponujajo veliko takšnih pogonov, tako da ne bi predstavljal nič novega. Toda Applova različica ni en sam pogon; to sta dva ločena pogona, ki ju OS združuje in upravlja.
Potem ko je Apple objavil več podrobnosti, je postalo očitno, da je pogon Fusion večstopenjski sistem za shranjevanje posamezne pogone z izrecnim namenom zagotoviti najhitrejši možni čas branja in zapisovanja za pogosto uporabljene podatkov. Večstopenjski pomnilnik se običajno uporablja v velikih podjetjih za zagotovitev hitrega dostopa do informacij, zato je zanimivo videti, kako ga pripeljejo na raven potrošnikov.
Fusion Drive in Core Storage

Na podlagi preiskave, ki jo je opravil Patrick Stein, razvijalec in avtor za Mac, ustvarjanje pogona Fusion ne zahteva posebne strojne opreme. Vse, kar potrebujete, sta SSD in trdi disk na plošči. Potrebovali boste tudi OS X Mountain Lion (10.8.2 ali novejši). Apple je dejal, da sta različica Disk Utility, ki je priložena novim Mac mini in iMac, posebna različica, ki podpira pogone Fusion. Starejše različice Disk Utility ne bodo delovale s pogoni Fusion.
Čeprav je to pravilno, to ni celotna zgodba. Aplikacija Disk Utility je ovoj za GUI za obstoječi program ukazne vrstice, imenovan diskutil. Diskutil že vsebuje vse zmogljivosti in ukaze, potrebne za ustvarjanje pogona Fusion; edina težava je, da trenutna različica Disk Utility, GUI aplikacije, ki smo jo navajeni uporabljati, še nima vgrajenih novih ukazov za shranjevanje jedra. Posebna različica Disk Utility, ki je priložena računalnikom Mac, ki podpira Fusion, ima vgrajene glavne ukaze za shranjevanje. Posodobljene različice macOS imajo vse osnovne ukaze za shranjevanje na voljo za kateri koli Mac, ne glede na model.
Če uporabljate starejšo različico macOS-a, lahko uporabite terminal in vmesnik ukazne vrstice, da ustvarite svoj pogon Fusion.
Fusion z in brez SSD
Pogon Fusion, ki ga prodaja Apple, uporablja SSD in standardni trdi disk na plošči. Toda tehnologija Fusion ne zahteva ali preizkuša prisotnosti SSD. Fusion lahko uporabljate s katerim koli dvema pogonoma, če je eden od njih opazno hitrejši od drugega.
To pomeni, da lahko ustvarite pogon Fusion z uporabo pogona 10.000 RPM in standardnega pogona s 7.200 RPM za skladiščenje v razsutem stanju. Pogon s 7.200 vrtljaji na minuto lahko dodate tudi Macu, ki je opremljen s pogonom s 5.400 vrtljaji na minuto. Dobiš idejo: hitra vožnja in počasnejša. Najboljša kombinacija pa je SSD in standardni pogon, saj bo ponudil največ izboljšanje zmogljivosti brez žrtvovanja skladiščenja v razsutem stanju, kar je pogonski sistem Fusion vse o.
Uporabite Terminal, da dobite seznam imen pogonov
Fusion pogoni lahko delujejo z dvema pogonoma katere koli vrste, če je eden hitrejši od drugega, vendar ta vodnik predvideva uporabljate en sam SSD in en trdi disk na plošči, od katerih bo vsak formatiran kot en nosilec z Pripomoček za disk, z uporabo razširjenega formata Mac OS (Journaled).
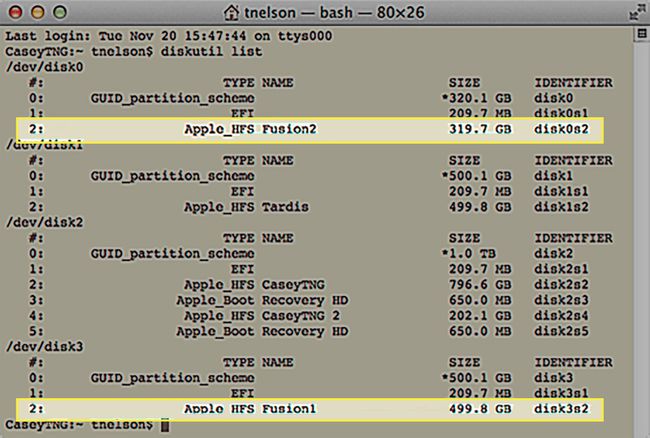
Ukazi, ki jih bomo uporabili, dajejo navodilo za pomnilnik jedra, da naša dva pogona pripravita za uporabo kot pogon Fusion najprej jih dodamo v jedro pomnilniškega področja logičnih naprav in jih nato združimo v logično glasnost.
Opozorilo: Ne uporabljajte pogona, sestavljenega iz več particij
Jedro pomnilnika lahko uporablja celoten pogon ali pogon, ki je bil razdeljeno v več zvezkov z Disk Utility. Kot poskus smo poskusili ustvariti delujoč pogon Fusion, ki je bil sestavljen iz dveh particij. Ena particija je bila nameščena na hitrejšem SSD; druga particija je bila nameščena na standardnem trdem disku. Čeprav je ta konfiguracija delovala, je ne priporočamo. Pogona Fusion ni mogoče izbrisati ali razdeliti na posamezne particije; vsak poskus izvedbe katerega koli dejanja povzroči, da diskutil ne uspe. Pogone lahko obnovite ročno tako, da jih ponovno formatirate, vendar boste izgubili vse podatke, ki so bili na kateri koli particiji na pogonih.
Apple je tudi izjavil, da se bo Fusion uporabljal z dvema celima pogonoma, ki nista razdeljena na več particij, saj bi to zmožnost lahko kadar koli opustili.
Zato je za ustvarjanje pogona Fusion najbolje uporabiti dva celotna pogona; ne poskušajte uporabiti particij na obstoječem pogonu. Ta priročnik predvideva, da uporabljate en SSD in en trdi disk, od katerih nobeden ni bil razdeljen na več nosilcev z uporabo Disk Utility.
Ustvarjanje pogona Fusion
Naslednji postopek bo izbrisal vse podatke, ki so trenutno shranjeni na dveh pogonih, ki ju boste uporabili za ustvarjanje pogona Fusion. Bodite prepričani, da ustvarite tok rezerva vseh pogonov na vašem Macu, preden nadaljujete. Če med katerim koli korakom vnesete napačno ime diska, lahko izgubite tudi podatke na disku.
Oba pogona je treba formatirati kot eno particijo s pomočjo Disk Utility. Ko so pogoni formatirani, se bodo pojavili na namizju. Ne pozabite zabeležiti imena vsakega pogona, ker boste te informacije kmalu potrebovali. Primeri v tem priročniku so bili narejeni z uporabo SSD-ja z imenom Fusion1 in 1 TB trdega diska z imenom Fusion2. Ko bo postopek končan, bodo postali en sam zvezek z imenom Fusion.
Kosilo terminal, ki se nahaja na /Aplikacije/Komunalne storitve/.
-
V ukazni poziv vnesite naslednje:
diskutil list
Pritisnite vstopi oz vrnitev na tipkovnici.
Videli boste seznam pogonov, priloženih vašemu Macu. Imeli bodo imena, ki jih niste vajeni videti, na primer disk0 oz disk1. Videli boste tudi imena, ki ste jih dali zvezkom, ko ste jih formatirali. Poiščite dva pogona po imenih, ki ste jima dali, ko sta bila ustvarjena. V našem primeru iščemo Fusion1 in Fusion2.
-
Ko najdete imena nosilcev, ki jih iščete, skenirajte na desno, da poiščete imena, ki jih uporablja OS. Zapišite imena diskov, saj jih bomo kasneje potrebovali. V našem primeru so disk0s2, in disk3s2.
"s" v imenu diska označuje pogon, ki je bil particioniran; številka za s je številka particije.
Tudi ko formatirate pogon na vašem Macu, boste videli vsaj dve particiji, ko si pogon ogledate s terminalom in diskutil. Prva particija se imenuje EFI in je skrita očem Aplikacija Disk Utility in Finder. Tu lahko prezremo particijo EFI.
Zdaj, ko poznamo imena diskov, je čas, da ustvarimo skupino logičnih nosilcev.
Ustvarite skupino logičnih nosilcev
Z imeni diskov pri roki smo pripravljeni izvesti prvi korak pri ustvarjanju pogona Fusion, ki ustvarja skupino logičnih nosilcev. Ponovno bomo uporabili Terminal za izvajanje posebnih ukazov za shranjevanje jedra.
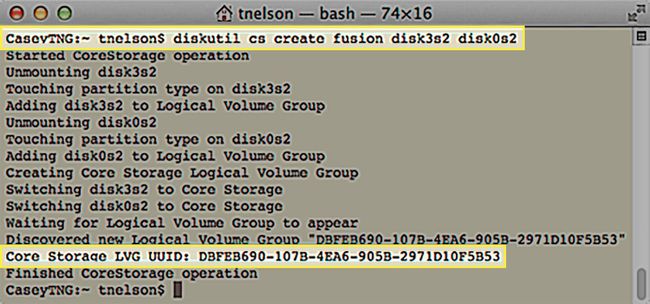
Postopek ustvarjanja skupine logičnih nosilcev bo izbrisal vse podatke na obeh pogonih. Bodite prepričani, da imate tok varnostno kopiranje podatkov na obeh pogonih, preden začnete. Prav tako bodite pozorni na imena naprav, ki jih uporabljate. Natančno se morajo ujemati z imenom pogonov, ki jih nameravate uporabiti v pogonu Fusion.
Oblika ukaza je naslednja:
diskutil cs ustvari lvgName device1 device2
- lvgName je ime, ki ga dodelite skupini logičnih nosilcev, ki jo nameravate ustvariti. To ime ne bo prikazano na vašem Macu kot ime nosilca za končni pogon Fusion. Uporabite lahko poljubno ime; priporočamo uporabo malih črk ali številk, brez presledkov ali posebnih znakov.
- Naprava1 in naprava 2 so imena diskov, ki ste jih zapisali prej. Device1 mora biti hitrejša od obeh naprav. V našem primeru, naprava 1 je SSD in naprava 2 je disk na osnovi plošče. Jedro pomnilnika ne preverja, katera je hitrejša naprava; uporablja vrstni red, v katerem postavite pogone, ko ustvarite skupino logičnih nosilcev, da določi, kateri voziti je primarni (hitrejši) pogon.
Ukaz za ta primer bi izgledal takole:
diskutil cs ustvari fuzijski disk0s2 disk1s2
Vnesite zgornji ukaz v Terminal, vendar ne pozabite uporabiti svojega lvgName in lastna imena diskov.
Pritisnite vstopi oz vrnitev na tipkovnici.
Terminal bo zagotovil informacije o postopku pretvorbe vaših dveh pogonov v člane jedrne skupine logičnih nosilcev za shranjevanje. Ko je postopek končan, vam bo Terminal povedal UUID (univerzalni edinstveni identifikator) osnovne skupine logičnih nosilcev za shranjevanje, ki jo je ustvaril. UUID se uporablja v naslednjem ukazu za shranjevanje jedra, ki ustvari dejanski volumen Fusion, zato ga ne pozabite zapisati. Tukaj je primer izhoda terminala:
CaseyTNG:~ tnelson$ diskutil cs ustvari Fusion disk0s2 disk5s2
Začel operacijo CoreStorage
Odstranjevanje diska 0s2
Dotaknite se vrste particije na disku0s2
Dodajanje disk0s2 v skupino logičnih nosilcev
Odstranjevanje diska 5s2
Dotaknite se vrste particije na disku5s2
Dodajanje disk3s2 v skupino logičnih nosilcev
Ustvarjanje skupine logičnih nosilcev jedra pomnilnika
Preklop disk0s2 na Core Storage
Preklop disk3s2 na Core Storage
Čakanje, da se prikaže skupina logičnih nosilcev
Odkrila novo skupino logičnih nosilcev "DBFEB690-107B-4EA6-905B-2971D10F5B53"
Jedrni pomnilnik LVG UUID: DBFEB690-107B-4EA6-905B-2971D10F5B53
Končana operacija CoreStorage
CaseyTNG:~ tnelson$
Upoštevajte UUID, ki je bil ustvarjen: DBFEB690-107B-4EA6-905B-2971D10F5B53. To je precej identifikator, vsekakor edinstven in vsekakor ni kratek in nepozaben. Ne pozabite ga zapisati, ker ga bomo uporabili v naslednjem koraku.
Do zdaj smo odkrili imena diskov, ki jih potrebujemo za začetek ustvarjanja pogona Fusion. Nato smo z imeni ustvarili skupino logičnih nosilcev. Zdaj smo pripravljeni, da to skupino logičnih nosilcev pretvorimo v nosilec Fusion, ki ga lahko uporablja OS.
Ustvarjanje logičnega nosilca jedra za shranjevanje
Zdaj, ko imamo osnovno skupino logičnih nosilcev za shranjevanje, sestavljeno iz dveh pogonov, lahko ustvarimo dejanski nosilec Fusion za vaš Mac. Oblika ukaza je:
diskutil cs createVolume lvgUUID velikost imena tipa
- lvgUUID je UUID osnovne skupine logičnih nosilcev za shranjevanje, ki ste jo ustvarili prej. Najlažji način za vnos te precej okorne številke je, da se pomaknete nazaj v okno terminala in kopirate UUID v odložišče.
- The tip se nanaša na vrsto formata, ki ga želite uporabiti. V tem primeru boste vstopili "jhfs+", kar pomeni "Journaled HFS+", standardno obliko, ki se uporablja za vaš Mac.
- Uporabite lahko katero koli ime želite glasnost Fusion. Ime, ki ga vnesete tukaj, bo tisto, ki ga vidite na svojem Macovo namizje.
- The velikost parameter se nanaša na velikost nosilca, ki ga ustvarjate. Ne more biti večja od skupine logičnih nosilcev, ki ste jo ustvarili prej, je pa lahko manjša. Najbolje je, da uporabite možnost odstotka in ustvarite nosilec Fusion z uporabo 100 % skupine logičnih nosilcev.
Torej, v našem primeru bi bil končni ukaz videti takole:
Diskutil cs createVolume DBFEB690-107B-4EA6-905B-2971D10F5B53 jhfs+ Fusion 100 %
Vnesite zgornji ukaz v terminal. Ne pozabite zamenjati lastnih vrednosti, nato pritisnite vstopi oz vrnitev na tipkovnici.
Pritisnite vstopi oz vrnitev na tipkovnici.
Ko terminal dokonča ukaz, bo vaš novi pogon Fusion nameščen na namizju.
Z ustvarjenim pogonom Fusion ste pripravljeni izkoristiti prednosti zmogljivosti, ki jih zagotavlja osnovna tehnologija za shranjevanje, ki je ustvarila pogon Fusion. Na tej točki lahko disk obravnavate kot kateri koli drug nosilec na vašem Macu. Lahko namestite macOS ali pa ga uporabite za karkoli želite.
