Kako snemati video na vašem Macu
Snemanje videa na vašem Macu je preprosto, ko se ga navadite. Čeprav jih je veliko komercialne aplikacije za urejanje videa tam zunaj, vam ni treba začeti z nakupom enega od njih. Več aplikacij, ki lahko snemajo video, je na voljo z računalnikom Mac. Tukaj so različni načini snemanja videa prek različnih aplikacij, ki so že na vašem Macu.
Snemajte video na Mac s predvajalnikom QuickTime
QuickTime Player je brezplačna različica aplikacije za snemanje videoposnetkov QuickTime. Nameščen je na vašem Macu.
Odprite mapo Aplikacije, do katere pridete s klikom na Aplikacije mapo v Mac Docku ali oknu Finderja. Nato kliknite QuickTime Player da ga odpreš.
-
Ko je QuickTime odprt, kliknite mapa v menijski vrstici. V spustnem meniju sta dve možnosti filma: Nov filmski posnetek oz Novo snemanje zaslona.
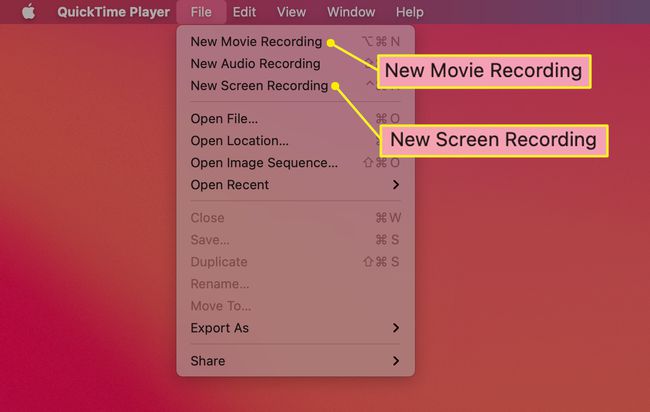
-
Izberite Nov filmski posnetek da odprete video kamero vašega Maca in posnamete, kaj vidi.
Izberite Novo snemanje zaslona za možnosti za snemanje dogajanja na celotnem zaslonu Mac ali samo v enem njegovem delu.
Ko izberete možnost, se Hitri čas se prikaže nadzorna plošča.
Če želite začeti snemati video, kliknite na gumb z rdečo piko. Če želite ustaviti snemanje, kliknite isti gumb.
Kako snemati na Mac brez uporabe aplikacije
Če želite samo posneti svojo dejavnost na zaslonu, obstaja način, da izrežete nekaj korakov pri prehodu skozi QuickTime Player.
Če ste prenesli posodobitev Mojave za macOS, pritisnite Ukaz+Shift+5. To bi moralo zveniti znano, če ste uporabili podobno bližnjico na tipkovnici (Ukaz+Shift+4) da naredite posnetek zaslona.
-
Ko uporabite to bližnjico na tipkovnici, se odpre orodna vrstica z dvema možnostma na sredini:
- Prvi je videti kot polno polje s simbolom zapisa v spodnjem desnem kotu. Izberite ga, če želite posneti celoten zaslon.
- Drugi je videti kot pikčasto polje z istim simbolom zapisa. Z njim izberite del zaslona za snemanje.
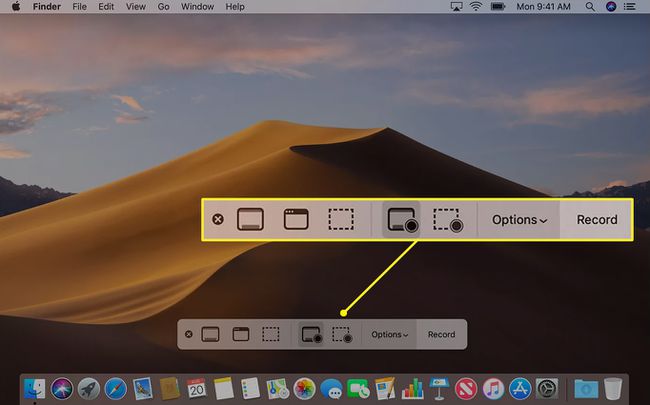
Za katero koli možnost ustavite snemanje s klikom Ustavi se v orodni vrstici ali s pritiskom Ukaz+Nadzor+Esc.
Uporabite sličico, ki se prikaže za obrezovanje, shranjevanje ali skupno rabo novega videoposnetka.
Za snemanje videoposnetka uporabite Photo Booth
Photo Booth je še ena aplikacija, s katero lahko posnamete video.
Odprto Kabina za fotografiranje tako, da izberete njegovo ikono v Mac Docku ali odprete mapo Aplikacije.
-
Ko je aplikacija odprta, v spodnjem levem kotu okna poiščite tri ikone. Začenši z leve, so vaše možnosti:
- Posnemite štiri hitre slike.
- Posnemite fotografijo.
- Posnemite filmski posnetek.
-
Izberite tretjo možnost in nato kliknite rdeča kamera na sredini, da začnete snemati. Kliknite na rdeča kamera znova, da ustavite snemanje.
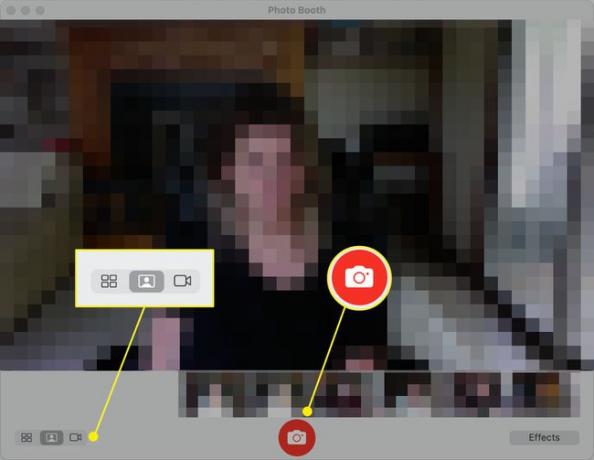
Uporabite iMovie za neposreden uvoz v aplikacijo
Vaša zadnja možnost za preprosto snemanje videa na Macu je uporaba iMovie. Ta aplikacija je bolj vključena kot druge, ki so tukaj obravnavane, vendar vam daje več svobode pri urejanju videoposnetkov.
Odprite aplikacijo iMovie.
-
Kliknite na Uvozi gumb, ki ga predstavlja puščica navzdol.
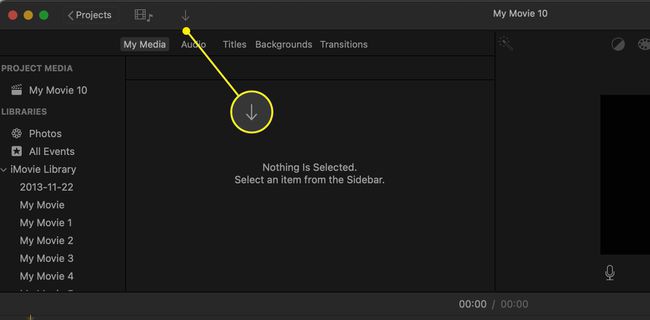
Izberite kamero, ki jo želite uporabiti, kar bo običajno vgrajeno kamero.
Izberite Dogodek želite, da se videoposnetek doda v Uvozi v meni. Odprete lahko obstoječega ali ustvarite novega.
-
Če želite začeti snemati videoposnetek, kliknite na Zapis gumb na dnu zaslona in ga znova kliknite, da ustavite snemanje.
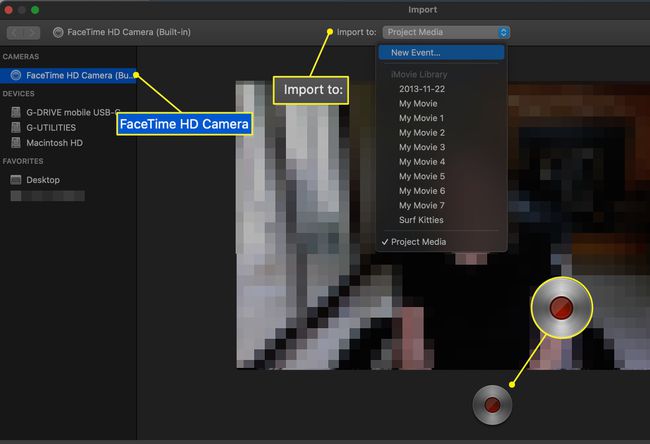
Ko končate s snemanjem, zaprite video okno. Posneti posnetki se dodajo izbranemu dogodku.
Posnetke uredite s standardnim naborom orodij iMovie.
Ni vam treba iti skozi celoten postopek vsakič, ko posnamete nov posnetek. Vsakič, ko začnete in ustavite snemanje, se ustvari nov posnetek. Ustvarite lahko več zapored.
