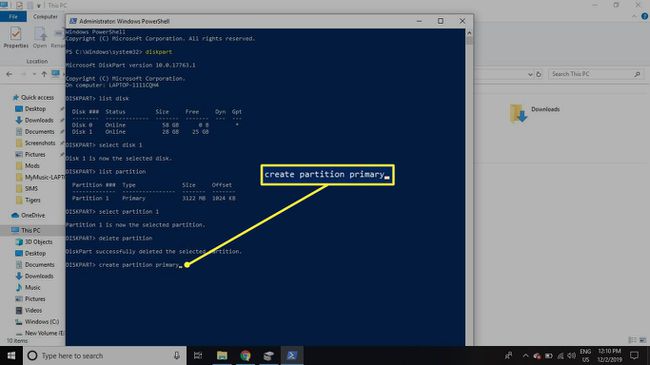Kako formatirati kartico SD v sistemu Windows
Kaj je treba vedeti
- Najhitrejši način: Odprite File Explorer, z desno tipko miške kliknite pogon SD in izberite Format. Izberite Datotečni sistem > Začni > v redu.
- Če želite preveriti, ali je vaša kartica SD zaščitena pred pisanjem, poiščite fizični zavihek, premaknite jeziček v nasprotni smeri.
- Če želite videti, ali je vaša kartica SD razdeljena na particije, kliknite z desno tipko miške Začni > Upravljanje diskov. Poiščite več particij poleg diska SD.
V tem članku je razloženo, kako formatirati kartico SD z operacijskim sistemom Windows. Navodila v tem članku veljajo za Windows 10, 8 in 7.
Kako formatirati kartico SD v sistemu Windows
Večina sodobnih računalnikov ima režo za kartico SD nekje ob strani računalnika. Kartice SD so različnih velikosti, zato boste morda potrebovali adapter, če imate kartico micro SD. Ni reže za SD kartico? Uporabite čitalnik kartic SD, ki ga lahko priključite na vrata USB.
Če želite formatirati kartico SD v računalniku z operacijskim sistemom Windows:
Vstavite kartico SD v računalnik.
-
Odprite File Explorer in poiščite črko pogona za kartico SD. Z desno tipko miške kliknite pogon in izberite Format.

-
Če Zmogljivost vaše kartice SD manj kot 64 GB, nastavite Datotečni sistem do FAT32. Če je 64 GB ali več, nastavite Datotečni sistem do exFAT. Izberite Začni začeti.
Formatiranemu pogonu lahko date ime tako, da ga vnesete v Oznaka prostornine.
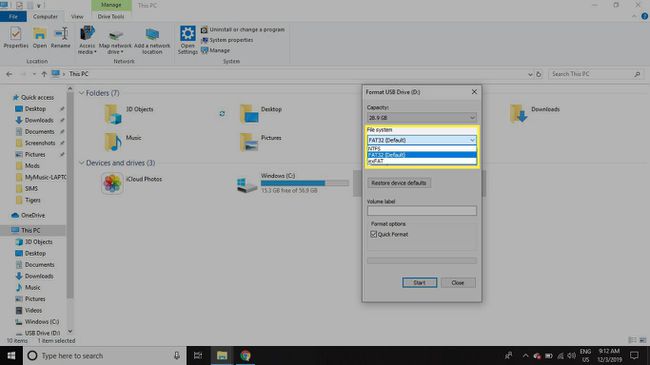
-
Izberite v redu da prezrete opozorilo, da bodo podatki na pogonu izbrisani, in začnete formatirati kartico.

Formatirajte kartice SD, zaščitene pred pisanjem v sistemu Windows
Včasih, ko poskušate formatirati kartico SD, boste prejeli napako, ki pravi, da je zaščitena pred pisanjem ali samo za branje. Večina kartic ima na robu jeziček, ki ga lahko premikate navzgor ali navzdol. Če je vaša kartica zaščitena pred pisanjem ali samo za branje, premaknite jeziček v nasprotni položaj (na primer, če je navzgor, ga premaknite navzdol; če je dol, ga premaknite navzgor).
Če je pogon še vedno zaščiten pred pisanjem ali če ni zavihka, sledite tem navodilom:
Če je na kartici SD fizični zavihek, ta postopek preglasi zgornja navodila, zato boste morali spremeniti položaj zavihka, da vklopite in izklopite samo branje.
-
Z desno tipko miške kliknite Začni meni in izberite Windows PowerShell (skrbnik) v sistemu Windows 10 ali ukazni poziv (skrbnik) v sistemu Windows 8.
Če uporabljate Windows 7 ali starejšo različico, izberite Začni meni, desni klik ukazni poziv (oz PowerShell (skrbnik)), in izberite Zaženi kot skrbnik. Morda se boste morali pomikati po menijih, da boste našli ikono ukaznega poziva.

-
Vrsta diskpart v oknu ukaznega poziva in pritisnite Vnesite.

-
Vrsta disk s seznamom in pritisnite Vnesite. Prikaže se seznam diskov, ki so na voljo v vašem računalniku. Poiščite številko diska, ki je podobna velikosti kartice SD.

-
Vrsta izberite disk #(kje # je številka diska za kartico SD) in pritisnite Vnesite.

-
Vrsta atributi disk clear samo za branje in pritisnite Vnesite.

-
Vrsta čist in pritisnite Vnesite.

-
Ko je postopek končan, vnesite izhod in pritisnite Vnesite, nato zaprite ukazni poziv in formatirajte kartico SD z File Explorerjem, kot je opisano zgoraj.

Kako ugotoviti, ali je kartica SD particionirana
Če ste na kartico SD namestili različico Linuxa za uporabo na enem računalniku, kot je npr Raspberry Pi, je bila kartica verjetno razdeljena na particije, tako da se lahko pravilno zažene v Linux. Preden lahko to kartico SD ponovno uporabite za druge namene, morate odstraniti particijo.
Če želite ugotoviti, ali ima vaša kartica SD particijo, z desno tipko miške kliknite Začni meni in izberite Upravljanje diskov.
V sistemu Windows 7 ali starejšem kliknite Začni meni in tip diskmgmt.msc v iskalnem polju poiščite orodje za upravljanje diskov.
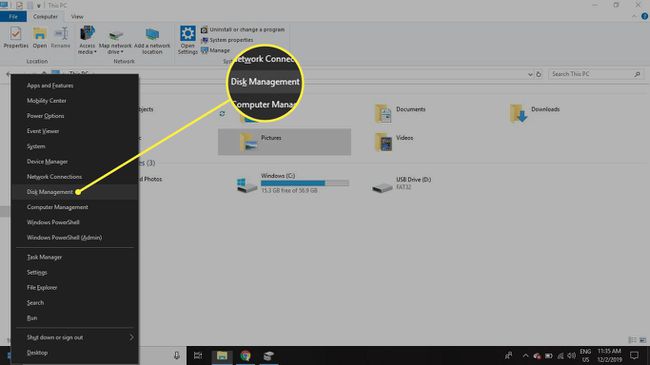
Poleg številke diska za kartico SD boste morda videli številne particije. Običajno je prva particija poimenovana nedodeljeno. Če je to edina navedena particija, bi morala zgornja navodila delovati. Če pa obstaja več particij, morate odstraniti particije, preden lahko formatirate kartico.

Odstranite particije s kartice SD v sistemu Windows
Če želite kartico SD formatirati tako, da je ena neprekinjena particija:
-
Z desno tipko miške kliknite Začni meni in izberite Windows PowerShell (skrbnik) v sistemu Windows 10 ali ukazni poziv (skrbnik) v sistemu Windows 8.
V sistemu Windows 7 ali starejšem izberite Začni meni, desni klik ukazni pozivin izberite Zaženi kot skrbnik. Morda se boste morali pomikati po menijih, da boste našli ukazni poziv ikona.

-
Vrsta diskpart v oknu ukaznega poziva in pritisnite Vnesite.

-
Vrsta disk s seznamom in pritisnite Vnesite. Poiščite številko diska, ki se ujema z vašo kartico SD (mora biti enake velikosti).

-
Vrsta izberite disk #(kje # je številka diska za kartico SD) in pritisnite Vnesite.

-
Vrsta particija seznama in pritisnite Vnesite.

-
Vrsta izberite particijo 1 in pritisnite Vnesite.

-
Vrsta izbriši particijo in pritisnite Vnesite. Ponavljajte koraka 6 in 7, dokler ni več particij.
Takoj, ko izbrišete prvo particijo, naslednja postane particija 1, tako da bo vedno particija 1, ki jo izbrišete.

-
Vrsta ustvarite primarno particijo in pritisnite Vnesite.
Ko je postopek končan, zaprite ukazni poziv in formatirajte kartico SD kot običajno.