Seznam bližnjic na tipkovnici za Linux Mint 18 za Cinnamon
01
od 24
Preklop lestvice: seznam vseh aplikacij v trenutnem delovnem prostoru
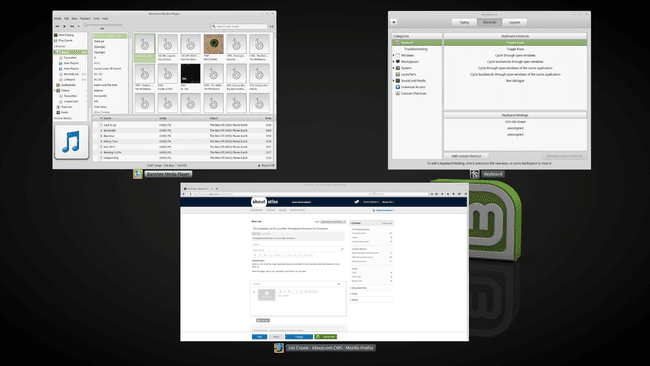
Pritisnite Ctrl+Alt+dol za seznam odprtih aplikacij v trenutnem delovnem prostoru.
Ko vidite seznam, spustite tipke in uporabite puščične tipke za pomikanje po odprtih oknih in pritisnite Vnesite izbrati enega.
02
od 24
Preklopi Expo: seznam vseh aplikacij na vseh delovnih prostorih
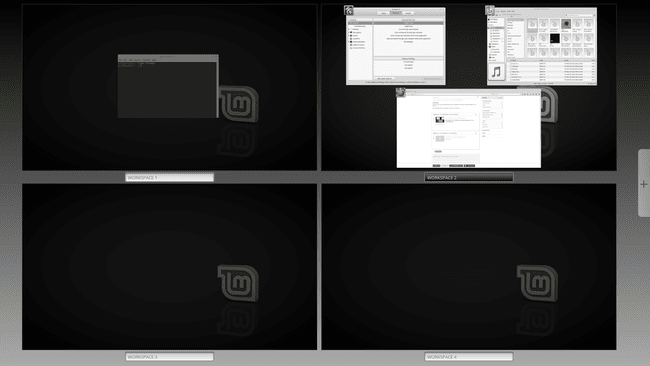
Pritisnite Ctrl+Alt+gor za seznam vseh odprtih aplikacij na vseh delovnih prostorih.
Kliknite ikono plus, da ustvarite nov delovni prostor.
03
od 24
Cikel skozi odprta okna
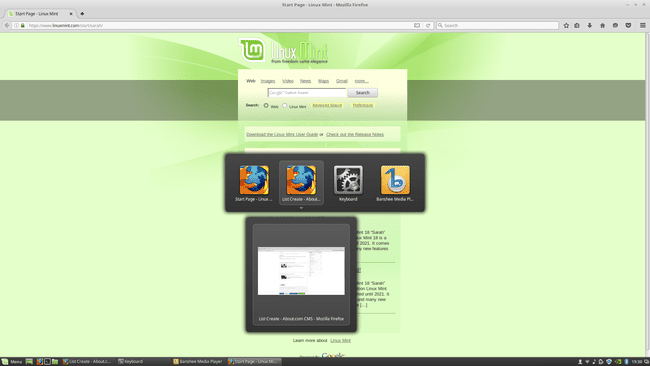
Za kroženje skozi odprta okna pritisnite Alt+Tab. Za vrtenje v drugo smer pritisniteShift+Alt+Tab.
04
od 24
Odprite pogovorno okno Zaženi
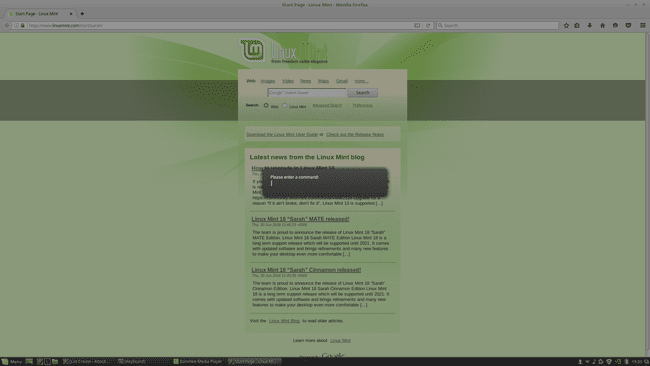
Pritisnite Alt+F2 da zaženete pogovorno okno Zaženi. Uporabite ga za zagon enega samega ukaza ali imena skripta, ne da bi morali odpreti ločeno sejo lupine.
05
od 24
Odpravljanje težav s cimetom
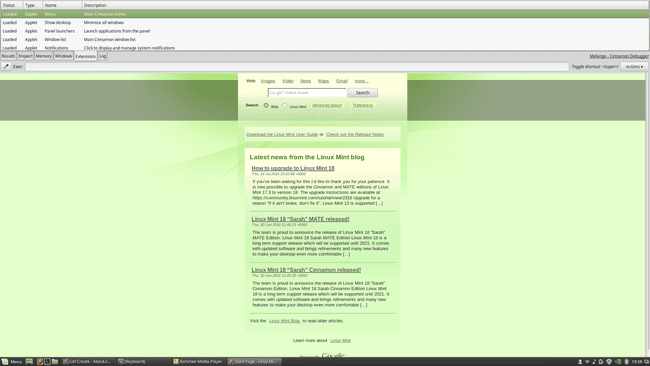
Pritisnite na Super (Windows) ključ in L da prikličete ploščo za odpravljanje težav.
Videli boste šest zavihkov:
- Rezultati
- Preglejte
- Spomin
- Windows
- Razširitve
- Dnevnik
Najboljše mesto za začetek je dnevnik, saj bo zagotovil informacije o napakah, na katere ste naleteli.
Super tipka v Linuxu je preslikana na tipko Windows na standardnih računalniških tipkovnicah.
06
od 24
Povečajte okno
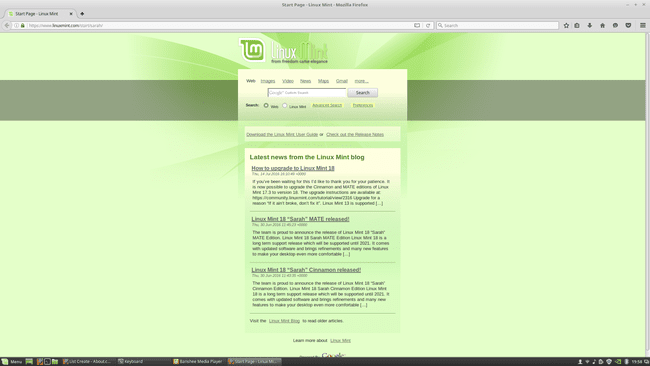
Povečajte okno s pritiskom Alt+F10. S pritiskom ga vrnite na prejšnjo velikost Alt+F10 ponovno.
Če je okno povečano, ga s pritiskom na gumb obnovite na privzeto velikost Alt+F5.
07
od 24
Zaprite okno
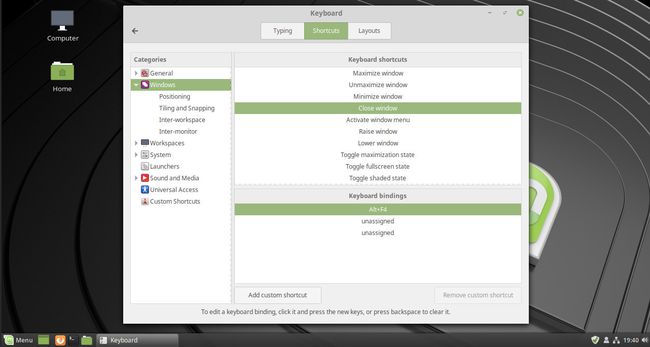
Zaprite okno s pritiskom na Alt+F4.
08
od 24
Premakni okno
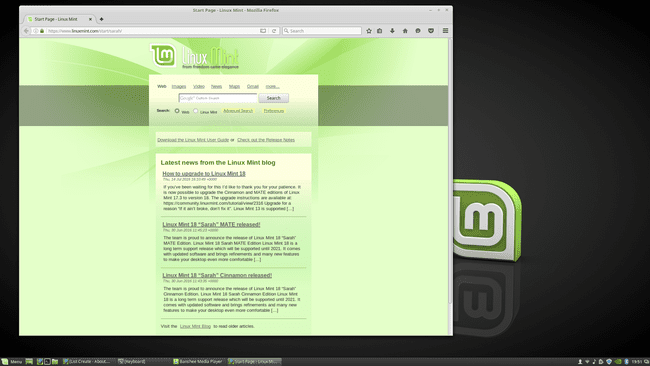
Premaknite okno s pritiskom Alt+F7 da pripnete kazalec na ukazno vrstico okna. Povlecite okno na boljši položaj in kliknite levi gumb miške, da ga spustite.
09
od 24
Pokaži namizje
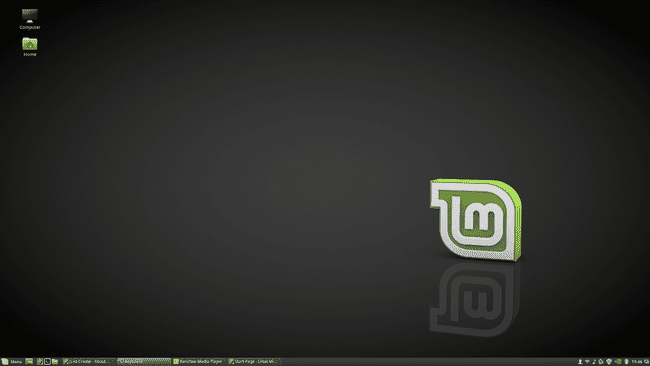
Za ogled namizja pritisnite Super + D. Za vrnitev v okno, ki ste ga gledali prej, pritisnite Super + D ponovno.
10
od 24
Prikaži meni okna
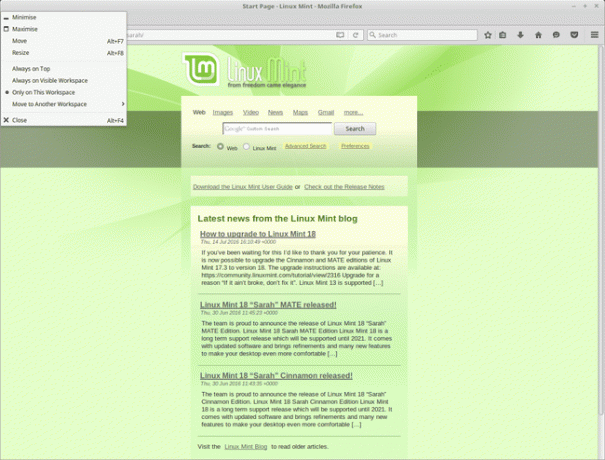
Odprite meni okna za aplikacijo s pritiskom na Alt+Vesolje.
11
od 24
Spremeni velikost okna
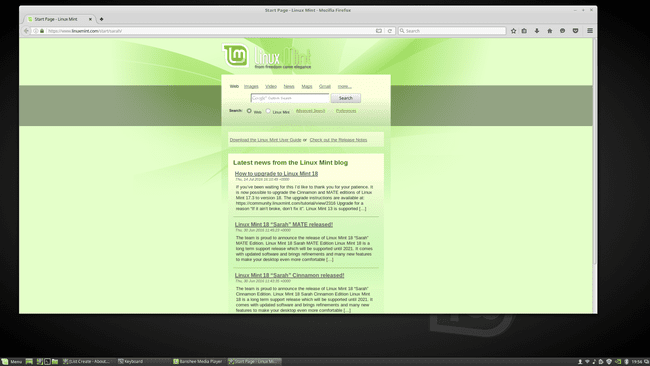
Če okno ni povečano, ga spremenite s pritiskom Alt+F8. Povlecite z miško gor in dol, levo in desno, da spremenite velikost okna.
12
od 24
Postavite okno levo, desno, zgoraj ali spodaj
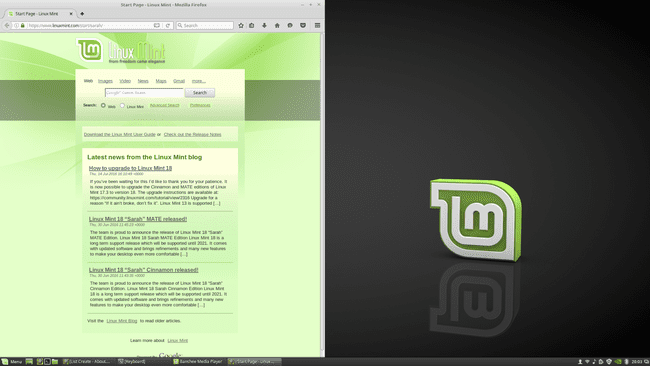
Če želite trenutno okno potisniti na levo stran zaslona, pritisnite Super + puščica levo. Če ga želite zaskočiti v levo, pritisnite Ctrl + Super + puščica levo.
Če želite trenutno okno potisniti na desno stran zaslona, pritisnite Super + puščica desno. Če ga želite zaskočiti v desno, pritisnite Ctrl + Super + puščica desno.
Zamenjajte puščični tipki gor in dol, da potisnete ali zaskočite okna na vrh ali dno zaslona.
13
od 24
Premaknite okno v delovni prostor v levo ali desno
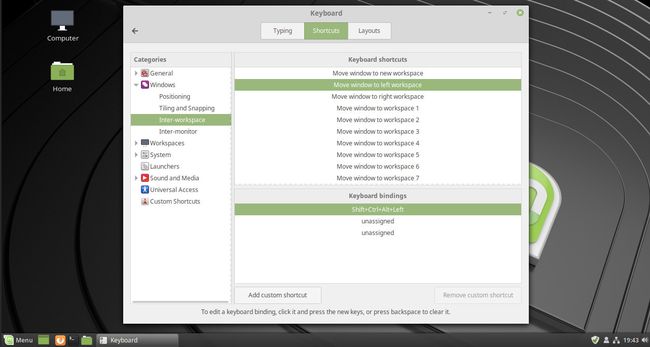
Če je aplikacija, ki jo uporabljate, na delovnem prostoru, ki ima na levi strani delovni prostor, pritisnite Shift+Ctrl+Alt+puščica levo da ga premaknete v delovni prostor na levo.
Večkrat pritisnite levo puščico, da jo znova premaknete levo.
Če ste na primer na delovnem prostoru 3, premaknite aplikacijo na delovni prostor 1 s pritiskom na Shift + Ctrl + Alt + puščica levo + puščica levo.
Zamenjajte puščično tipko desno za podobno vedenje v nasprotni smeri.
14
od 24
Premaknite okno na levi, desni, zgornji ali spodnji monitor
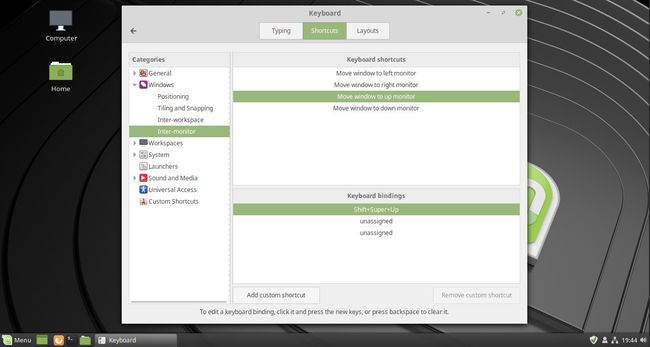
Če uporabljate več kot en monitor, premaknite aplikacijo, ki jo uporabljate, na prvi monitor s pritiskom na Shift+Super+Leva puščica.
Uporabite puščice gor, dol ali desno za premikanje na druge monitorje.
Če želite, da ta postopek deluje, morate imeti določeno relativno pozicioniranje svojih monitorjev v upravitelju oken.
15
od 24
Premaknite se na delovni prostor levo ali desno
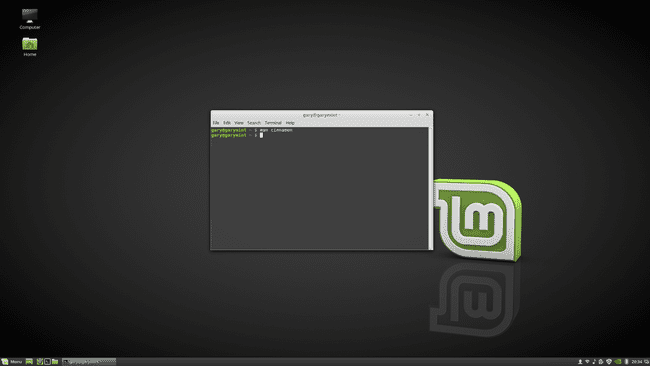
Če se želite premakniti na delovni prostor na levo, pritisnite Ctrl+Alt+Leva puščica.
Pritisnite na levo puščica tipko večkrat, da se še naprej premikate levo.
Ista zgodba s puščično tipko desno.
16
od 24
Odjava
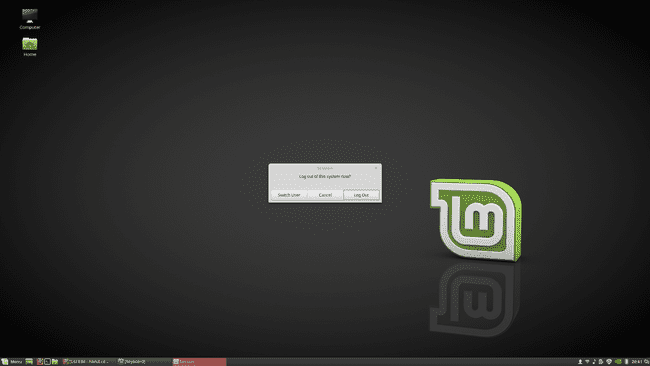
Za odjavo iz sistema pritisnite Ctrl+Alt+Izbriši.
17
od 24
Zaustavite sistem
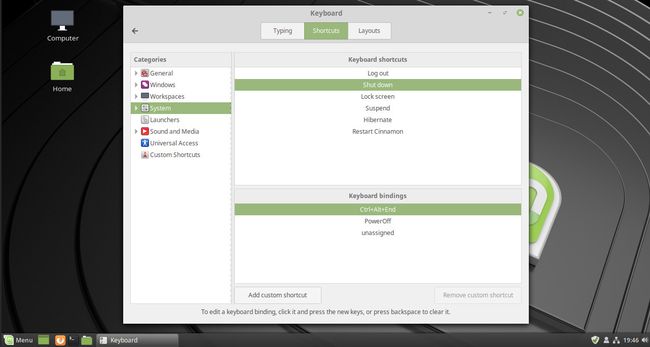
Za izklop sistema pritisnite Ctrl+Alt+Konec.
18
od 24
Zakleni zaslon
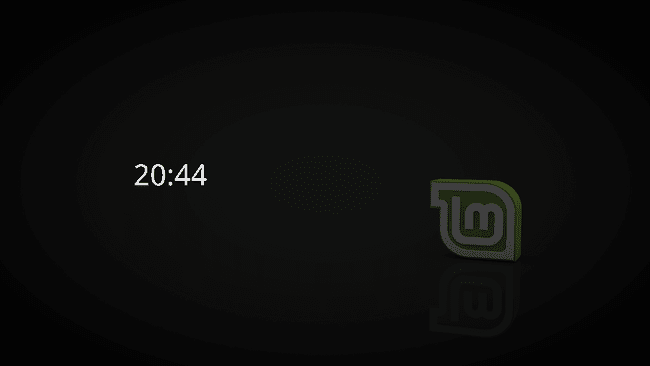
Za zaklepanje zaslona pritisnite Ctrl+Alt+L.
19
od 24
Znova zaženite namizje Cinnamon
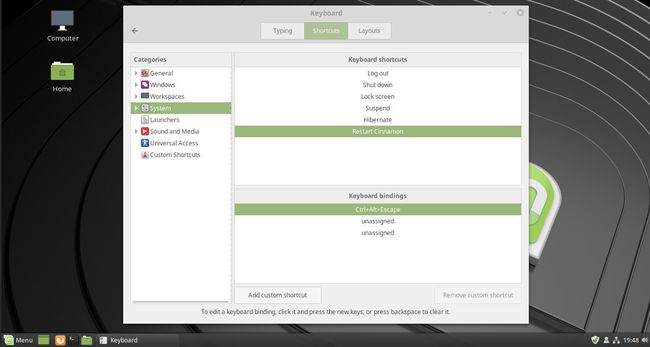
Če se Cinnamon ne obnaša, preden znova zaženete Linux Mint in preden pogledate vodnike za odpravljanje težav, znova zaženite namizje s pritiskom na Ctrl+Alt+Pobeg da vidite, ali odpravlja vašo težavo.
20
od 24
Naredite posnetek zaslona
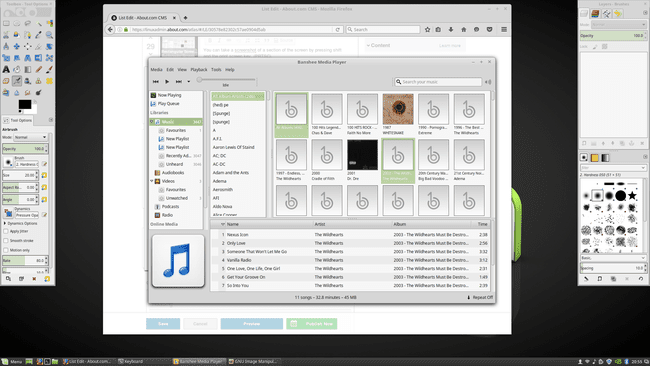
Če želite posneti zaslon, preprosto pritisnite PrtSc (tipka za tiskanje zaslona).
Če želite narediti posnetek zaslona in ga kopirati v odložišče, pritisnite Ctrl+PrtSc.
21
od 24
Naredite posnetek zaslona dela zaslona
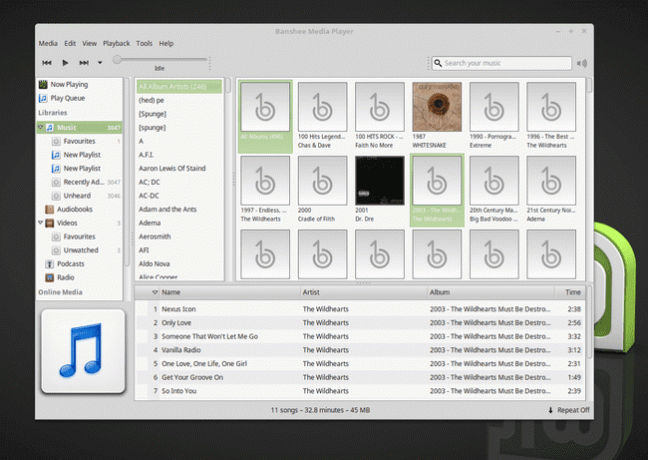
Naredite posnetek zaslona dela zaslona s pritiskom na Shift+PrtSc.
Pojavil se bo majhen križec. Kliknite zgornji levi kot območja, ki ga želite zgrabiti, in povlecite navzdol in desno, da ustvarite pravokotnik. Kliknite levi gumb miške, da dokončate snemanje zaslona.
Če držite Ctrl+Shift+PrtSc, se pravokotnik kopira v odložišče, pripravljen za lepljenje LibreOffice ali grafično aplikacijo, kot je GIMP.
Uporaba Alt+PrtSc namesto izbirnika regije, da zajame celotno aktivno okno.
22
od 24
Posnemite namizje
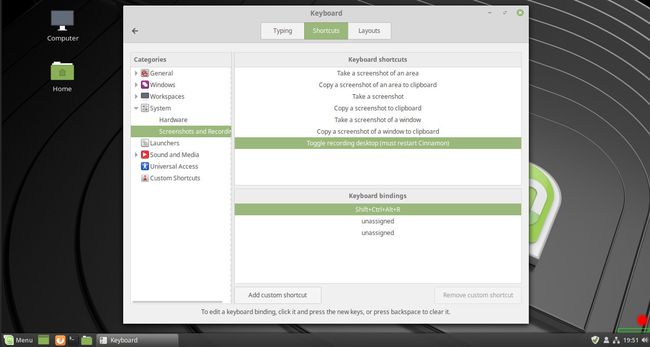
Za video posnetek namizja pritisnite Shift+Ctrl+Alt+R.
23
od 24
Odprite okno terminala
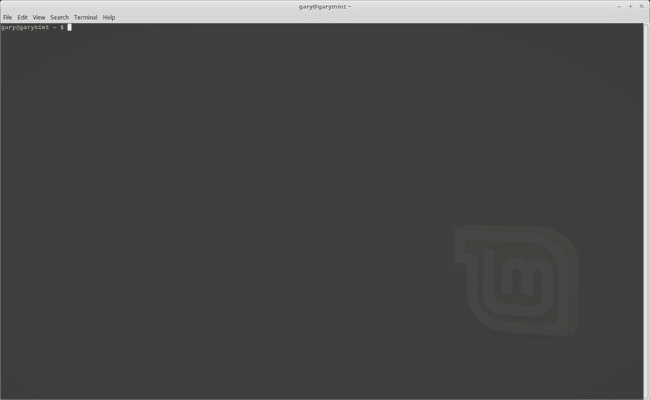
Za odpiranje terminalskega okna pritisnite Ctrl+Alt+T.
24
od 24
Odprite File Explorer v vašo domačo mapo
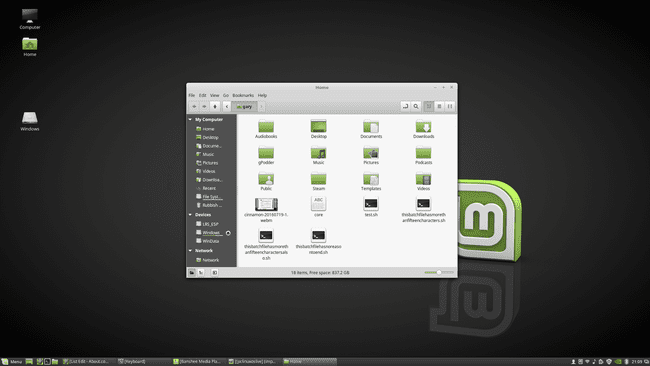
Če želite odpreti upravitelja datotek za prikaz vašega domača mapa, pritisnite Super+E.
