Kako ustvariti UEFI-zagonski USB-pogon Linux Mint
Kaj je treba vedeti
- Formatirajte pogon USB, prenesite datoteko ISO Mint Linux in nato zapišite ISO na pogon USB.
- Izklopite hitri zagon sistema Windows, znova zaženite računalnik, medtem ko držite tipko Shift tipko, nato izberite zagon iz naprave v zagonskem meniju UEFI.
- Če ne vidite modrega zaslona UEFI, znova zaženite računalnik in ga prisilite, da se zažene s pogona USB med zagonom sistema.
V tem članku je razloženo, kako narediti zagonski USB-pogon Linux Mint. Navodila veljajo za osebne računalnike z operacijskim sistemom Windows.
Kako formatirati pogon USB
Pripravite pogon, da sprejme prenos ISO-na-USB Linux.
Odprite Windows Explorer in z desno tipko miške kliknite črko pogona, ki je dodeljena pogonu.
-
Izberite Format možnost v meniju.
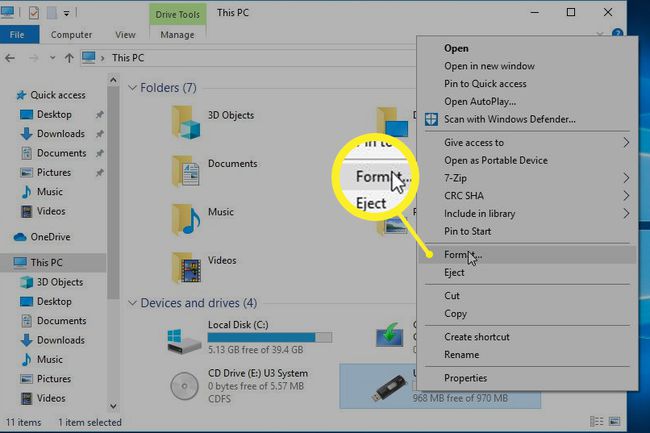
-
Ko se prikaže zaslon Format Volume, preverite, ali je hitro formatiranje možnost je potrjena in datotečni sistem je nastavljen na FAT32.
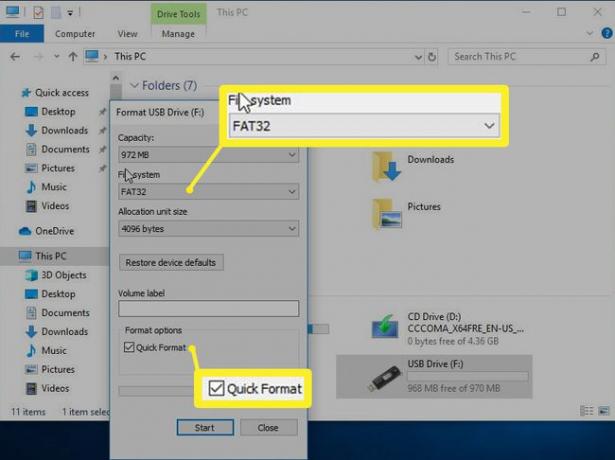
-
Pritisnite Začni.
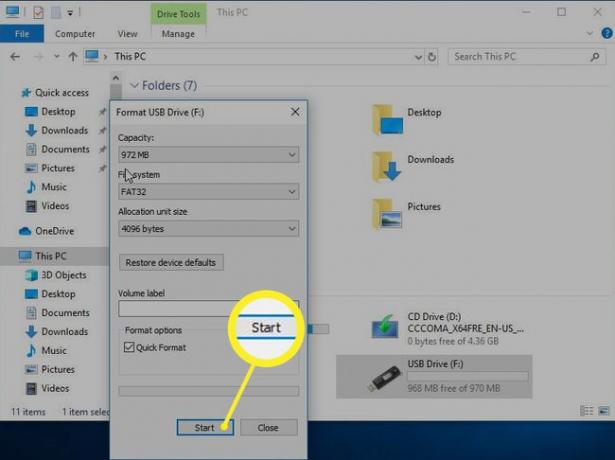
Zapišite sliko Linux Mint na pogon USB
Ko je pogon USB formatiran, prenesite datoteko ISO datoteko k temu.
Zaženite Win32 Disk Imager.
Nastavite črko pogona na pogon USB, ki ste ga pripravili.
-
Izberite ikono mape in poiščite datoteko Linux Mint ISO, ki ste jo že prenesli. Za prikaz vseh datotek boste morali spremeniti vrsto datoteke. Izberite ISO, tako da se pot prikaže v polju na glavnem zaslonu.
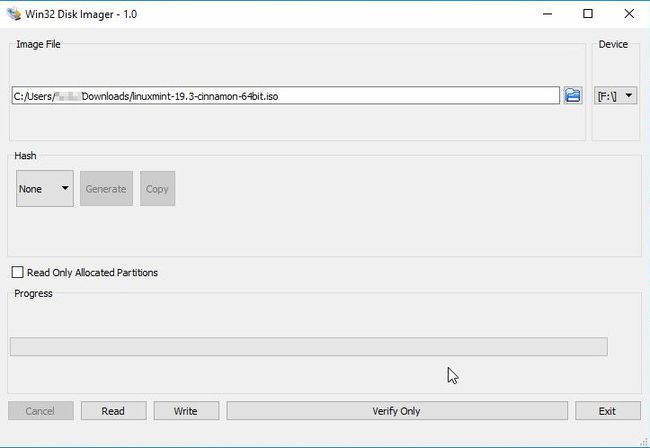
-
Pritisnite piši.
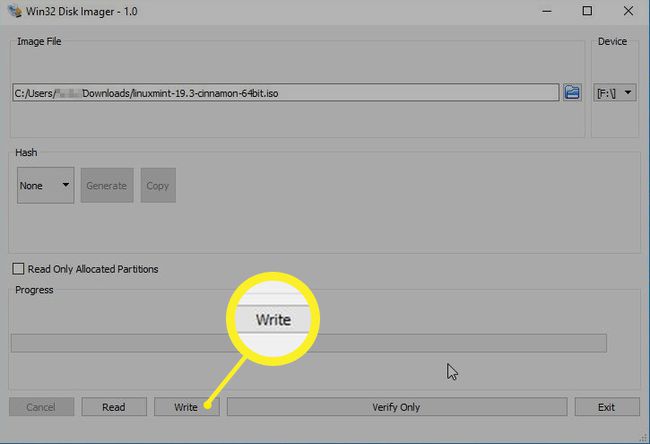
Izklopite hitri zagon
Za zagon zagonskega Ubuntuja z UEFI USB pogon (kot je Linux Mint), morate izklopiti hitri zagon v sistemu Windows.
-
Z desno tipko miške kliknite Začni gumb ali pritisnite Zmaga+X.
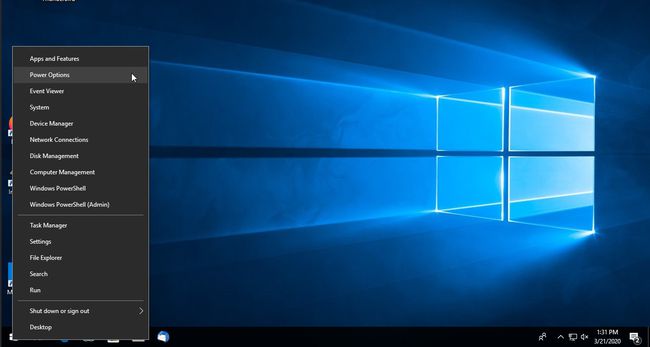
-
Izberite Možnosti napajanja.
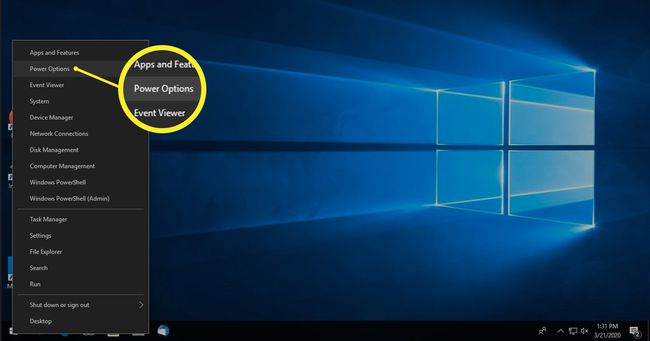
-
Na Moč in spanje zaslon, pritisnite Dodatne nastavitve moči.
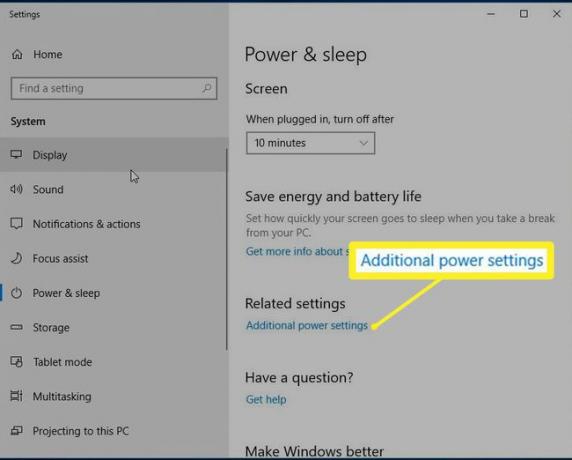
-
Ko Dodatne možnosti napajanja se prikaže zaslon, izberite drugi element menija na levi strani: Izberite, kaj počne gumb za vklop.
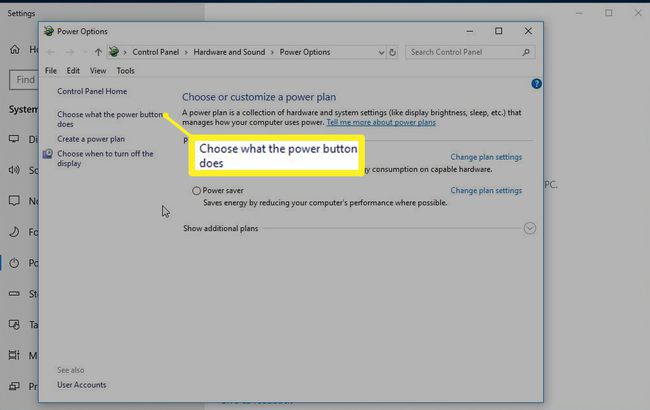
-
Za začetek ne bo veliko na zaslonu z nastavitvami gumba za vklop. Izberite Spremenite nastavitve, ki so trenutno na voljo videti več.
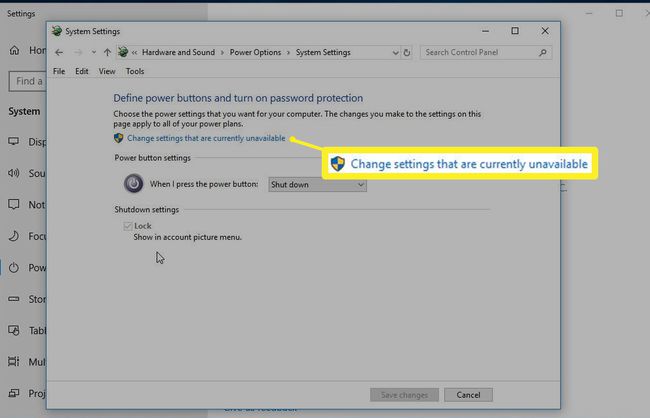
-
Poišči Nastavitve izklopa razdelek na dnu seznama. Zagotovite Vklopite hitri zagon potrditveno polje je nepreverjeno.
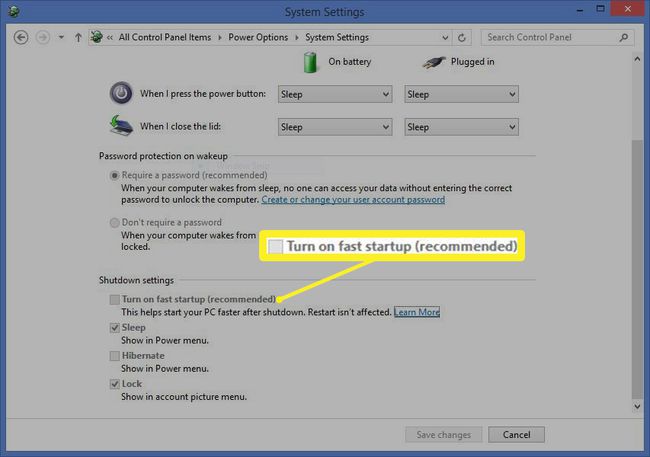
-
Pritisnite Shrani spremembe.
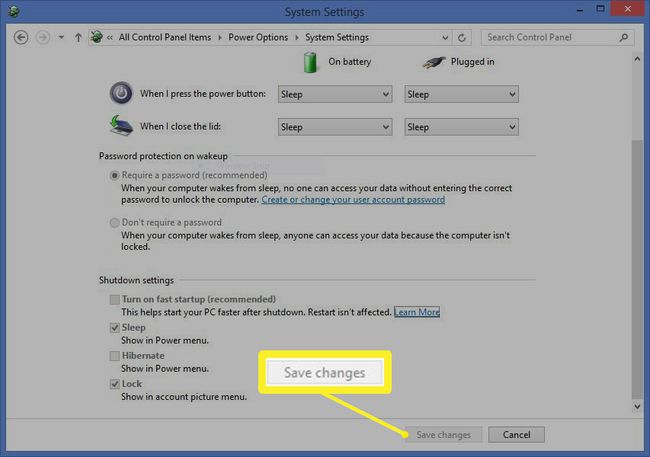
Zagon z UEFI-zagonskega USB-pogona Linux Mint
Ko onemogočite način hitrega zagona v sistemu Windows, znova zaženite računalnik.
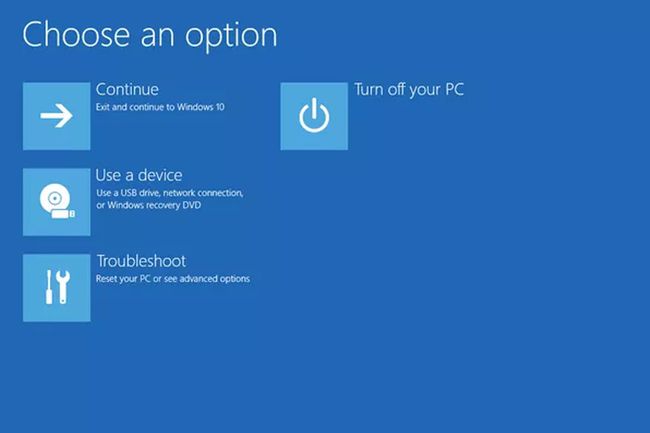
Če želite zagnati Linux Mint, znova zaženite računalnik, medtem ko pritiskate tipko Shift ključ.
-
Ko se prikaže zagonski meni UEFI, izberite Uporabite napravo možnost in izberite USB EFI pogon.
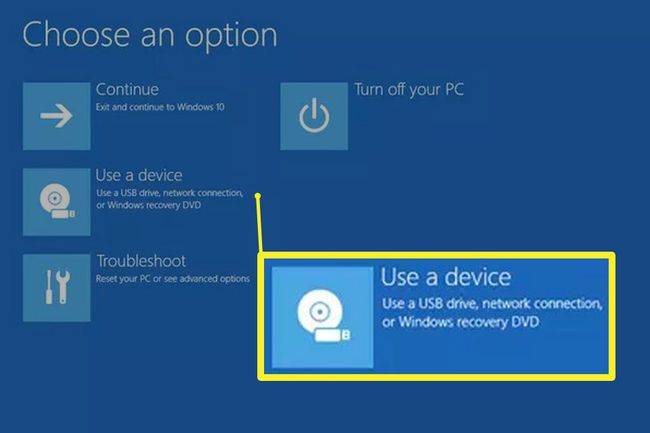
Če ne vidite modrega zaslona UEFI za izbiro zagona iz EFI, poskusite znova zagnati računalnik in ga prisiliti, da se zažene s pogona USB med zagonom sistema. Različni proizvajalci zahtevajo različne pritiske tipk za dostop do te funkcije prilagajanja zagona:
- Acer - F2 oz izbrisati
- Asus - F2, F9, oz izbrisati
- Compaq - F10
- Dell - F2
- Emachines - Tab oz izbrisati
- HP - Pobeg, F1, oz F10
- Lenovo - F1 oz F2
- NEC - F2
- Packard Bell - F1 oz F2
- Samsung - F2 oz F10
- Ostro - F2
- Sony - F1, F2, oz F3
- Toshiba - Pobeg, F1, F2, oz F12
Pisanje živega sistema na disk
Ko zaženete Linux Mint z USB-ja in raziščete datotečni sistem v živo, lahko nadaljujete z uporabo pogona USB za zaženite sejo Linuxa, ko jo potrebujete, ali pa uporabite Mintova lastna orodja za prenos operacijskega sistema Linux na trdi računalnik vašega računalnika voziti.
Ko namestite na trdi disk, zagonski nalagalnik samodejno obravnava združljivost UEFI v vašem imenu. Za dvojni zagon sistema Linux Mint vam ni treba onemogočiti hitrega zagona v sistemu Windows.
Kaj potrebujete za ustvarjanje zagonskega USB-pogona Linux Mint
Če želite ustvariti USB-pogon Linux Mint, ki ga je mogoče zagnati UEFI, boste potrebovali:
- Slika diska Linux Mint
- Win32 Disk Imager
- Prazen pogon USB
- Računalnik z operacijskim sistemom Windows 7, 8.1 ali Windows 10
Slika diska (ena velika datoteka z imenom, ki se konča na .ISO) predstavlja neposredno kopijo vsebine CD-ja, če bi CD z Linux Mint kopirali v eno datoteko. Zaradi tega potrebujete orodje, kot je Win32 Disk Imager, ki izvaja ISO-to-USB za vaš Linux USB.
Zakaj narediti zagonski USB pogon Linux Mint?
Linux Mint je ena najbolj priljubljenih distribucij Linuxa od leta 2011, glede na uvrstitev strani na Distrowatch. Priljubljenost Minta izhaja iz njegove enostavne namestitve in plitve krivulje učenja ter ker temelji na izdaji dolgoročne podpore za Ubuntu, ki zagotavlja stabilnost in podporo.
Uporabite USB-pogon Linux Mint kot način testiranja Linux Mint in preverite, ali je primeren za vaše potrebe. Če vam je všeč, datotečni sistem v živo na napravi Linux USB podpira namestitev na vaš trdi disk ali celo dvojni zagon Linux Mint in Windows 8 in 10.
Pred dobavo osebnih računalnikov Poenoten razširljiv vmesnik vdelane programske opreme tehnologijo, je bilo vrtenje praznega CD-ja, DVD-ja ali USB-pogona Linux preprosto, kot tudi zagon z medijem, ki ste ga ustvarili. Sodobni osebni računalniki, ki uporabljajo UEFI, dodatno varnostno plast, ki ščiti komunikacijo operacijskega sistema s strojno opremo vašega računalnika, zahteva nekaj dodatnih korakov za pravilno delovanje z USB-ji za Linux.
