Kako premakniti datoteko z ukazom Linux mv
Najlažji način za premikanje datotek je uporaba upravitelja datotek, ki je priložen vašemu Distribucija Linuxa. Upravitelj datotek nudi grafični pogled na mape in datoteke, ki so shranjene v vašem računalniku. Uporabniki sistema Windows bodo seznanjeni z Windows Explorerjem, ki je vrsta upravitelj datotek.
Najpogosteje uporabljeni upravitelji datotek v Linuxu so naslednji:
- Nautilus
- Delfin
- Thunar
- PCManFM
- Caja
Nautilus je del namiznega okolja GNOME in je privzeti upravitelj datotek za Ubuntu, Fedora, openSUSE in Linux Mint.
Delfin del Namizno okolje KDE in je privzeti upravitelj datotek za Kubuntu in KaOS.
Thunar prihaja z namiznim okoljem XFCE, PCManFM je nameščen z namiznim okoljem LXDE, Caja pa je del namiznega okolja MATE.
A namizno okolje je zbirka grafičnih orodij, ki vam omogočajo upravljanje vašega sistema.
Kako uporabljati Nautilus za premikanje datotek
-
Če uporabljate Ubuntu, lahko odprete upravitelja datotek Nautilus tako, da izberete ikono omare za arhiviranje na vrhu zaganjalnika.
Za druge, ki uporabljate namizno okolje GNOME, pritisnite tipko super na tipkovnici (običajno ima logotip Windows in je poleg leve tipke alt) in v priloženem polju poiščite Nautilus.
-
Ko odprete Nautilus, boste na levi plošči videli naslednje možnosti:
- Nedavna mesta
- Domov
- namizje
- Prenosi
- Glasba
- Slike
- Video posnetki
- Koš za smeti
- Druge lokacije
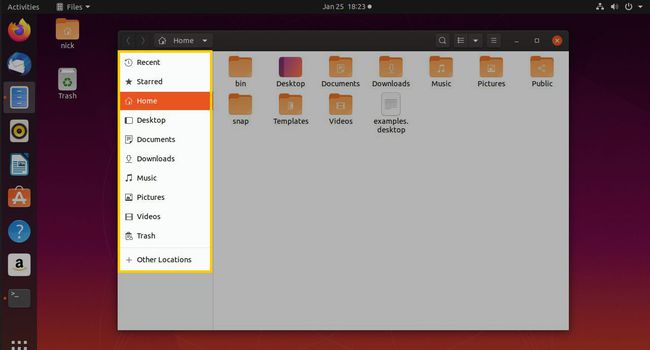
Večina vaših datotek bo pod Domov mapo. Če odprete mapo, se prikaže seznam podmap in datotek v tej mapi.
-
Če želite premakniti datoteko, jo kliknite z desno tipko miške in izberite Premakni v.
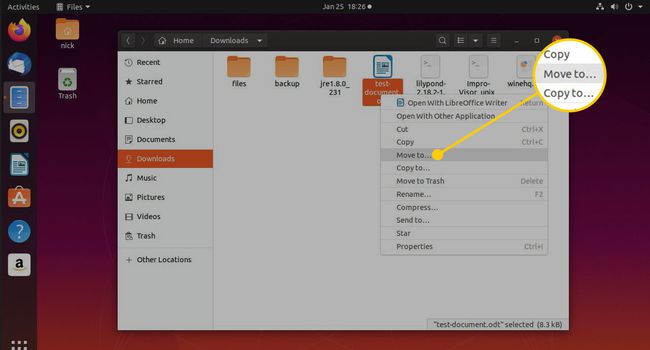
Odpre se novo okno. Pomikajte se po strukturi map, dokler ne najdete imenika, kamor želite postaviti datoteko.
-
Pritisnite Izberite za dokončanje selitve.
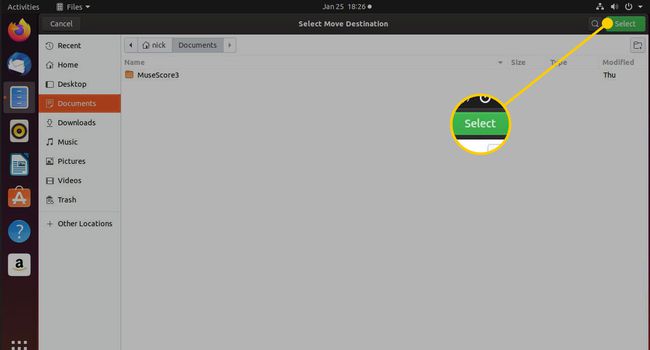
Kako premakniti datoteke s programom Dolphin
Dolphin je privzeto na voljo v namiznem okolju KDE. Če ne uporabljate KDE, se držite upravitelja datotek, ki ste ga dobili z distribucijo.
Upravitelji datotek so si zelo podobni in ni utemeljenega razloga, da bi za vaš sistem namestili drugega od privzetega.
Dolphin nima kontekstnega menija za premikanje datotek. Namesto tega je vse, kar morate storiti, da premaknete datoteke, da jih povlečete na želeno mesto.
Koraki za premikanje datotek so naslednji:
-
Pomaknite se do mape, kjer se nahaja datoteka.
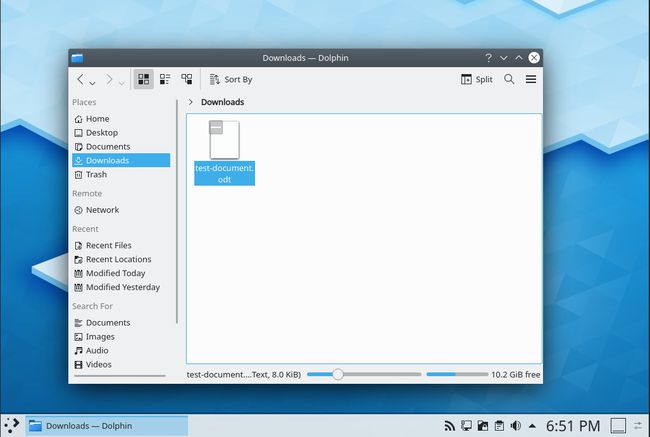
-
Pritisnite Split v zgornjem desnem kotu okna.
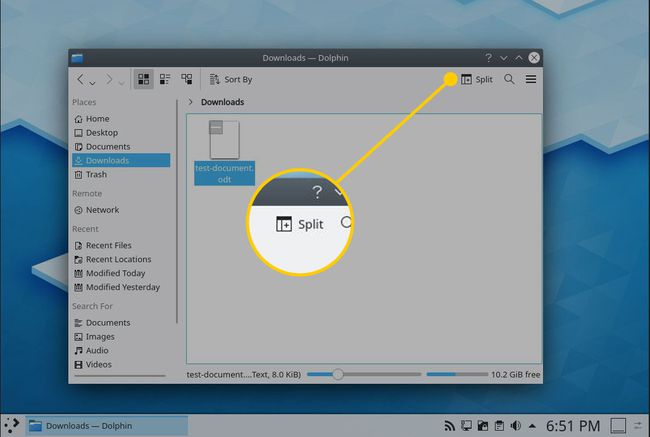
-
V novem zavihku izberite puščica poleg imena mape. Z menijem, ki se prikaže, se pomaknite do mape, v katero želite premakniti datoteko.
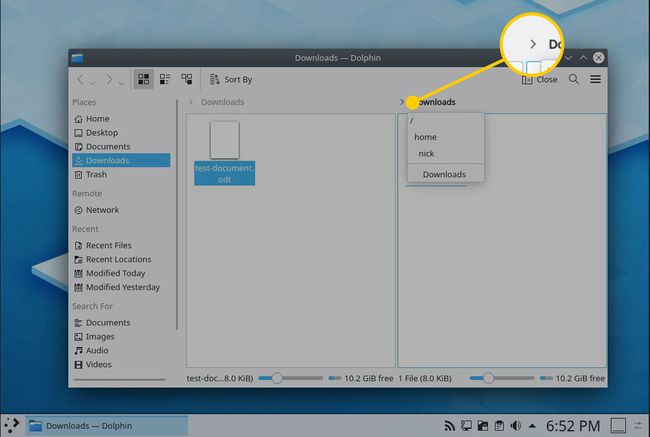
-
Vrnite se na prvotni zavihek in povlecite datoteko, ki jo želite premakniti, na nov zavihek.
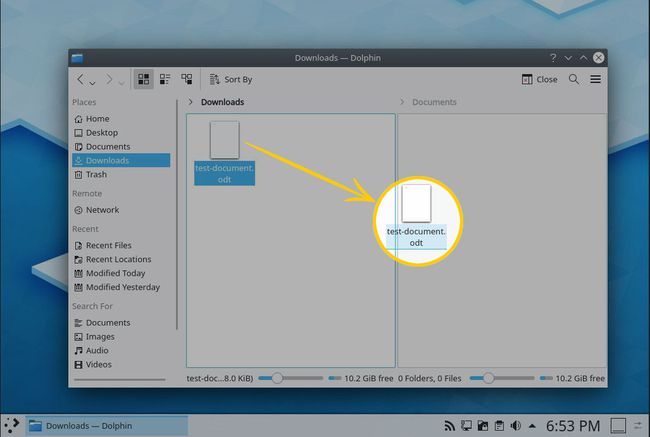
-
Prikaže se meni z možnostjo do Premakni se sem.
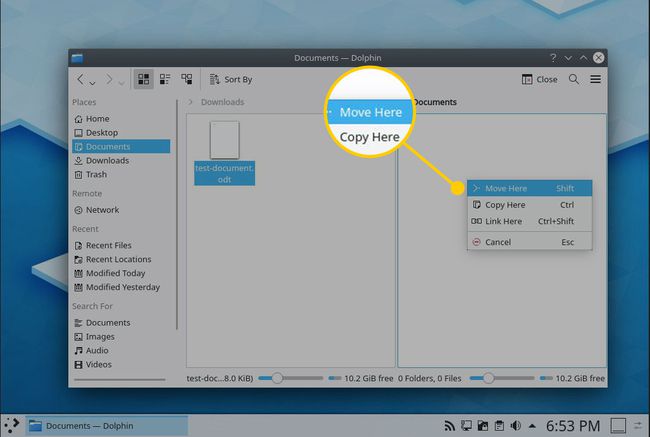
-
Pritisnite Zapri, ki je zamenjan Split da zaprete zavihek.
Prav tako lahko z desno miškino tipko kliknete datoteko in izberete Kopiraj. Nato se pomaknite do mape, v kateri želite datoteko, in znova kliknite z desno tipko miške, tokrat izberite Prilepite.
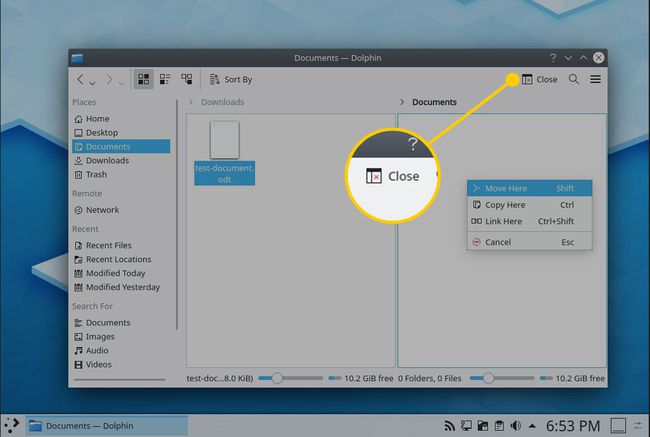
Kako premakniti datoteke z uporabo Thunar
Thunar ima podoben vmesnik kot Nautilus. Leva plošča pa je razdeljena na tri dele:
- Naprave
- mesta
- omrežje
V razdelku z napravami so navedene particije, ki so vam na voljo. V razdelku kraji so prikazani elementi, kot so Domov, namizje, Koš za smeti, dokumenti, Glasba, Slike, Video posnetki, in Prenosi. Končno, razdelek z omrežjem vam omogoča brskanje po omrežnih pogonih.
Večina vaših datotek bo v domači mapi, vendar lahko odprete tudi možnost datotečnega sistema, da pridete do korena vašega sistema.
-
Thunar uporablja koncept rezanja in lepljenja za premikanje predmetov. Z desno tipko miške kliknite datoteko, ki jo želite premakniti, in izberite Izrežite iz kontekstnega menija.
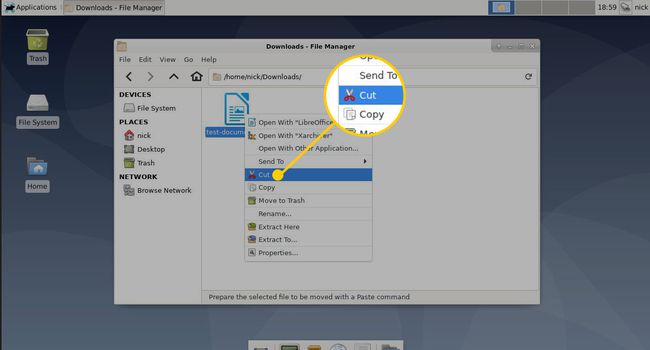
Pomaknite se do mape, kamor želite shraniti datoteko.
-
Z desno miškino tipko kliknite prazen prostor in izberite Prilepite.
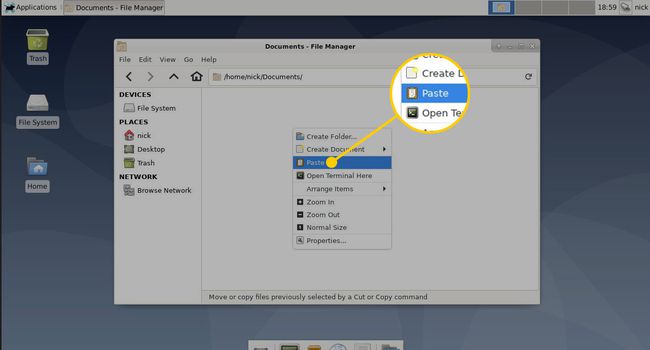
Kako premakniti datoteke z uporabo PCManFM
PCManFM je tudi podoben Nautilusu.
Na levi plošči je seznam mest, kot sledi:
- Domov
- namizje
- Koš za smeti
- Aplikacije
- dokumenti
- Glasba
- Slike
- Video posnetki
- Prenosi
Po mapah se lahko pomikate tako, da jih kliknete, dokler ne najdete datoteke, ki jo želite premakniti.
-
Postopek premikanja datotek je enak za PCManFM kot za Thunar. Z desno tipko miške kliknite datoteko in izberite Izrežite iz kontekstnega menija.
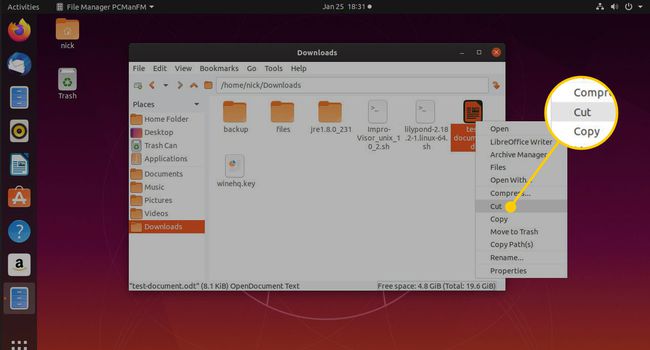
Pomaknite se do mape, kamor želite shraniti datoteko.
-
Znova kliknite z desno tipko miške in izberite Prilepite.
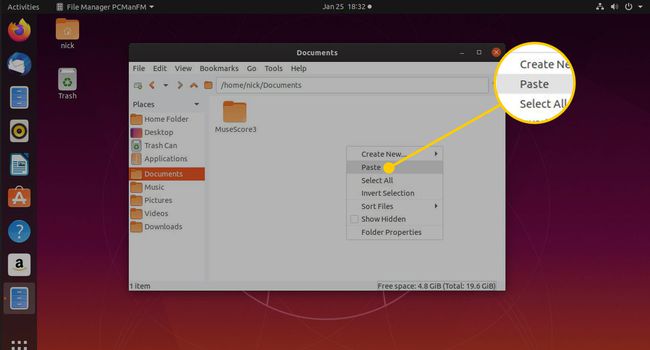
Kako premakniti datoteke z uporabo Caja
Upravitelj datotek Caja je privzeta možnost za Linux Mint MATE in je skoraj enak kot Thunar.
Za premikanje datoteke se pomikajte po mapah s klikom z levim gumbom miške.
-
Ko najdete datoteko, ki jo želite premakniti, kliknite z desno tipko miške in izberite Izrežite.
V meniju z desnim klikom boste opazili, da obstaja Premakni v možnost, vendar so mesta, kamor lahko premaknete datoteke s to možnostjo, zelo omejena.
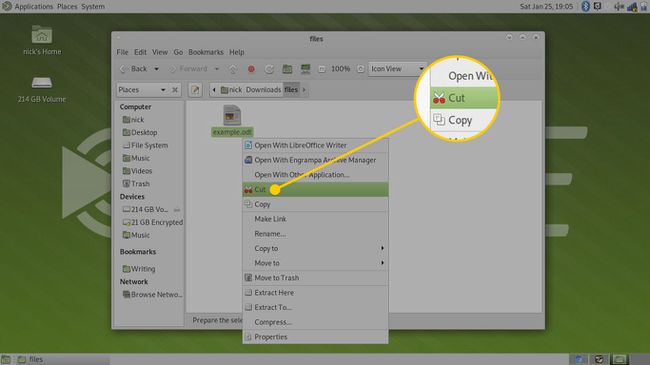
-
Pomaknite se do mape, kamor želite shraniti datoteko, z desno tipko miške kliknite in izberite Prilepite.
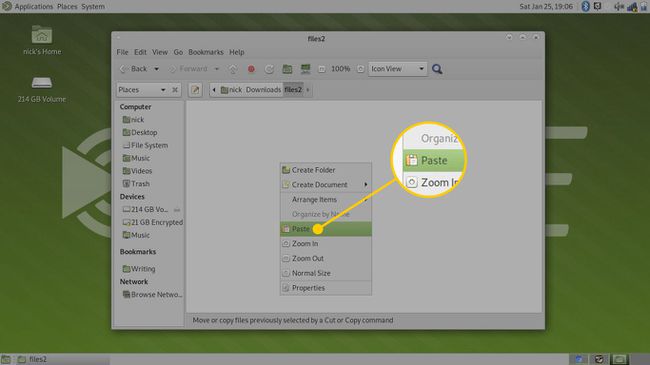
Kako premakniti datoteke z ukazom MV
V Linuxu lahko ukaz mv premika datoteke in mape po vašem računalniku. Mv-ju morate samo povedati, katero datoteko ali mapo želite premakniti, in ji dati cilj, kamor jo želite postaviti. Najprej poskusite z nečim preprostim.
Odprite terminalsko okno prek menija aplikacij ali z Ctrl+Alt+T bližnjico.
-
Poiščite datoteko, ki jo želite premakniti. To lahko storite z ukazom ls.
ls ~/Prenosi
-
Recimo, da ste našli dokument, ki ste ga pravkar prenesli za delo, in ga morate premakniti v imenik Dokumenti. Podajte mv celotno pot do mesta, kjer je datoteka, in ji povejte, v katero mapo naj jo premakne.
mv ~/Downloads/work-doc.odt ~/Documents/
-
Zdaj preverite svoj imenik Dokumenti, da ga vidite tam.
ls ~/Dokumenti | grep -i delo-doc
Premaknite in razvrstite več datotek hkrati
Premikanje ene datoteke naenkrat je lahko dolgočasno in ne daje prednosti pred grafičnim načinom. Vendar je ukazna vrstica zgrajena za prilagodljivost in vam omogoča preprosto premikanje in organiziranje več datotek hkrati.
Predstavljajte si, da ste iz svojega kopirali veliko število fotografij digitalni fotoaparat v mapo Slike pod vašo domačo mapo. (~/Slike).
Če imate veliko slik v eni sami mapi, jih je težko razvrstiti. Bolje bi bilo, da bi slike na nek način kategorizirali.
Slike lahko seveda kategorizirate po letu in mesecu ali pa jih kategorizirate po določenem dogodku.
Za ta primer predpostavimo, da imate pod mapo s slikami naslednje datoteke:
- img0001_01012015.png
- img0002_02012015.png
- img0003_05022015.png
- img0004_13022015.png
- img0005_14042015.png
- img0006_17072015.png
- img0007_19092015.png
- img0008_01012016.png
- img0009_02012016.png
- img0010_03012016.png
Po fotografijah je težko ugotoviti, kaj pravzaprav predstavljajo. Vsako ime datoteke ima z njim povezan datum, tako da jih lahko vsaj postavite v mape glede na njihov datum.
-
Ko premikate datoteke po ciljni mapi, mora že obstajati, sicer boste dobili napako.
Če želite ustvariti mapo, uporabite ukaz mkdir kot sledi:
mkdir -p {2015,2016}/{januar, februar, marec, april, maj, junij, julij, avgust, september, oktober, december}To se morda zdi veliko, vendar je v resnici veliko preprostejše, kot da bi vse naredili ročno. Stikalo '-p' omogoča ukazu mkdir, da ustvari celotno pot do mape hkrati.
Nato vam oklepaji omogočajo, da navedete več stvari, za katere želite uporabiti isto dejanje. Torej ta ukaz ustvari dve nadrejeni mapi za leti 2015 in 2016, vsaka z mapo za vsak mesec.
-
Z ustvarjenimi mapami lahko zdaj začnete premikati slikovne datoteke v pravilne mape, kot sledi:
mv img*012015.png 2015/januar/.
Tukaj je treba razčleniti nekaj stvari. Prvič, znak zvezdica(*) je nadomestni znak, ki pove mv, naj premakne katero koli datoteko, ki se začne z "img" in konča z "012015.png" V bistvu izreže dele, ki se spreminjajo na sredini med datotekami, in uporablja samo informacije, ki štejejo, mesec in leto. Na ta način lahko priročno premaknete več datotek, ki izpolnjujejo enaka merila hkrati.
Pika (.) na koncu vrstice je tako imenovana a metaznak. V bistvu zagotavlja, da datoteka ostane isto ime. Ni pa nujno potrebno. Lahko ga izklopite in dosežete enak rezultat.
-
Poskusite znova z drugimi datotekami. Vzorec ostane enak, za razvrščanje datotek uporabite mesec in leto.
mv img*022015.png 2015/februar/.
mv img*042015.png 2015/april/.
mv img*072015.png 2015/julij/.
mv img*092015.png 2015/september/.
mv img*012016.png 2016/januar/. To je vse, kar potrebujete, da premaknete in razvrstite vse datoteke s tega seznama. Jasno je, da če bi imeli več datotek, bi ta metoda lahko prihranila resen čas pri premikanju z grafičnim upraviteljem datotek.
Kako preimenovati datoteko z ukazom Linux mv
Medtem ko so datoteke zdaj lepo razvrščene po datumu, bi bilo lepo vedeti, kaj vsaka slika vsebuje. Resnično edini način za to je, da odprete datoteko pregledovalnik slik. Ko veste, o čem je slika, lahko preimenujete datoteko z ukazom mv, kot sledi:
mv img0008_01012016.png novoletni ognjemet.png
To je res vse, kar je potrebno za preimenovanje z mv. Za preimenovanje datotek pravzaprav ne potrebuje posebne sintakse. Samo navedite ime ciljne datoteke.
Kaj se zgodi, če datoteka že obstaja
Slaba novica je, da če premaknete datoteko v mapo, kjer že obstaja datoteka z istim imenom, se ciljna datoteka prepiše.
Obstajajo načini, kako se zaščititi. Z naslednjo sintakso lahko naredite varnostno kopijo ciljne datoteke.
mv -b test1.txt test2.txt
To preimenuje test1.txt v test2.txt. Če že obstaja test2.txt, bo postal test2.txt~.
Drug način za zaščito je, da vam ukaz mv pove, ali datoteka že obstaja, nato pa lahko izberete, ali želite datoteko premakniti ali ne.
mv -i test1.txt test2.txt
Če premikate na stotine datotek, boste verjetno napisali skript za izvedbo premika. V tem primeru ne želite, da se prikaže sporočilo z vprašanjem, ali želite premakniti datoteko ali ne.
Za premikanje datotek brez prepisovanja obstoječih datotek lahko uporabite naslednjo sintakso.
mv -n test1.txt test2.txt
Nazadnje, obstaja še eno stikalo, ki vam omogoča posodobitev ciljne datoteke, če je izvorna datoteka novejša.
mv -u test1.txt test2.txt
