Ako byť produktívnejší na svojom iPade v práci
Je ľahké používať iPad na to, aby ste mohli pracovať, ale aby ste s ním boli efektívni, budete musieť používať správne funkcie a stiahnuť si na to správne aplikácie. Zahŕňa to nastavenie iPadu, aby sa stal vaším osobným asistentom, používanie najnovších aplikácií na vytváranie návrhov dokumentov, využívanie cloudu na synchronizáciu dokumentov medzi zariadeniami a spoluprácu so spoluhráčmi.
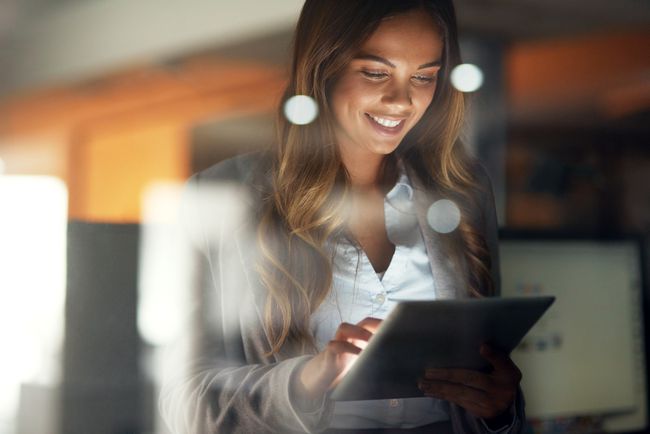
Využite výhody Siri
Siri nie je len na objednávanie pizze alebo kontrolu počasia. Siri je efektívna nástrojom produktivity ktorý je súčasťou balenia iPadu a najlepšie sa používa ako osobný asistent. Siri môže pomôcť mnohými spôsobmi. Pomocou Siri udržíte krok s pripomienkami, nastavíte časy stretnutí a naplánujete udalosti. Siri tiež berie hlasový diktát, aby ste nemuseli používať klávesnicu na obrazovke.
Siri funguje v kombinácii s kalendárom iPad, pripomenutiami a ďalšími aplikáciami. Tieto aplikácie sa tiež synchronizujú cez iCloud, takže si môžete nastaviť pripomienku na iPade a nechať si ju zobraziť na iPhone. Keď viac ľudí používa rovnaký účet iCloud, všetci majú prístup k týmto udalostiam kalendára.
Tu je niekoľko vecí, ktoré pre vás Siri môže urobiť:
- Povedzte: „Pripomeňte mi, že sa mám zúčastniť na stretnutí Millera o 9:30 v utorok o 8:30.“ Siri nastaví pripomienku o 8:30 na stretnutie o 9:00, čo je užitočné, ak sa naň potrebujete pripraviť.
- Povedzte: "Dohodnite si stretnutie s Chrisom Millerom zajtra o 9:00." Siri zablokuje váš kalendár na 9:00 nasledujúceho dňa. Predvolený čas udalosti je jedna hodina, ale Siri môžete povedať, ako dlho bude trvať.
- Povedz: "Všimnite si, že rozmery môjho stola sú 36 x 24." Siri otvorí aplikáciu Poznámky a zadá informácie.
Stiahnite si Office Suite
Jedným z málo známych tajomstiev iPadu je, že sa dodáva s kancelárskym balíkom. Apple iWork, ktorý zahŕňa Pages, Numbers a Keynote, je bezplatné stiahnutie pre každého, kto si v posledných rokoch kúpil iPad alebo iPhone. Apple iWork obsahuje aplikácie na spracovanie textu, tabuľky a prezentácie.
Keď upredňostňuješ Microsoft Office, existuje zjednotená verzia aplikácie pre iPad, ktorá predstavuje všetko v jednom a obsahuje Excel, Word a PowerPoint. Navyše si môžete stiahnuť Outlook, Jedna poznámka, Skype a spravodajský kanál SharePoint.
Existujú aj aplikácie pre Dokumenty Google a Tabuľky Google, ktoré uľahčujú používanie cloudových nástrojov Google.
Integrujte cloudové úložisko
Dropbox je ďalšia produktívna aplikácia pre iPad. Zálohovanie dokumentov na iPad je hračkou a je skvelé, keď chcete pracovať na iPade a PC súčasne. Dropbox synchronizuje súbory v priebehu niekoľkých sekúnd. Odfoťte a upravte svoj iPad, vykonajte hlbšie úpravy na počítači a potom sa vráťte do iPadu a zdieľajte obrázok.
Existujú aj iné skvelé riešenia cloudového úložiska pre iPad. Apple to dokázal jednoduchá správa cloudových dokumentov pomocou aplikácie Súbory a drag-and-drop vlastnosť.
Video konferencia
iPad vyniká v komunikácii. Použite iPad ako telefón a medzi nimi FaceTime a Skype, prístup k videokonferenciám. Keď plánujete plnohodnotné video stretnutie, vyberte si medzi Stretnutia Cisco WebEx a GoToMeeting. Tieto aplikácie umožňujú spolupracovať, brainstormovať a udržiavať poriadok s tímom ľudí.
Skenujte dokumenty pomocou iPadu
Fotoaparát iPad môže pôsobiť ako skener, a spolu s aplikáciou je hračka odfotiť dokument a obrázok dokonale orezať tak, aby vyzeral, že prešiel skutočným skenerom. Najlepšie na tom je, že väčšina aplikácií skenera dokáže skopírovať dokument do cloudového úložiska, označiť dokument, vytlačiť ho a odoslať ako prílohu e-mailu.
Scanner Pro je jednou z popredných aplikácií na skenovanie dokumentov. Ak chcete naskenovať dokument pomocou Scanner Pro, klepnutím na tlačidlo Plus aktivujte fotoaparát iPadu. Potom zarovnajte dokument vo fotoaparáte. Scanner Pro počká, kým nezachytí stabilný záber, automaticky urobí fotografiu a oreže ju tak, aby sa zobrazil iba dokument.
Kúpte si tlačiareň AirPrint
iPad je hneď po vybalení kompatibilný s mnohými tlačiarňami. AirPrint umožňuje iPadu a tlačiarni komunikovať cez lokálnu Wi-Fi sieť, takže nie je potrebné pripájať iPad k tlačiarni. Stačí si kúpiť tlačiareň, ktorá podporuje AirPrint, pripojiť ju k vašej Wi-Fi sieti a iPad ju rozpozná.
Môžete tlačiť z aplikácií iPad klepnutím na tlačidlo Zdieľať, ktorá vyzerá ako krabica, z ktorej vychádza šíp. Ak aplikácia podporuje tlač, tlačidlo Tlačiť sa zobrazí v druhom rade tlačidiel v ponuke Zdieľať.
2:27
Ako používať iPad ako druhý monitor
Stiahnite si správne aplikácie
Ak si potrebujete robiť poznámky, ktoré presahujú možnosti vstavanej aplikácie Poznámky, a ak chcete zdieľať poznámky so zariadeniami bez systému iOS, skúste Evernote. Evernote je multiplatformová cloudová verzia aplikácie Notes.
Ak pracujete so súbormi PDF, skúste GoodReader čítať a upravovať poznámky. GoodReader sa pripája k obľúbeným riešeniam cloudového úložiska, takže ho môžete zapojiť do svojho pracovného postupu.
Ak vaša potreba spravovať úlohy presahuje rámec toho, čo môžu poskytnúť aplikácie pripomenutí a kalendára na iPade, vyskúšajte Things. Things je jednou z najlepších aplikácií na zvýšenie produktivity na iPade, pretože má nadradenosť ako správca úloh.
Multitasking a prepínanie úloh
Po naplnení skvelých aplikácií do iPadu sa naučte, ako efektívne prechádzať medzi týmito aplikáciami. Pomocou prepínania úloh môžete rýchlo a bez problémov prepínať medzi rôznymi aplikáciami. Ak chcete aktivovať prepínanie úloh, dvakrát kliknite na ikonu Domov zobrazte obrazovku úloh a potom klepnite na aplikáciu, ktorú chcete použiť. iPad uchováva aplikáciu v pamäti, keď je na pozadí, aby sa rýchlo načítala, keď ju aktivujete.
Ďalším spôsobom zobrazenia obrazovky úloh je položiť štyri prsty na obrazovku iPadu a posunúť ich smerom hore. Aby to fungovalo, musia byť gestá multitaskingu zapnuté v nastaveniach iPadu.
Najrýchlejším spôsobom prepínania medzi úlohami je použitie doku pre iPad. The nový dok umožňuje umiestniť naň viac ikon pre rýchly prístup a obsahuje posledné tri aplikácie, ktoré ste otvorili. Tieto ikony sú na pravej strane doku. Ak chcete získať prístup k doku z ľubovoľnej aplikácie, potiahnite prstom nahor od spodného okraja obrazovky.
Môžete tiež použiť dok na robiť viac vecí naraz. Namiesto klepnutia na ikonu aplikácie na ňu podržte prst. Keď je aplikácia otvorená, ťuknite a podržte ikonu na doku a potom ju presuňte na bočnú stranu obrazovky. Ak obe aplikácie podporujú multitasking, aplikácia na celú obrazovku sa presunie, aby sa nová aplikácia mohla spustiť na bočnej strane obrazovky. Keď sa zobrazia dve aplikácie naraz, použite prepážku medzi nimi, aby každá mohla zaberať polovicu obrazovky alebo aby jedna mohla bežať na bočnej strane obrazovky. Ak chcete zatvoriť multitaskingovú aplikáciu, posuňte prepážku mimo obrazovky.
12,9-palcový iPad Pro
Ak chcete zvýšiť produktivitu, pozrite sa na iPad Pro. Medzi radom iPad Pro a iPad Air (alebo iPad) je veľký rozdiel. iPad Pro konkuruje väčšine notebookov, pokiaľ ide o výpočtový výkon, zdvojnásobuje RAM, ktorá sa nachádza v iných iPadoch, a má najpokročilejší displej zo všetkých iPadov, vrátane podpory farieb so širokým gamutom.
Nie je to však len rýchlosť, vďaka ktorej budete produktívnejší. Dodatočný priestor na obrazovke na 12,9-palcovom modeli je skvelý pre multitasking. A ak vytvárate veľa obsahu, väčšia klávesnica na obrazovke má približne rovnakú veľkosť ako bežná klávesnica. V hornej časti má rad číselných a symbolových kláves, namiesto toho, aby ste museli prepínať medzi rôznymi rozloženiami.
Zistite, ako sa profesionáli pohybujú v iPade
Byť produktívnejší na iPade, zistite, ako byť pri jej používaní efektívnejší. Existuje množstvo navigačných skratiek, ktoré vám pomôžu rýchlejšie sa dostať tam, kam chcete. Napríklad namiesto hľadania aplikácie ju rýchlo spustite potiahnutím prstom nadol Domovská obrazovka otvoríte Spotlight Search. Potom zadajte názov aplikácie do vyhľadávacieho panela. Aplikácie môžete spúšťať aj pomocou Siri.
Využite aj obrazovku úloh. Dvojitým kliknutím na tlačidlo Domov zobrazíte obrazovku úloh. Aj keď neprepínate tam a späť medzi aplikáciami, je to skvelý spôsob, ako spustiť aplikáciu, ak ste ju nedávno použili.
Pridajte webové stránky na domovskú obrazovku
Ak na prácu často používate konkrétne webové stránky, napríklad systém na správu obsahu (CMS), ušetrite čas pridaním webovej lokality na domovskú obrazovku iPadu. To umožňuje webovej stránke fungovať ako ktorákoľvek iná aplikácia. Ak chcete webovú lokalitu uložiť ako ikonu aplikácie, prejdite na webovú stránku a klepnite na zdieľam a vyberte si Pridať na domovskú obrazovku. Vložte ho do priečinka alebo ho presuňte do doku pre iPad, ktorý vám k nemu poskytne vždy rýchly prístup.
Vyhradený e-mail popri vašom počítači
Používanie iPadu by nemalo prestať len preto, že ste si sadli k stolnému počítaču. iPad môže pri práci poslúžiť množstvu skvelých funkcií. Použite ho ako e-mailového klienta alebo klienta okamžitých správ alebo ako rýchly prístup k webovému prehliadaču.
Funguje to ešte lepšie, ak máte pre svoj iPad dokovaciu stanicu, vďaka čomu je takmer ako ďalší monitor. Ak to chcete funguje ako dodatočný monitor, stiahnite si aplikáciu ako Duet Display.
Kúpte si klávesnicu
Mnoho ľudí je prekvapených, ako rýchlo dokážu písať pomocou klávesnice na obrazovke, najmä potom, čo sa naučia klávesové skratky ako je preskočenie apostrofu a umožnenie automatických opráv vložiť ho. iPad vám tiež umožňuje diktovať kedykoľvek je klávesnica na obrazovke klepnutím na tlačidlo mikrofónu, ktoré je zabudované v štandardnej klávesnici.
Ak plánujete na iPade veľa písať, nič sa nevyrovná fyzickému klávesnica. Rad tabletov iPad Pro podporuje Apple Smart Keyboard, čo môže byť celkovo najlepšia klávesnica pre iPad. Jedna pekná časť klávesnice Apple je, že skratky pre PC ako Command + C na kopírovanie fungujú aj na iPade. A pri použití v s virtuálny touchpad, je to skoro ako používanie PC.
Ak nemáte iPad Pro, použite Apple Magic Keyboard s iPadom a získate mnoho rovnakých funkcií. Jediné, čo nebude robiť, je nabíjanie cez nový konektor na iPade Pro. K dispozícii je tiež široká škála klávesníc tretích strán, ako napr Ultra kompaktná klávesnica Anker a Logitech Type+, čo je puzdro s integrovanou klávesnicou.
Kľúčom k nákupu bezdrôtovej klávesnice je uistiť sa, že podporuje Bluetooth, a vyhľadať podporu pre iOS alebo iPad na krabici. Ak by ste radšej použili puzdro na klávesnicu, uistite sa, že funguje s vaším modelom iPadu. Modely iPadu pred iPad Air majú rôzne rozmery a s tromi rôznymi veľkosťami pre iPad sa uistite, že puzdro pasuje k vášmu modelu.
S iPadom môžete použiť káblovú klávesnicu, ale budete potrebovať a adaptér fotoaparátu.
