Ako šifrovať flash disk
Keď stratíte šifrované USB disk, môžete prísť o svoje súbory, ale aspoň niekto iný nebude mať prístup k vašim údajom. Kým je to možné chrániť heslom USB disk na akomkoľvek operačný systémVeraCrypt ponúka pokročilé šifrovanie pre akýkoľvek typ disku, vrátane USB flash disky.
VeraCrypt je možné použiť na šifrovanie jednotiek Windows, Maca Linux.
Ako zašifrovať jednotku USB pomocou Veracrypt
Predtým ako začneš, zálohovať súbory nechcete stratiť, pretože flash disk je v tomto procese úplne vymazaný. Po zašifrovaní môžete súbory presunúť späť na disk. Ako chrániť flash disk pomocou Veracrypt:
Stiahnite si a nainštalujte VeraCrypt pre váš operačný systém. Konkrétne pokyny nájdete v častiach nižšie.
Vložte jednotku USB do počítača.
-
Otvorte VeraCrypt. Horná polovica okna obsahuje tabuľku jednotiek. Malo by byť prázdne. Spodná časť je vyplnená ovládacími prvkami pre VeraCrypt. Vyberte Vytvoriť zväzok začať.
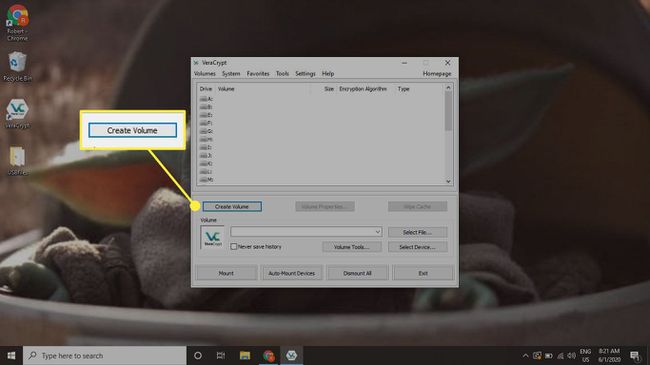
-
Vyberte si Zašifrujte nesystémový oddiel/diska potom vyberte Ďalšie.
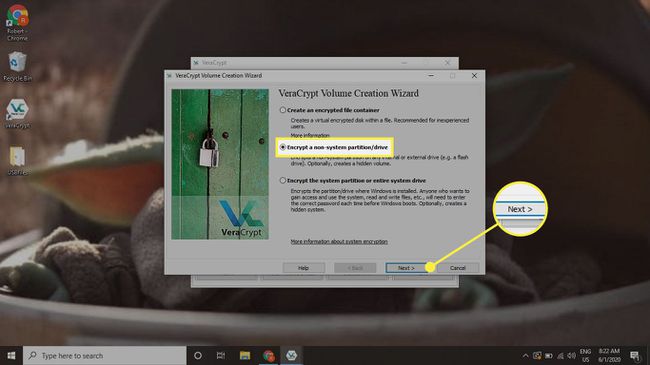
-
Vyberte si Štandardný objem VeraCrypta potom vyberte Ďalšie.
Ak dávate prednosť súbory, ktoré sa majú skryť, vyberte si Skrytý zväzok VeraCrypt. Najprv sa uistite, že viete ako zobraziť skryté súbory.
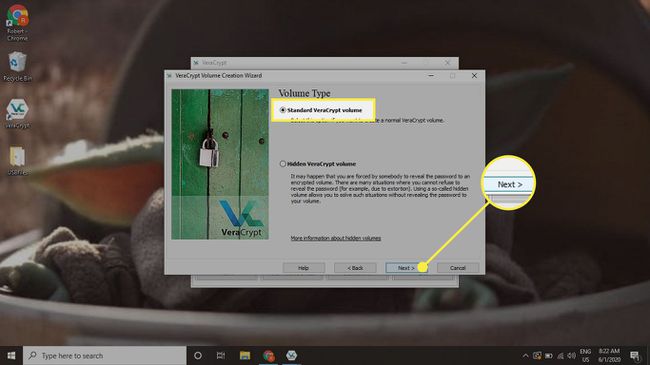
-
Vyberte si Vyberte položku Zariadenie otvorte okno obsahujúce jednotky a oddiely v počítači.
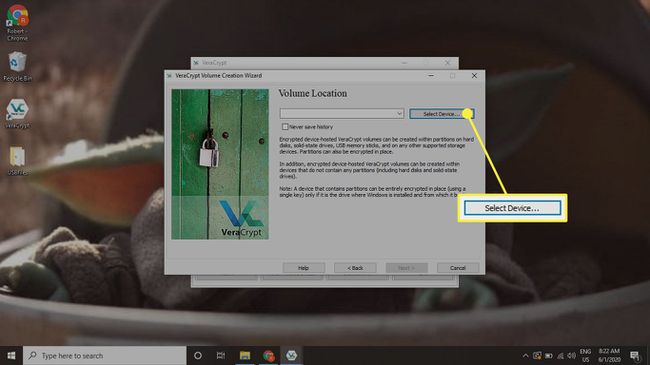
-
Vyberte jednotku USB, ktorú chcete zašifrovať, a vyberte ju OKa potom vyberte Ďalšie v okne Umiestnenie zväzku.
Dávajte pozor, aby ste vybrali USB a nie základnú systémovú jednotku.
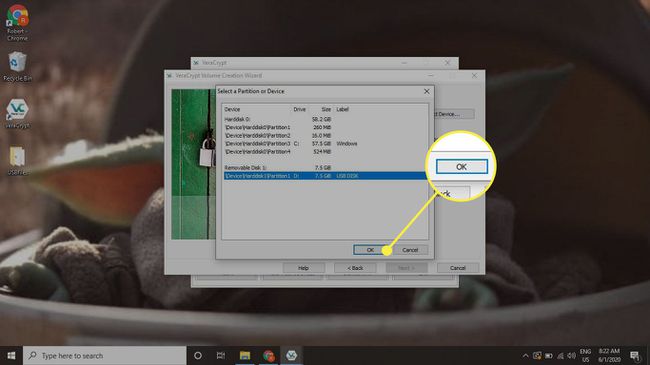
-
Vyberte si Vytvorte šifrovaný zväzok a naformátujte hoa potom vyberte Ďalšie.
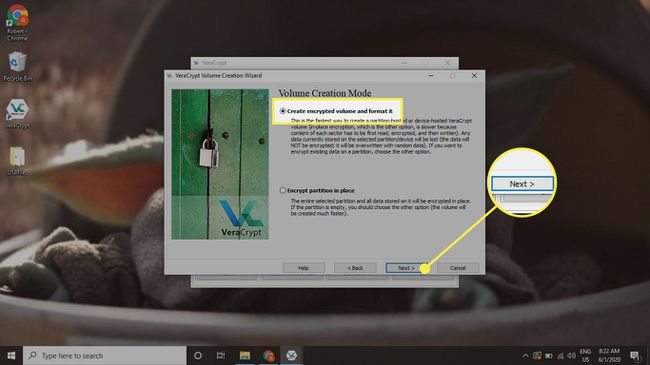
-
VeraCrypt vás požiada o výber možností šifrovania. Predvolené hodnoty AES a SHA-512 sú v poriadku, tak si vyberte Ďalšie.
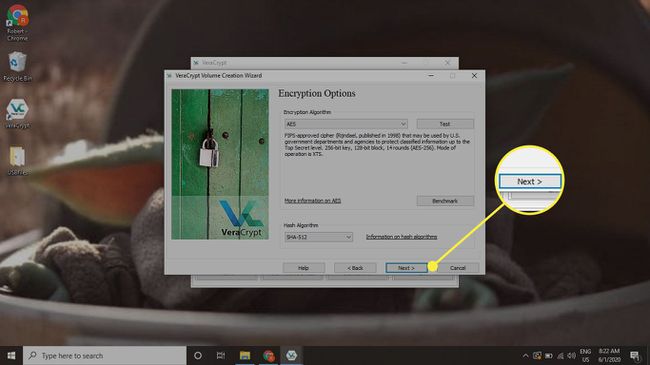
-
VeraCrypt zobrazuje veľkosť disku, ktorý ste si vybrali, aby vám pomohol potvrdiť, že ste si vybrali ten správny. Vyberte Ďalšie keď ste pripravení pokračovať.
VeraCrypt môže požiadať o heslo správcu vášho počítača, aby mohol pokračovať. To umožňuje VeraCryptu pristupovať a upravovať disk.
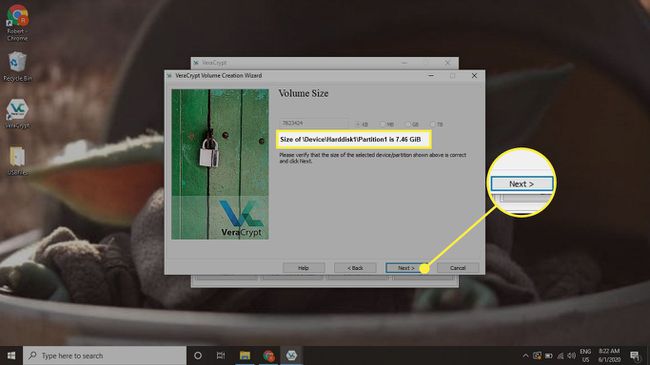
-
Vytvorte si bezpečné heslo alebo kľúč pre svoj disk. Toto je jediná vec, ktorá bráni niekomu získať prístup k vášmu disku, preto postupujte podľa pokynov na obrazovke a vytvorte si silné heslo.
Neexistuje spôsob, ako obnoviť kľúč pre VeraCrypt. Vyberte si teda niečo, čo si zapamätáte, alebo si to uložte na bezpečné miesto.
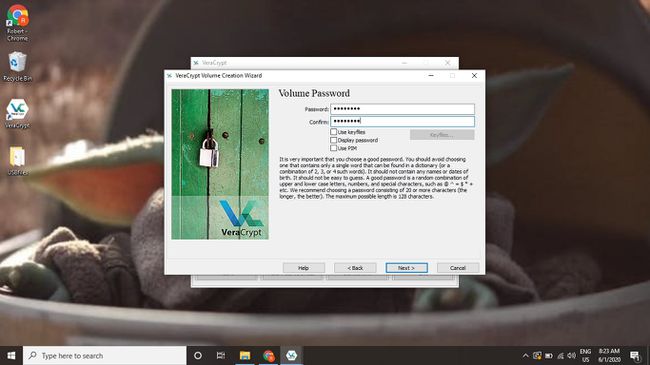
-
Na pomoc pri výbere vhodného systém súborov, VeraCrypt sa spýta, či plánujete do zariadenia ukladať súbory väčšie ako 4 GB. Vyberte svoju odpoveď a potom vyberte Ďalšie.
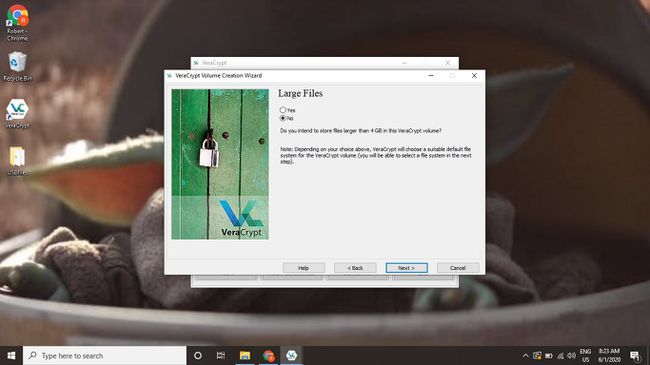
-
Uistite sa, že je vybratý požadovaný súborový systém Systém súborov. Predvolená možnosť súborového systému je TUK, ktorá je najuniverzálnejšia, pretože funguje v systémoch Windows, Mac a Linux. FAT však funguje len so súbormi do 4 GB. Ak potrebujete na disku veľké súbory alebo plánujete používať disk iba s určitým operačným systémom, vyberte si iný formát, napr. NTFS pre Windows resp EXT4 pre Linux.
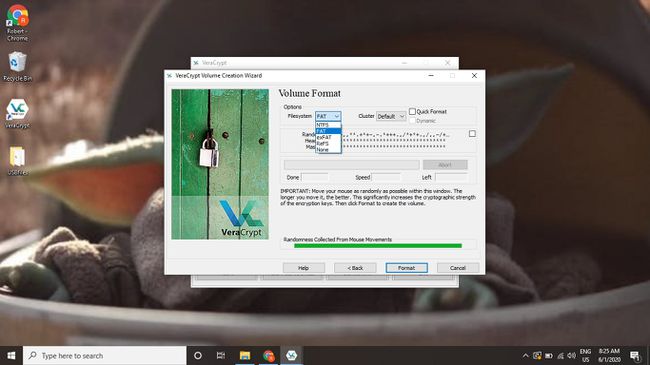
-
VeraCrypt vás požiada o vytvorenie náhodných údajov pohybom myši po obrazovke. VeraCrypt používa tieto náhodné údaje na vytvorenie silnejšieho šifrovania. Pohybujte myšou, kým sa lišta v spodnej časti okna nevyplní, a potom vyberte Formátovať.
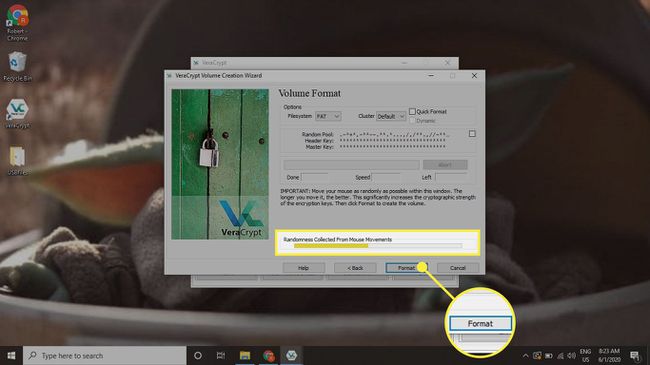
-
Po potvrdení disku vás VeraCrypt varuje pred šifrovaním disku ako nového používateľa. Vyberte Áno pokračovať.
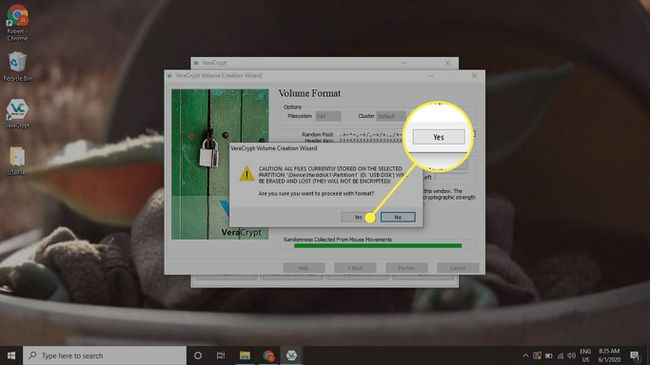
-
VeraCrypt vás upozorní, že sa chystáte naformátovať disk a stratíte na ňom všetko. Vyberte Vymažte všetky súbory uložené na oddiele vytvorením zväzku VeraCrypt v ňom.
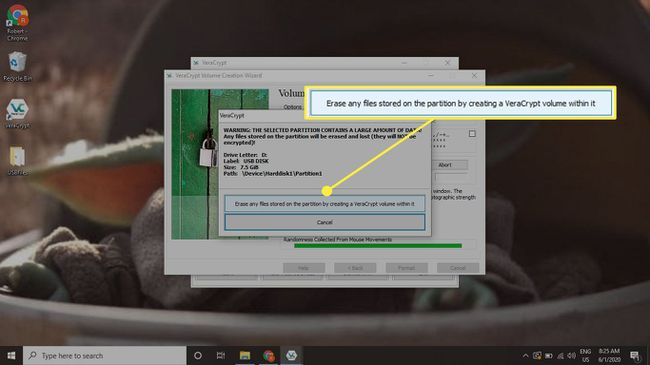
-
Po dokončení vám VeraCrypt zobrazí správu, ktorá vám oznámi, že úspešne vytvorila disk. Vyberte Ďalšie pokračovať.
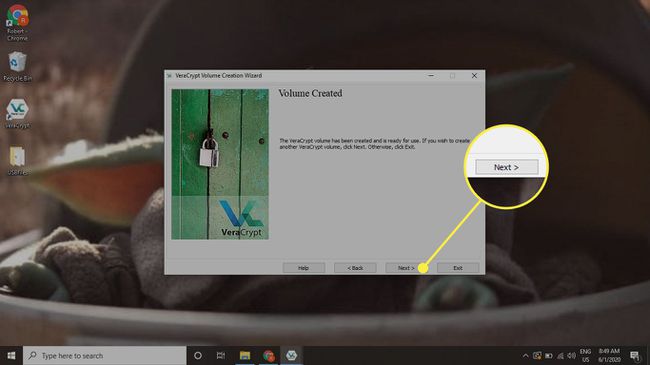
-
Na hlavnej obrazovke VeraCrypt vyberte Vyberte položku Zariadenie nájdite USB, ktoré chcete pripojiť.
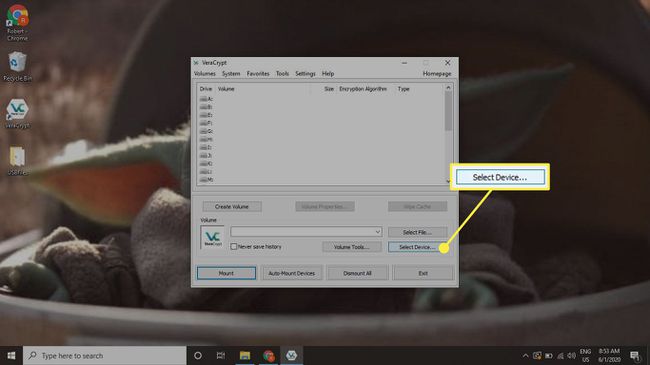
-
Otvorí sa nové okno so zoznamom jednotiek. Vyberte USB, ktoré ste zašifrovali, a potom vyberte OK.
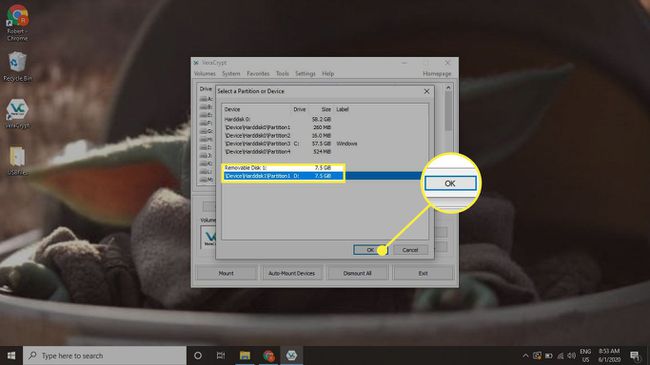
-
Vrátite sa na hlavnú obrazovku s cestou k jednotke USB v Objem podnadpis. V tabuľke vyberte voľný slot pre jednotku a potom vyberte Mount.
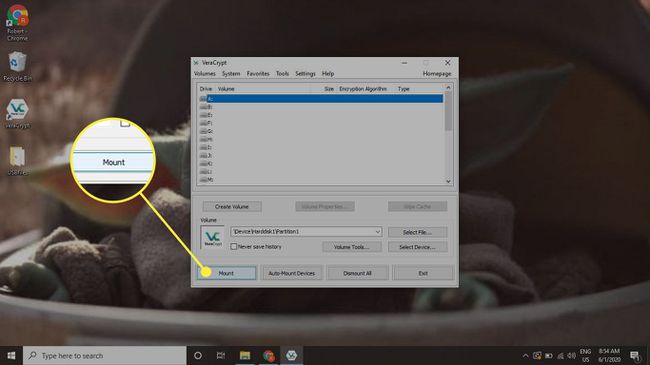
-
VeraCrypt otvorí nové okno, v ktorom zadáte svoje heslo na odomknutie disku.
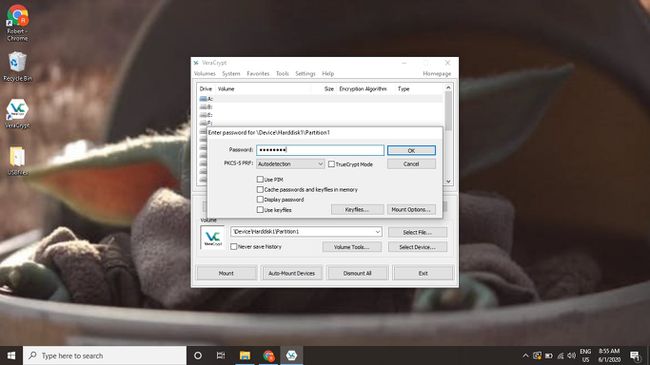
-
Jednotka sa pripojí a zobrazí sa vo vybratom slote. Teraz môžete šifrované USB používať ako normálne. Keď skončíte s používaním jednotky, vyberte Zosadnúť v spodnej časti okna VeraCrypt s jednotkou vybratou v tabuľke.
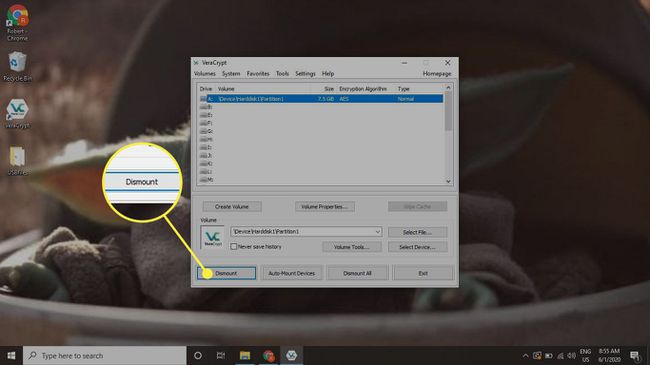
Ako nainštalovať VeraCrypt na Windows
Inštalátor systému Windows je pomerne jednoduchý a nenainštaluje žiadny bloatware:
-
Choďte na Stránka na stiahnutie VeraCrypt v webový prehliadač a stiahnite si najnovší inštalačný program VeraCrypt pre Windows.

-
Po dokončení sťahovania spustite EXE súbora potom potvrďte, že ho chcete spustiť.
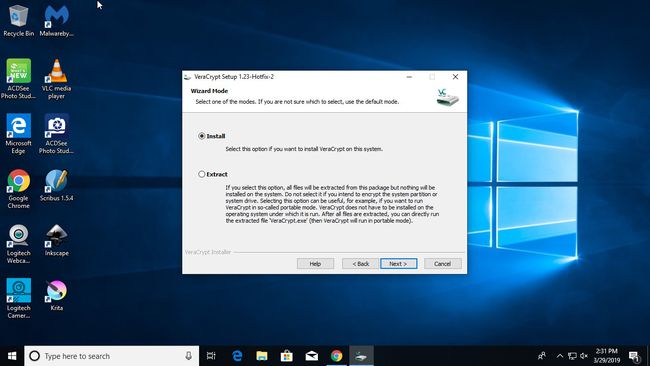
-
Vyjadrite súhlas s licenčnou zmluvou a postupujte podľa krokov inštalátora. Predvolené možnosti budú vo väčšine situácií fungovať dobre. Po dokončení inštalácie ste pripravení používať VeraCrypt.
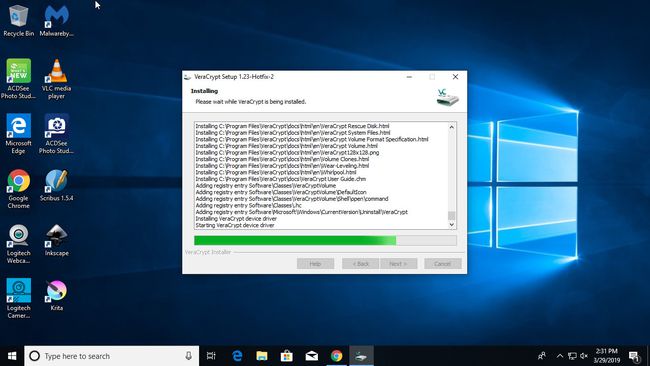
Ako nainštalovať VeraCrypt na Linuxe
Nastavenie VeraCrypt v systéme Linux vyžaduje použitie príkazový riadok:
-
Choďte na Stránka na stiahnutie VeraCrypt a stiahnite si najnovšie všeobecné inštalačné programy pre Linux.

Rozbaľte TAR súbor do nového priečinka.
-
Otvorte terminál a urobte spustiteľné inštalačné programy. Najjednoduchší spôsob, ako to urobiť, je zamerať sa na priečinok, ktorý ste vytvorili. Napríklad, ak ste pomenovali priečinok veracrypt-inštalátori, zadajte:
$ chmod -R +x veracrypt-installers
-
Vyberte inštalačný program, ktorý chcete spustiť, a spustite ho. Je pravdepodobné, že budete chcieť 64-bitový inštalačný program GUI, pretože poskytuje pohodlné grafické rozhranie na správu jednotiek. Pred spustením nasledujúceho príkazu dvakrát skontrolujte presný názov súboru:
$ cd veracrypt-inštalačné programy
$ ./veracrypt-1.23-setup-gui-x64 -
Inštalátor sa spustí s grafickým oknom zobrazujúcim licenčnú zmluvu VeraCrypt. Súhlaste a pokračujte cez inštalačný program.
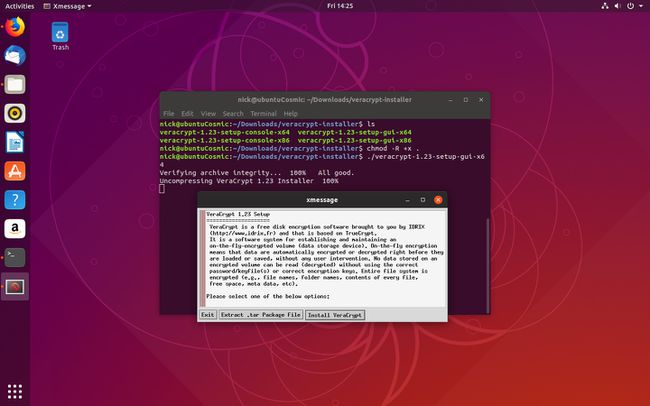
Nainštalujte si VeraCrypt na Mac
Ak chcete používať VeraCrypt na macOS, presuňte program do priečinka Aplikácie:
-
Choďte na Stránka na stiahnutie VeraCrypt a stiahnite si inštalačný program pre Mac.

Otvor súbor DMG namontovať ho.
Presuňte okno DMG do /Applications na spustenie inštalácie.
Po dokončení inštalácie vyberte súbor DMG vysunúť ikonu na bočnom paneli.
