Ako vystrihnúť, kopírovať a prilepiť text na iPade
Čo vedieť
- Klepnite a podržte text, umiestnite kurzor na začiatok sekcie a potiahnutím na koniec vykonajte výber.
- Klepnite na Vybrať a vybrať Vystrihnúť alebo Kopírovať, potom klepnite na miesto, kam chcete vložiť text, a klepnite na Prilepiť.
Tento článok vysvetľuje, ako vystrihnúť, kopírovať a prilepiť text na iPade so systémom iOS 9 alebo novším.
Ako skopírovať, vystrihnúť a prilepiť na iPad
Namiesto zadávania rovnakého textu znova a znova použite kopírovanie alebo vystrihnutie na umiestnenie textu do schránky iPadu a potom text zo schránky prilepte do ľubovoľnej aplikácie alebo dokumentu.
Otvorte dokument alebo textový súbor, ktorý obsahuje text, ktorý chcete vystrihnúť alebo skopírovať.
Klepnite a podržte text, ktorý chcete vybrať.
-
Pomocou lupy umiestnite kurzor na začiatok alebo koniec časti, ktorú chcete vystrihnúť alebo skopírovať.

-
Keď je kurzor tam, kde chcete, aby sa zobrazila ponuka, zdvihnite prst.
Táto ponuka môže v závislosti od programu obsahovať aj položky špecifické pre aplikáciu.
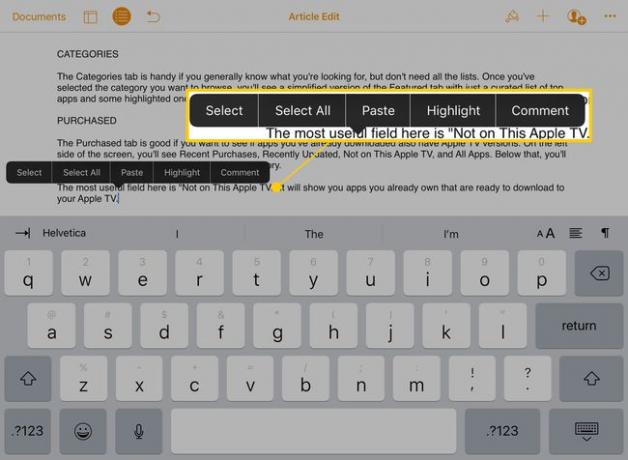
-
Klepnite Vyberte.
Klepnite Vybrať všetko automaticky vybrať celý text na stránke.
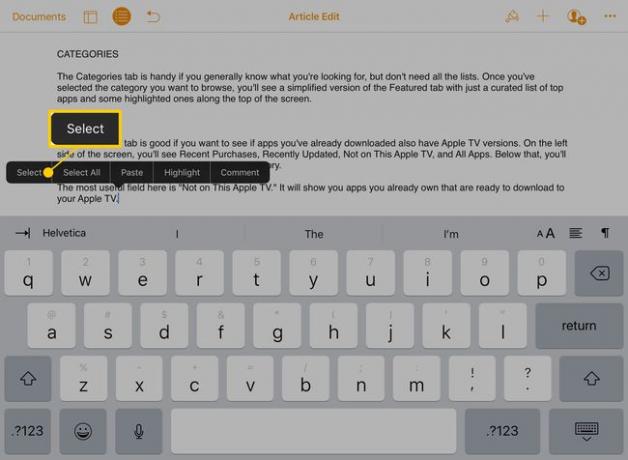
-
Kurzor prejde do režimu výberu, ktorý pridá modré kruhy do hornej a dolnej časti riadku. Pomocou nich vyberte text, ktorý chcete vystrihnúť alebo skopírovať. Potiahnutím horného kruhu nastavte začiatok výberu a potiahnutím spodného kruhu nastavte koniec.
V niektorých aplikáciách vstúpte do režimu výberu dvojitým klepnutím na text, ktorý chcete vybrať.
-
Po výbere textu sa zobrazí ponuka.

-
Klepnite Vystrihnúť ak chcete odstrániť vybratý text z dokumentu a umiestniť kópiu do schránky. Alebo klepnite na Kopírovať umiestniť kópiu do schránky bez jej odstránenia z pôvodného záznamu.

Otvorte aplikáciu alebo dokument, do ktorého chcete vložiť skopírovaný alebo vystrihnutý text.
-
Klepnutím a podržaním zobrazte lupu a potom umiestnite kurzor na miesto, kam chcete vložiť text. Keď zdvihnete prst, klepnite na Prilepiť.

-
Vystrihnutý alebo skopírovaný text sa zobrazí na mieste kurzora.

Naformátujte prilepený text. Po vložení textu do dokumentu môže byť potrebné nahradiť zlomy riadkov alebo iné formátovanie.
Klávesové skratky na iPade
Predvolená klávesnica iPadu získala niekoľko skratiek a tlačidiel so systémom iOS 9. Pomocou týchto klávesových skratiek môžete vystrihnúť, kopírovať a prilepiť bez toho, aby ste museli prejsť do kontextovej ponuky.

V programoch, ako sú Notes, sa po výbere textu v ľavom hornom rohu klávesnice zobrazí ponuka. Klepnutím na ponuku zobrazíte sadu možností. Ikona nožníc vyreže text. Ikona, ktorá vyzerá ako prerušovaný rámček pred plným rámčekom, skopíruje text. A ikona schránky nahradí vybratý text tým, čo je v schránke (prilepiť).
Na vystrihnutie a prilepenie použite virtuálny trackpad
The Virtuálny trackpad pre iOS tiež uľahčuje kopírovanie a vkladanie. Ak ju chcete aktivovať, klepnite a podržte dva prsty na klávesnici alebo dlho stlačte medzerník.

Ak chcete vybrať text, podržte dva prsty na klávesnici na sekundu alebo dva, kým kurzor neprejde do režimu výberu. Potiahnutím prstov po displeji iPadu vyberte požadovaný text a potom ho vystrihnite, skopírujte alebo prilepte.
Vystrihnite a prilepte pomocou multitaskingu na iPade
The možnosti multitaskingu ktoré Apple pridal do iPadu v iOS 9, uľahčuje kopírovanie a vkladanie textu aj obrázkov z jednej aplikácie do druhej. Ak chcete kopírovať a prilepiť, text alebo obrázky sa zvyčajne skopírujú v jednej aplikácii, otvorí sa iná aplikácia a potom sa text vloží do druhej aplikácie.

Keď však používate Slide Over alebo Split View, obe aplikácie môžu byť otvorené naraz. Vystrihnite alebo skopírujte obsah v jednej aplikácii a potom ho vložte do druhej aplikácie bez otvárania alebo zatvárania akejkoľvek obrazovky.
