Ako upraviť PDF na Macu
Editor PDF je presne taký, ako to znie: program, ktorý vám umožňuje upravovať a PDF súbor. Môže vám to umožniť zmeniť text v PDF, pridať alebo odstrániť obrázky, zvýrazňovať veci, vypĺňať formuláre, podpísať sa a pod.
Aj keď môže byť ťažké nájsť skutočne bezplatný editor PDF pre macOS, ktorý dokáže robiť všetky tieto veci v jednom programe, nie je vôbec ťažké nájsť niekoľko, ktoré môžu pri spoločnom použití vykonávať všetky úpravy PDF schopnosti.
Najjednoduchší spôsob úpravy PDF na Macu je použiť vstavaný Ukážkový program. Existuje však aj niekoľko ďalších možností, vrátane online editorov PDF a editorov PDF tretích strán, ktoré pre vás môžu fungovať lepšie v závislosti od toho, čo chcete, aby editor PDF robil.
Upravujte súbory PDF pomocou ukážky
Preview je program predinštalovaný na vašom Macu, ktorý dokáže otvárať a upravovať súbory PDF. Je približne taký rozsiahly ako ktorýkoľvek iný editor PDF s výnimkou toho, že nedokáže upravovať už existujúci text. Má však ďalšiu výhodu v tom, že na jeho používanie nemusíte inštalovať nič navyše – stačí otvoriť PDF a ihneď začať s úpravami.
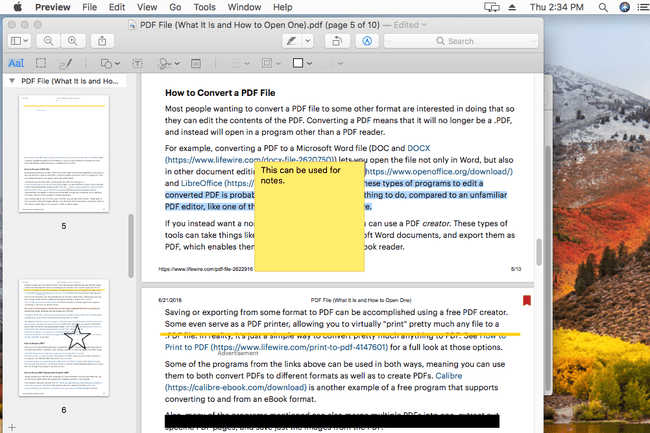
Ak sa ukážka nespustí pri otvorení súboru PDF, najprv otvorte ukážku a potom vyhľadajte PDF odtiaľ. Do ukážky sa môžete dostať z Launchpadu: vyhľadajte Náhľad alebo ho vyhľadajte v zozname programov. Po otvorení prejdite na Súbor > Otvorené nájsť PDF.
Možno má zmysel myslieť si, že Upraviť Menu je to, čo používate na nájdenie všetkých nástrojov na úpravu PDF v Preview, ale nie je to tak. Namiesto toho je táto ponuka určená na odstraňovanie strán z PDF a vkladanie strán z iných PDF (alebo vytváranie prázdnych strán).
Ukážka vám tiež umožňuje zmeniť usporiadanie strán v PDF ich potiahnutím nahor alebo nadol z bočného panela. To znamená, že z druhej strany môžete urobiť prvú stranu, z poslednej strany druhú atď. Ak nevidíte bočný panel v ukážke, môžete ho povoliť z vyhliadka Ponuka.
Nástroje na úpravu ukážky
Väčšina ostatných možností úprav PDF v náhľade je v Nástroje Ponuka. Tu môžete pridať záložku do PDF alebo otáčať strany. The Nástroje > Komentovať menu je spôsob zvýraznenia textu; podčiarknuť text; prečiarknutý text, vloženie poznámky, obdĺžnika, oválu, čiary, šípky a iných tvarov; napíšte do PDF (kdekoľvek alebo do polí formulára); používať rečové bubliny; a viac.
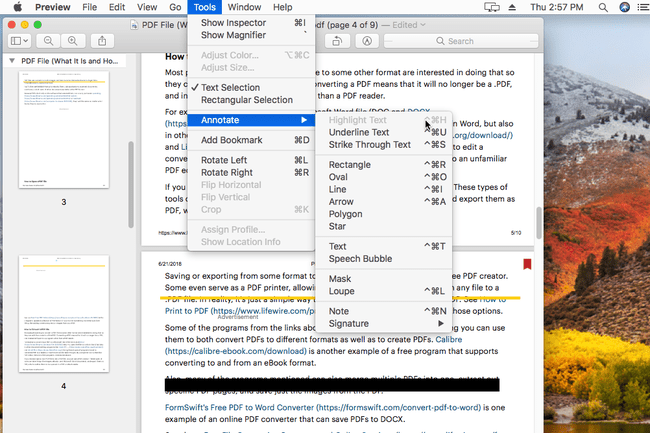
Zatiaľ čo Ukážka vám neumožňuje upravovať existujúci text v súbore PDF, môžete cez text nakresliť biely rámček, aby ste ho skryli, a potom do poľa napísať vlastný text pomocou textového nástroja. Nie je to také hladké ako úprava textu v niektorých editoroch PDF, ale je to vaša jediná možnosť, ako zmeniť text v súbore PDF pomocou ukážky.
Ak chcete, aby sa ponuka anotácií zobrazovala stále pre jednoduchšie úpravy, môžete ju povoliť cez vyhliadka Ponuka. V závislosti od vašej verzie macOS sa nazýva buď Zobraziť panel s nástrojmi značiek alebo Zobraziť panel s nástrojmi anotácií.
Pridajte podpis do ukážky
Pokiaľ máte k Macu pripojený trackpad alebo kameru iSight, môžete svoj podpis do PDF vložiť aj pomocou ukážky. K dispozícii je aj nástroj na kreslenie od ruky, takže môžete nakresliť svoj podpis alebo kresliť tvary priamo na dokument.
Vytvárajte nové súbory PDF zo starých súborov PDF
Aj keď sa to v skutočnosti nepočíta ako PDF editovanie Jednou z bonusových funkcií v náhľade je možnosť vytvoriť nové PDF z existujúcich stránok z iného PDF. Ak to chcete urobiť, jednoducho presuňte stránku z PDF (v zobrazení miniatúr bočného panela) na pracovnú plochu. Tým sa vytvorí nový súbor PDF s jednou stránkou (alebo viacerými stranami, ak ste vybrali viac strán). Ďalším jednoduchším spôsobom, ako to urobiť, je kliknúť pravým tlačidlom myši na miniatúry strán a vybrať Exportovať ako a potom PDF ako typ formátu.
Ďalšie editory PDF pre Mac
Ak funkcie v ukážke nie sú to, čo hľadáte, je naozaj veľká šanca, že ich nájdete v inom editore PDF, ktorý nie je vstavaný v systéme macOS. Vedieme zoznam bezplatné editory PDF a väčšina z nich funguje aj na počítačoch Mac.
Ďalším spôsobom, ako upraviť PDF v systéme macOS, je použiť online editor PDF. Prostredníctvom vyššie uvedeného zoznamu je niekoľko týchto druhov služieb. Fungujú tak, že nahráte súbor PDF na webovú stránku na úpravy, kde môžete vykonať úpravy a potom stiahnuť súbor PDF späť do počítača.
Problémy s editormi PDF
V dokonalom svete by vám editor PDF pre Mac umožnil robiť s PDF najrôznejšie veci. Umožní vám to nielen pridávať tvary a podpisy, napríklad, ale aj upravovať existujúci text v dokumente alebo pridať ďalší text. Bohužiaľ, nie všetky PDF editory podporujú všetky tieto funkcie, vrátane Mac's Preview programu (nemôžete s ním upravovať text).
Ďalším problémom je, že editory PDF, ktoré robiť podpora pokročilých funkcií, ako je úprava textu, urobte tak prostredníctvom tzv optické rozpoznávanie znakov (OCR), čo je pokus softvéru „prečítať“ text z dokumentu a automaticky ho napísať za vás, po čom môžete upravovať PDF ako ktorýkoľvek iný dokument. Tieto programy však zvyčajne nekonvertujú dokonale, čo znamená, že vám ostanú nesprávne preklady a zvláštne štýly formátovania.
Podobná úloha, ktorú možno budete chcieť urobiť, je previesť PDF do iného formátu súboru, napríklad a DOCX súbor pre použitie v MS Word, alebo do an EPUB súbor na použitie PDF ako eKnihu. Tieto typy úprav možno vykonať pomocou a konvertor súborov dokumentov, nie editor PDF. Podobne na konverziu iného súboru do súboru PDF, môžete použiť a PDF tlačiareň.
