Prispôsobte umiestnenie doku
Niektoré z vlastností Dock, spúšťač aplikácií ktorý sa zvyčajne nachádza v spodnej časti obrazovky počítačov Mac, je možné upraviť podľa vašich preferencií. Pretože dok používate často, nastavte ho a prispôsobte, aby vyzeral tak, ako chcete.
Informácie v tomto článku sa týkajú macOS Big Sur (11) až OS X Yosemite (10.10).
Predvolené umiestnenie doku je spodná časť obrazovky, čo funguje dobre pre mnohých jednotlivcov. Ak chcete, môžete presunúť Dock na ľavú alebo pravú stranu obrazovky pomocou panela preferencií systému Dock. Tieto tri polohy sú jedinými možnosťami umiestnenia doku.
Zmeňte umiestnenie doku Macu
Dock sa štandardne nachádza v spodnej časti obrazovky. Ak to nevidíš, dalo by sa to schovať. Kombinácia klávesnice Príkaz+Možnosť+D skryje a odkryje Dock.
-
Kliknite na Systémové preferencie ikonu v Docku alebo vyberte Systémové preferencie položka z Apple menu.
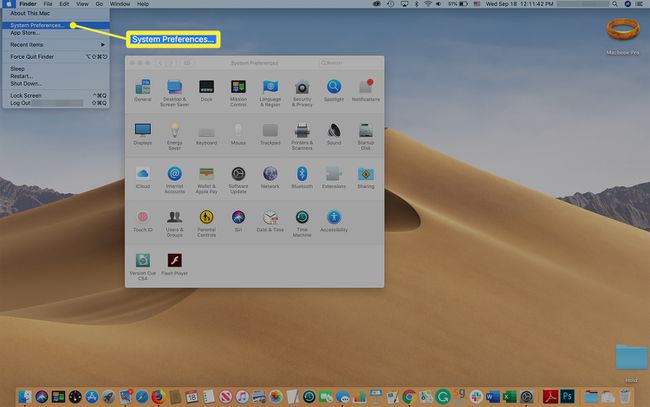
-
Kliknite Dock (alebo Dock & Menu Bar v Big Sur) na obrazovke System Preferences.
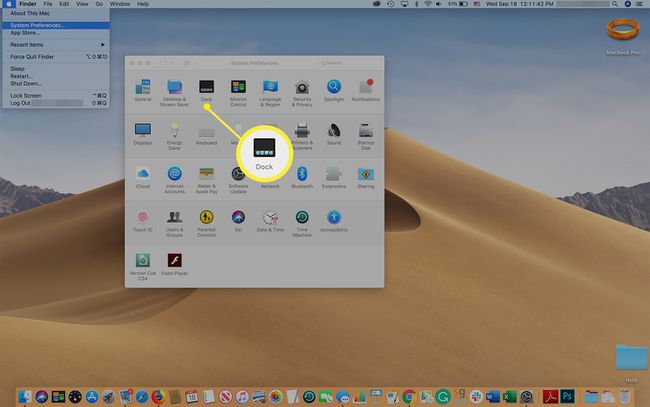
-
Vedľa Poloha na obrazovke, vyberte umiestnenie doku:
- Vľavo umiestni dok na ľavý okraj obrazovky.
- Spodná časť umiestni dok pozdĺž spodnej časti obrazovky, čo je predvolené umiestnenie.
- Správny umiestni dok na pravý okraj obrazovky.
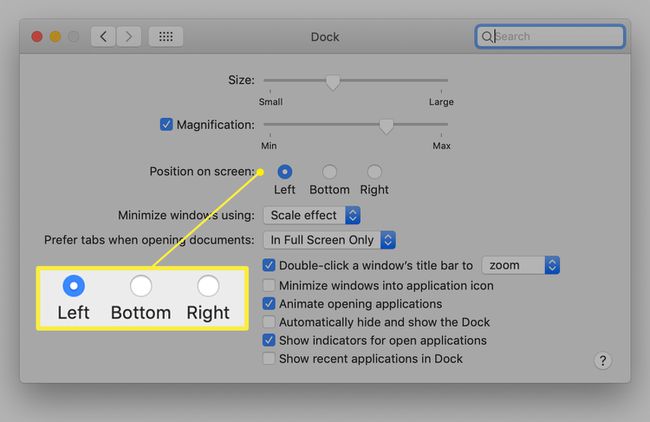
Zmena nastáva okamžite.
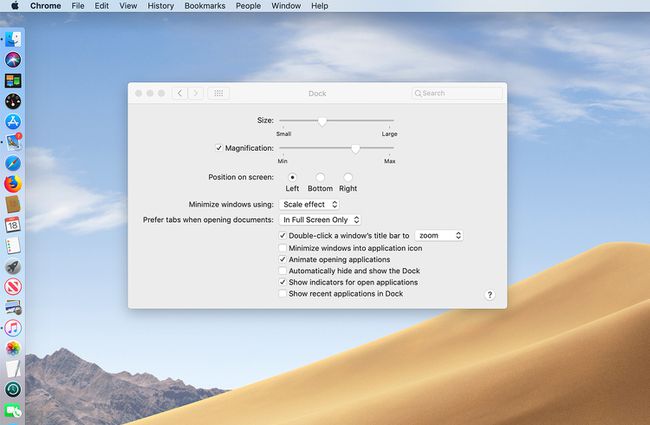
Vyskúšajte všetky tri miesta a zistite, ktoré sa vám najviac páči. Ak si to rozmyslíte, dok môžete znova rýchlo presunúť.
Zmeňte umiestnenie doku potiahnutím
Používanie systémových predvolieb na presúvanie doku je dosť jednoduché, existuje však jednoduchší spôsob, ako to urobiť. Dock môžete presunúť na nové miesto.
Aj keď môžete Dock pretiahnuť, stále ste obmedzení na tri štandardné miesta: ľavú stranu, spodok alebo pravú stranu displeja.
Tajomstvo ťahania doku je pomocou modifikačného kľúča a konkrétne miesto na doku, kde ho uchopíte, aby ste vykonali ťahanie.
-
Podržte stlačené tlačidlo Shift a umiestnite kurzor nad oddeľovač doku, čo je vertikálna čiara smerom k pravej strane doku, keď sa nachádza v spodnej časti obrazovky. Kurzor sa zmení na obojstrannú vertikálnu šípku. Neuvoľňujte Shift kľúč.
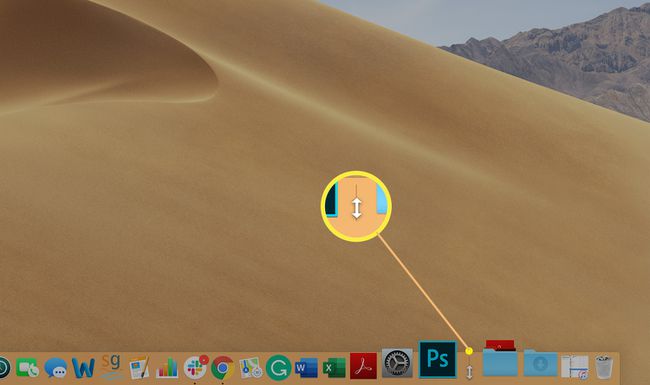
Potiahnite Dock na jedno z troch vopred určených miest na displeji.
Keď sa dok pricvakne na ľavú, spodnú alebo pravú stranu displeja, uvoľnite kurzor a pustite Shift kľúč.
Upravte veľkosť ikon doku
Ak máte plnú dokovaciu stanicu, pri premiestňovaní doku zospodu na ktorúkoľvek stranu displeja sa zmenší, aby sa zmestil do dostupného priestoru, čo môže spôsobiť, že ikony budú menšie, ako by ste chceli. Ak to chcete obísť, zapnite Zväčšenie na obrazovke Predvoľby systému ukotvenia. Keď pohybujete kurzorom po doku, ikony pod ním sa zväčšujú, čo uľahčuje ich prehliadanie a nájdenie požadovanej.
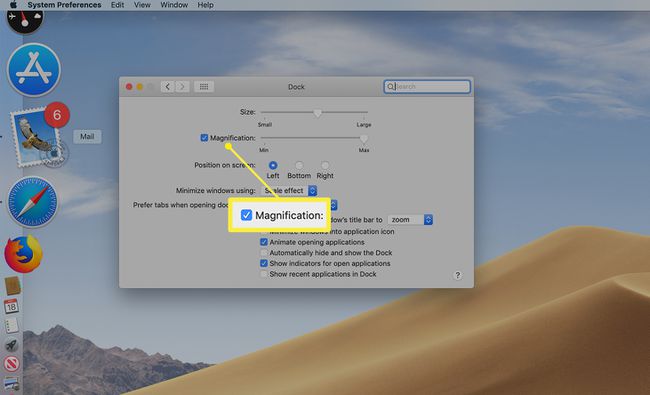
Ak Dock nie je plný, môžete zväčšiť veľkosť ikon na ňom pomocou Veľkosť posúvač, ktorý sa tiež nachádza na obrazovke Predvoľby systému ukotvenia.
