Ako zmeniť názov počítača v systéme Windows
Čo vedieť
- Windows 10: Prejdite na nastavenie > systém > O > Premenujte tento počítač > zadajte nový názov > Ďalšie.
- Windows 8 a 7: Prejdite na Systém a bezpečnosť v ovládacom paneli > systém > Zmeniť nastavenia > Zmeniť > zadajte nový názov > OK.
- Vo všetkých prípadoch musíte na dokončenie procesu reštartovať počítač.
Tento článok popisuje, ako zmeniť názov počítača v systéme Windows 10, 8 a 7, s tipmi, ako ho správne premenovať.
Ako zmeniť názov počítača v systéme Windows 10
Operačný systém Windows 10 od spoločnosti Microsoft zefektívňuje proces mnohých dôležitých funkcií vrátane zmien názvu. Názov počítača so systémom Windows môžu zmeniť iba správcovia, takže pred zmenou sa uistite, že ste sa ako taký prihlásili názov vášho počítača. Ak nemôžete, budete sa musieť porozprávať so správcom siete.
Ak ste nedávno inovovali na Windows 10, možno sa nebudete musieť obávať zmeny názvu počítača, pretože sa prenesie z predchádzajúcej inštalácie.
Otvorte Windows 10 nastavenie menu stlačením tlačidla
kľúč Windows+ja.Prípadne hľadajte nastavenie vo vyhľadávacom paneli systému Windows 10 a vyberte príslušnú položku.-
Vyberte systém na obrazovke Nastavenia systému Windows.
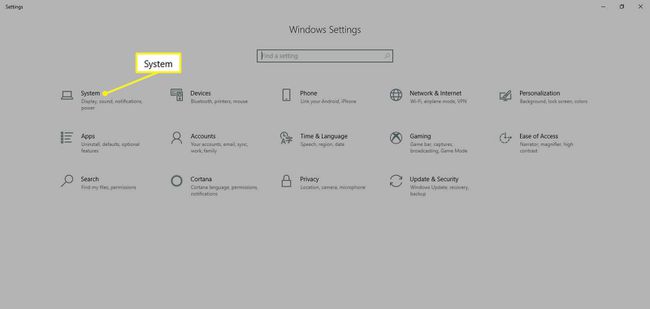
-
Vyberte O z ľavého panela ponuky. Možno budete musieť prejsť nadol, aby ste to našli.
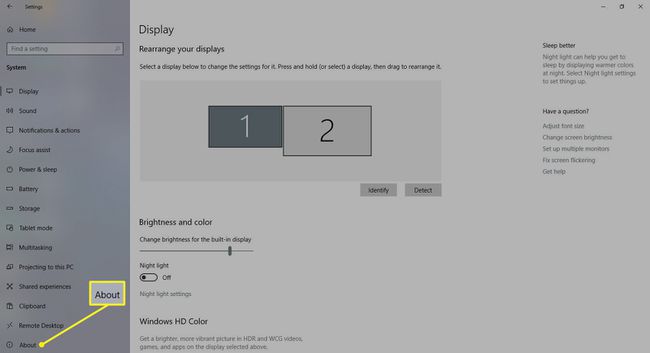
-
Vyberte Premenujte tento počítač a zadajte nový názov počítača so systémom Windows 10. Vyberte Ďalšie.
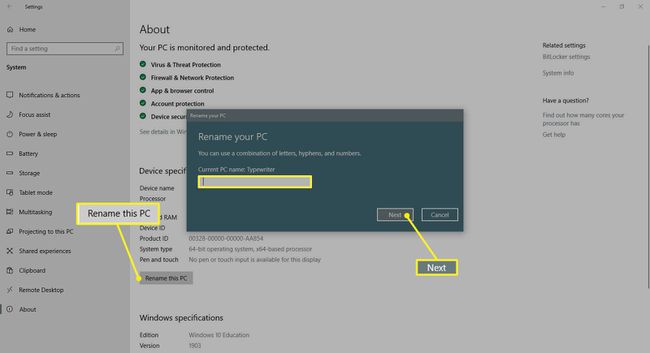
Reštartujte počítač, aby sa zmena názvu prejavila.
Ako zmeniť názov počítača v systéme Windows 8
Zmena názvu počítača v Windows 8 sa mierne líši od jeho zmeny v systéme Windows 10.
Na úvodnej obrazovke začnite písať Ovládací panel.
Vyberte Ovládací panel.
Vyberte Systém a bezpečnosť > systém.
Pod Názov počítača, doména a pracovná skupinanastavenie nadpis, vyberte Zmeniť nastavenia.
Ak sa zobrazí výzva, súhlaste so schválením správcu a potom vyberte Zmeniť.
Zadajte nový názov počítača a vyberte OK.
Reštartujte systém, aby sa zmena prejavila. Môžete tak urobiť okamžite alebo počkať, kým sa váš ďalší systém nevypne.
Ako zmeniť názov počítača v systéme Windows 7
Zmena názvu počítača v Windows 7 je v podstate rovnaký ako v systéme Windows 8, ale spôsob prístupu k ovládaciemu panelu je o niečo jednoduchší.
Typ Ovládací paneldo Vyhľadávací panel systému Windows a vyberte zodpovedajúci výsledok.
Vyberte Systém a bezpečnosť > systém.
Pod Nastavenia názvu počítača, domény a pracovnej skupiny nadpis, vyberte Zmeniť nastavenia.
Ak sa zobrazí výzva, súhlaste so schválením správcu a potom vyberte Zmeniť.
Zadajte nový názov počítača a vyberte OK.
Po zobrazení výzvy reštartujte počítač alebo tak urobte neskôr, aby sa zmena názvu prejavila.
Premenujte svoj počítač so systémom Windows 10 správnym spôsobom
Existujú pravidlá pre pomenovanie počítača. Použite tieto tipy, aby ste sa uistili, že vaše úžasné meno nespôsobuje problém, ktorému sa dá ľahko vyhnúť.
- Nepoužívajte medzery: Staršie systémy ich môžu nesprávne interpretovať.
- Nepoužívajte malé písmená: Niektoré verzie systému Windows podporujú názvy s malými písmenami a niektoré siete vyžadujú veľké písmená, takže je najlepšie sa toho držať.
- Nepoužívajte špeciálne znaky: Znaky percenta, ampersandy a lomky môžu niektorým sieťam spôsobovať bolesti hlavy.
- Nech je to krátke: Meno môže mať menej ako 15 znakov, aby sa veci nekomplikovali.
- Nech je to jedinečné: Uistite sa, že meno, ktoré si vyberiete, je jedinečné. Duplikáty v sieti sú mätúce.
Ak pomenúvate domáci počítač alebo ste v malej sieti, výrazne prispôsobený názov je v poriadku. Ak premenúvate niekoľko systémov v rozsiahlej sieti, vyberte konvenciu pomenovania, ktorá dáva zmysel pre celú sieť, a aplikujte ju na každý pripojený systém.
