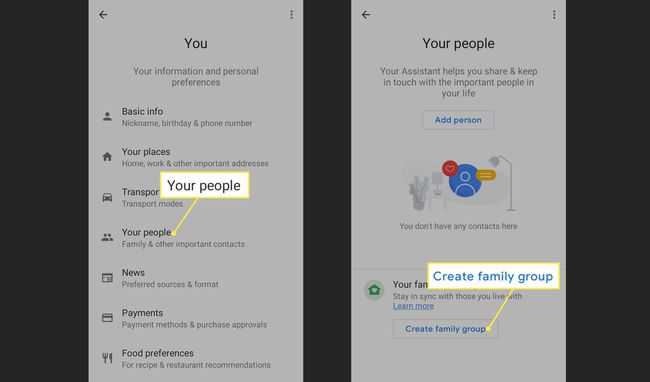Ako si prispôsobiť Google Home, Max alebo Mini
Čo vedieť
- V aplikácii Google Home klepnite na Zariadenia ikonu v pravom hornom rohu a potom vyberte svoje zariadenie Google Home.
- Klepnite na ikonu tri bodky v pravom hornom rohu domovskej obrazovky Google a vyberte nastavenie z kontextovej ponuky.
- Nastavenia Asistenta Google sú globálne a ovplyvňujú všetky vaše inteligentné reproduktory a ďalšie zariadenia.
Tento článok vysvetľuje, ako si prispôsobiť svoje Domovská stránka Google, Mini alebo Max. Zmeňte predvolenú hudobnú službu, špecifikujte, ktoré webové stránky sa majú používať pri čítaní správ, a nastavte komplikované rutiny schopné vykonávať viacero príkazov.
Ako otvoriť nastavenia domovskej stránky Google
Ak chcete nastaviť reproduktory Google Home, použite Aplikácia Google Home pre Android alebo iOS.
Spustite Domovská stránka Google aplikáciu na vašom smartfóne alebo tablete.
-
Klepnite na ikonu Zariadenia tlačidlo v pravom hornom rohu prejdite na Zariadenia obrazovke.
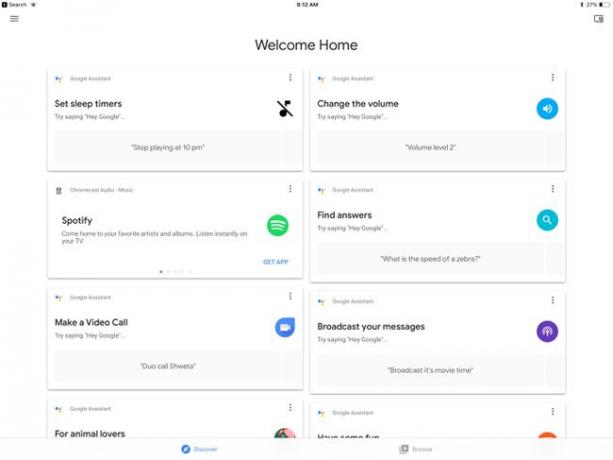
Nájdite svoju domovskú stránku Google v Zariadenia obrazovke a klepnite na tri bodky v pravom hornom rohu domovskej stránky Google.
Vyberte nastavenie z kontextovej ponuky.
Ako prispôsobiť domovskú stránku Google
Kategórie nastavení Google Home sú Všeobecné, Google Assistant, Zvuk a Nastavenia zariadenia. Nastavenia Asistenta Google sú globálne a ovplyvnia všetky vaše inteligentné reproduktory a ďalšie zariadenia. Nastavenia Všeobecné, Zvuk a Zariadenia sú špecifické pre vybratú domovskú stránku Google, takže ak máte dva inteligentné reproduktory Google, môžete si ich individuálne upraviť.

- Prepojené účty: Domovská stránka Google závisí od vášho účtu Google pri mnohých službách, ako je napríklad prehrávanie hudby zo služby YouTube Music. Môžete zmeniť svoj pripojený účet Google alebo dokonca prepojiť iný účet, ale najprv to musíte urobiť pridajte druhý účet do aplikácie Google Home.
- názov: Ak máte viacero zariadení Google Home, môže byť užitočné dať každému konkrétny názov, aby ste ich rýchlo rozlíšili.
- Skupina: Chcete prehrávať hudbu na všetkých vašich inteligentných reproduktoroch naraz? Klepnite Skupina, potom Vytvorte novú skupinu ak chcete umiestniť svoj aktuálny reproduktor Google Home do skupiny. Prejdite na nastavenia každého zariadenia a vložte ich do rovnakej skupiny; ak chcete prehrávať hudbu na všetkých svojich zariadeniach, povedzte:Hrať rock na [názov skupiny]."
- Wi-Fi: Vaše zariadenie Google Home komunikuje s vaším smartfónom alebo tabletom, keď je zapnuté rovnakú sieť Wi-Fi. Ak presuniete alebo získate nový smerovač, prejdite do nastavení Wi-Fi a vyberte Zabudnite na túto sieť. Potom reproduktor Google Home prejde do režimu zisťovania a umožní vám ho znova nastaviť tak, ako keď bol čerstvo vybalený.
- Ekvalizér: V Zvuk nastavenia sú Google Home Ekvalizér nastavenie. Domovská stránka Google používa jednoduchý ekvalizér iba s nastaveniami basov a výšok. Základným pravidlom pre prehrávanie hudby je zvýšiť basy a výšky pri nižšej a strednej hlasitosti môžete mať v domácnosti a znížiť basy a výšky, keď je hlasitosť taká vysoká, že je ťažké ju počuť ľudí. Rôzne druhy hudby však znejú lepšie s rôznymi nastaveniami EQ.
- Korekcia oneskorenia skupiny: Ak ste do skupiny umiestnili viacero reproduktorov a nie sú synchronizované, použite toto nastavenie na vyriešenie problémov so synchronizáciou.
- Predvolený reproduktor: Ak máte viacero reproduktorov Google Home, nastavte jeden ako predvolený pre hudbu a zvuk. Ak nastavíte skupinu inteligentných reproduktorov Google Home, nastavte celú skupinu ako predvolený reproduktor alebo reproduktor Bluetooth.
- Predvolená TV: Ak náhodou máte viacero televízorov nastaviť na prácu so službou Google Home, nastavte jednu ako predvolenú.
- Budíky a časovače: Ak používate Google Home Mini ako budík, nastavte hlasitosť pomocou tohto nastavenia. Ak chcete nastaviť čas, použite hlasový príkaz, napríklad "Hej Google, zobuď ma o 7:00."
- Nočný mód: Ak používate Google Home ako budík, nočný režim môže byť vaším najlepším priateľom. Nočný režim mení jas LED svetiel a znižuje hlasitosť upozornení počas nastaveného času.
- Nevyrušujte: Ak chcete stlmiť pripomienky a vysielané správy, zapnite Nevyrušujterežim.
- Hosťovský režim: Ak máte priateľa, ktorý si chce vypočuť skladbu, ktorá nie je vo vašej knižnici, použite režim pre hostí na prenášanie do reproduktora Google Home z jeho zariadenia. Musia byť v rovnakej sieti Wi-Fi a používať štvorciferný kód PIN zobrazený v nastaveniach.
- Prístupnosť: Nastavenia dostupnosti vám umožňujú prinútiť Google Home prehrať zvuk, keď začne počúvať váš hlas a prestane počúvať.
- Spárované zariadenia Bluetooth: Ak ste svoj inteligentný reproduktor Google Home spárovali s inými zariadeniami, prejdite k týmto nastaveniam tu.
- Reverzné ovládacie prvky zariadenia: Obráťte ovládacie prvky, ak je domovská stránka Google namontovaná obrátene.
- Pri počúvaní znížte hlasitosť: V predvolenom nastavení sa hlasitosť zvuku pri interakcii s Asistentom Google zníži, ale môžete ho vypnúť.
- Umožnite ostatným ovládať vaše prenášané médiá: Pri prenášaní zvuku môžete povoliť iným zariadeniam so systémom Android ovládať médiá. Aby to fungovalo, musia byť v rovnakej sieti Wi-Fi.
Ako prispôsobiť Asistenta Google v Nastaveniach
Nastavenia Asistenta Google sú globálne, čo znamená, že ovplyvnia všetky vaše zariadenia. Môžete zmeniť predvolené zdroje hudby a správ a získať prístup k nákupnému zoznamu a ďalším užitočným funkciám.
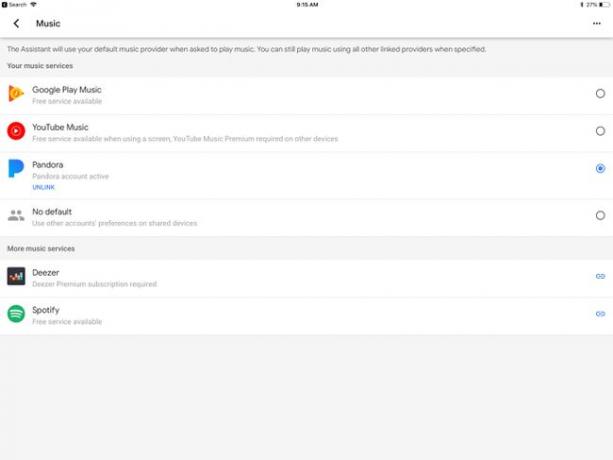
- Hudba: YouTube Music je predvoleným zdrojom hudby, ale môžete ho nastaviť ako Pandora, Deezer alebo Spotify. Ak ich chcete použiť ako predvolený zdroj, budete musieť prepojiť Pandora, Deezer alebo Spotify.
- Ovládanie domácnosti: Domovská stránka Google dokáže interagovať s kompatibilnými inteligentnými zariadeniami vo vašej domácnosti, ako sú zvončeky, fotoaparáty, žiarovky atď. Nastavte tieto zariadenia pod Ovládanie domácnosti nastavenie.
- Nákupný zoznam: Užitočnou funkciou Asistenta Google je pridávanie položiek do nákupného zoznamu hovorom s reproduktorom Google Home. Prejdite do nákupného zoznamu z nastavení a podľa potreby pridajte ďalšie veci.
- Voice Match: Hoci to nie je dokonalé, funkcia Voice Match sa pokúsi rozpoznať váš špecifický hlas. Po nastavení bude funkcia Voice Match uchovávať osobné informácie, ako je napríklad váš kalendár, ako súkromné, keď nerozpozná váš hlas pri vyslovení hlasových príkazov.
The Hudba, Ovládanie domácnosti, Nákupný zoznama Voice Match ovládacie prvky sú prístupné z prvej stránky nastavení, ale ak chcete nastaviť ďalšie funkcie, ako napríklad kde získať novinky alebo ceny akcií, budete musieť klepnúť na Viac v bloku nastavení Asistenta Google.
- Správy: Nepáči sa vám obsah, ktorý získavate z Asistenta Google? Existujú desiatky zdrojov, ktoré môžu nahradiť predvolené hodnoty. Klepnite na ikonu X odstráňte zdroj správ alebo klepnite na Pridajte zdroje správ a potom zaškrtnite začiarkavacie políčko vedľa zdrojov, ktoré chcete nastaviť ako predvolené.
- Rutiny: Snáď najsilnejším nástrojom v arzenáli Asistenta Google sú rutiny. Rutina vám umožňuje prepojiť niekoľko príkazov s konkrétnym kľúčovým slovom, ako napríklad „Dobré ráno“, čítať vám správy a poskytovať aktuálne informácie o premávke pri dochádzaní. Upravte rutiny v tejto časti a pridajte nové rutiny klepnutím na kruhové modré plus tlačidlo v ľavom dolnom rohu.
Potrebujete nápady na rutiny? Rutiny Asistenta Google majú hotové nápady na rutiny, medzi ktoré patria obľúbené rutiny ako „Povedz mi, či mám vybitú batériu“ alebo "Čo sa stalo v tento deň v histórii?" Pre pohodlie si uložte svoje obľúbené rutiny ako ikony skratiek na domovskej stránke Androidu obrazovke.
- Hlasové hovory a videohovory: Chcete používať Google Home Mini alebo Home Max ako hlasitý odposluch? Pripojte Asistenta Google k Google Voice, Google Duo, Project Fialebo vaše skutočné telefónne číslo.
- Kalendár: Ak máte viacero účtov Google, vyberte si predvolený Kalendár Google na označovanie udalostí a nastavovanie stretnutí.
- Zásoby: Konkrétne akcie môžete sledovať cez Google. Klepnutím na tento odkaz prejdete vo webovom prehliadači do sekcie Financie spoločnosti Google.
Ako nastaviť rodičovskú kontrolu na domovskej stránke Google
Rodičovská kontrola je súčasťou Program Family Link od Googlu. Tento program vám umožňuje nastaviť účet Google pre deti a prepojiť ich v rámci rodinnej skupiny. Môžete udeliť špecifické povolenia, ktoré sa prenesú do zariadení, ako sú napríklad inteligentné reproduktory Google Home.
Ako vytvoriť domácu rodinnú skupinu Google
Ak si nastavíte rodinnú skupinu Google, môžete používať Google Home ako interkom a nastaviť pripomienky pomocou Family Bell vlastnosť. Členovia rodiny môžu s aplikáciou Google Home komunikovať z akéhokoľvek zariadenia vrátane svojich telefónov.
Vytvorenie rodinnej skupiny Google:
Otvorte aplikáciu Google Home a klepnite na svoju ikona profilu v pravom hornom rohu.
Klepnite Nastavenia asistenta.
-
Klepnite vy v časti Populárne nastavenia.

Klepnite Vaši ľudia.
-
Klepnite Vytvorte rodinnú skupinu.